Mytonies アプリまたは my.tonies.com/setup を使用して Toniebox をセットアップするには 2 つの方法があります。セットアップを完了するには、2.4 GHz WiFi 接続、Toniebox、および Toniebox 充電ステーションが必要です。 (英国ソケットと互換性があります。英国プラグコンバーターを使用する必要がある場合があります) 始めましょう!
インストールで問題が発生した場合でも、ご心配なく。当社がお手伝いいたします。無料で当社のコンピュータ接続を使用してインストールを行うことで、一般的な使用方法について喜んで説明させていただきます。:)私たちに連絡するには: https://www.dinossi.com/yardim/ 当社のアドレスにアクセスしてください。
ビデオチュートリアルを見たい場合は、以下の Toniebox インストールビデオをご覧ください。
mytonies アプリ経由で Toniebox をセットアップする:
- mytonies アプリを App Store (iPhone) または Google Play ストア (Android) からダウンロードします。 Mytonies アプリを開いてログインするか、無料の Tonie アカウントをまだ作成していない場合は作成します。ログインしたら、画面の下部にある「Tonieboxes」タブをタップします。
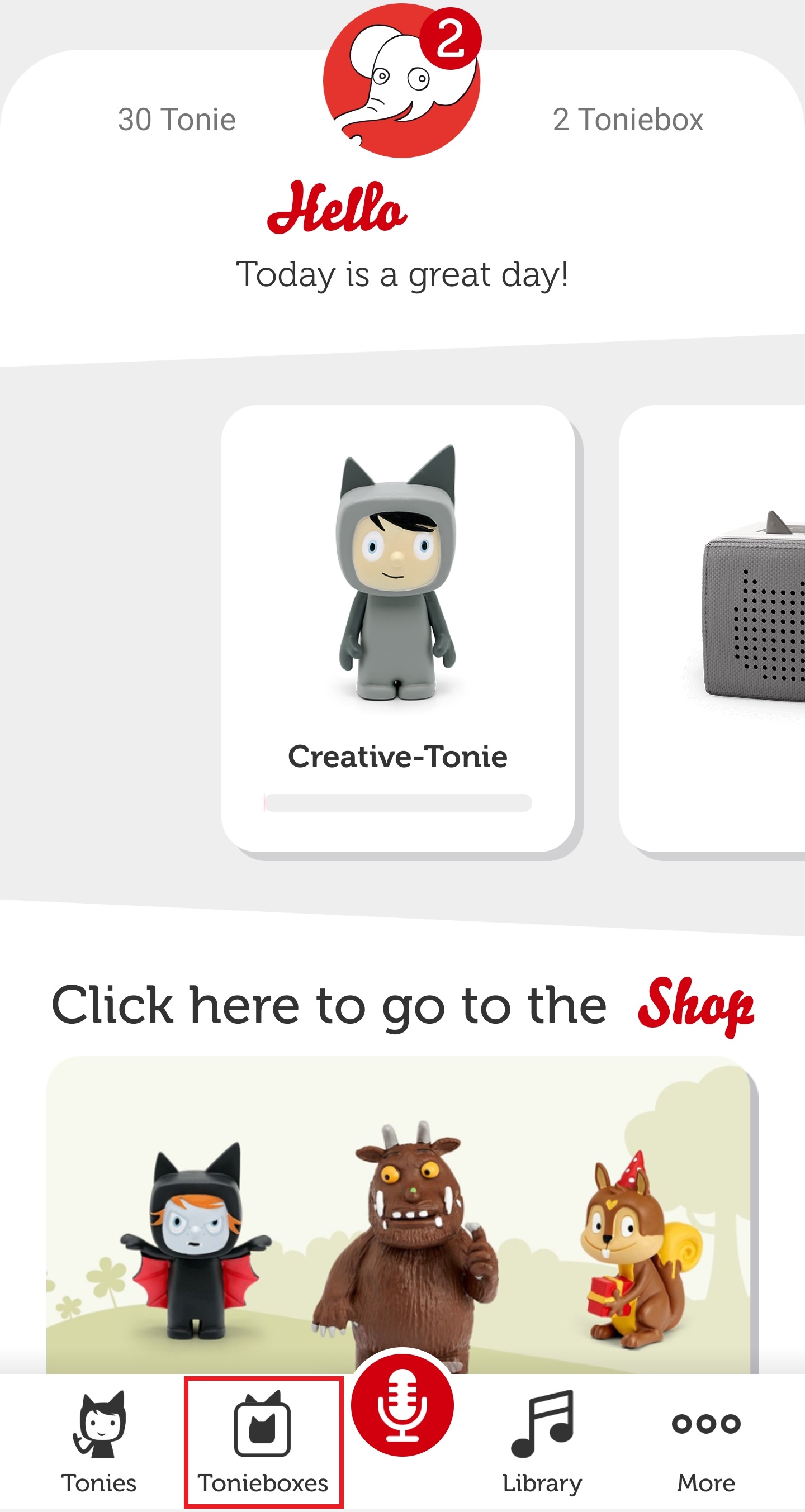
- 赤いプラス記号をタップして Toniebox を追加し、インストールプロセスを開始します。
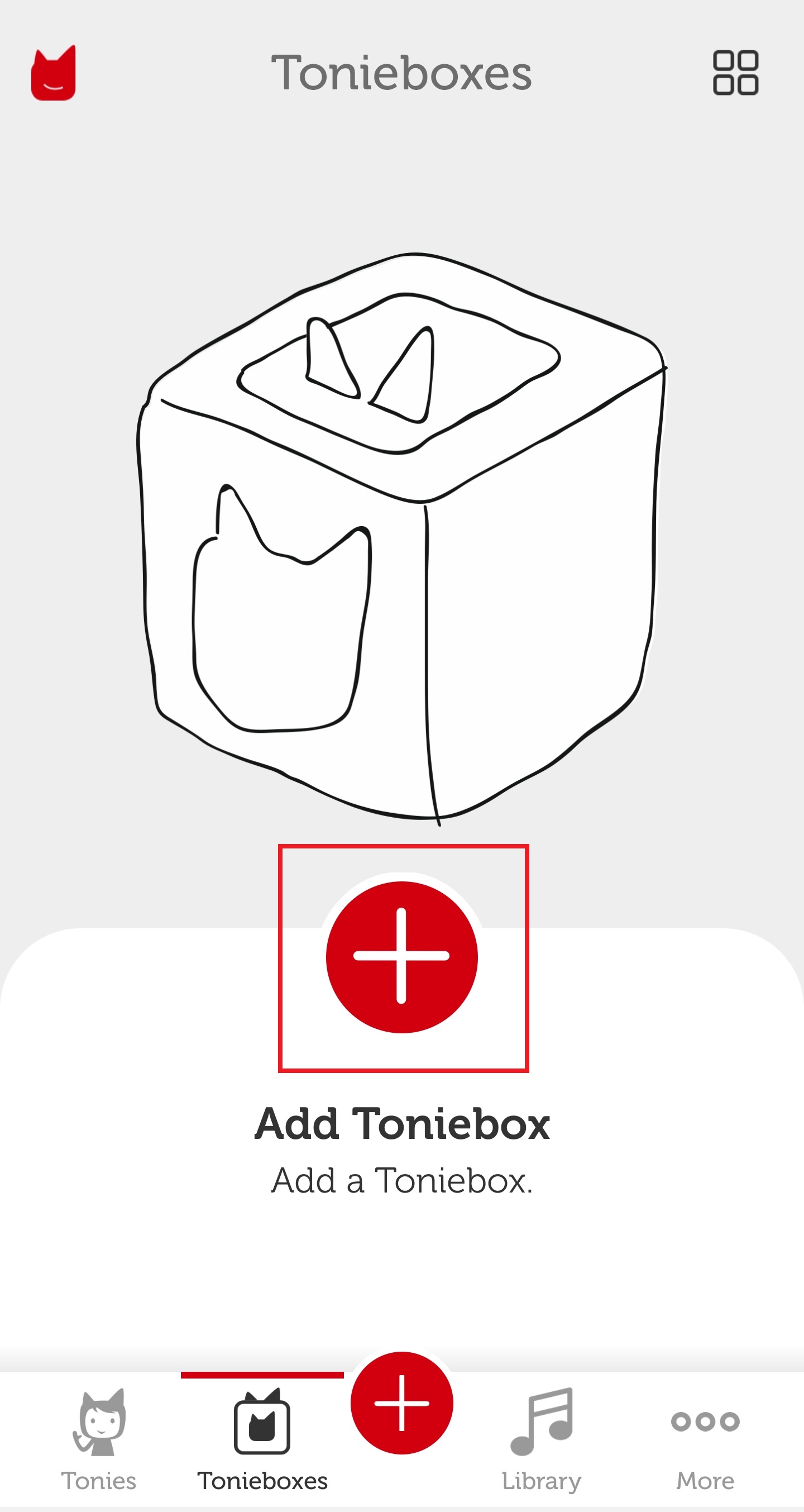
- 2.4 GHz WiFi 接続、Toniebox、および Toniebox 充電ステーションにアクセスできることを確認してください。準備ができたら、「今すぐ開始」をタップします。
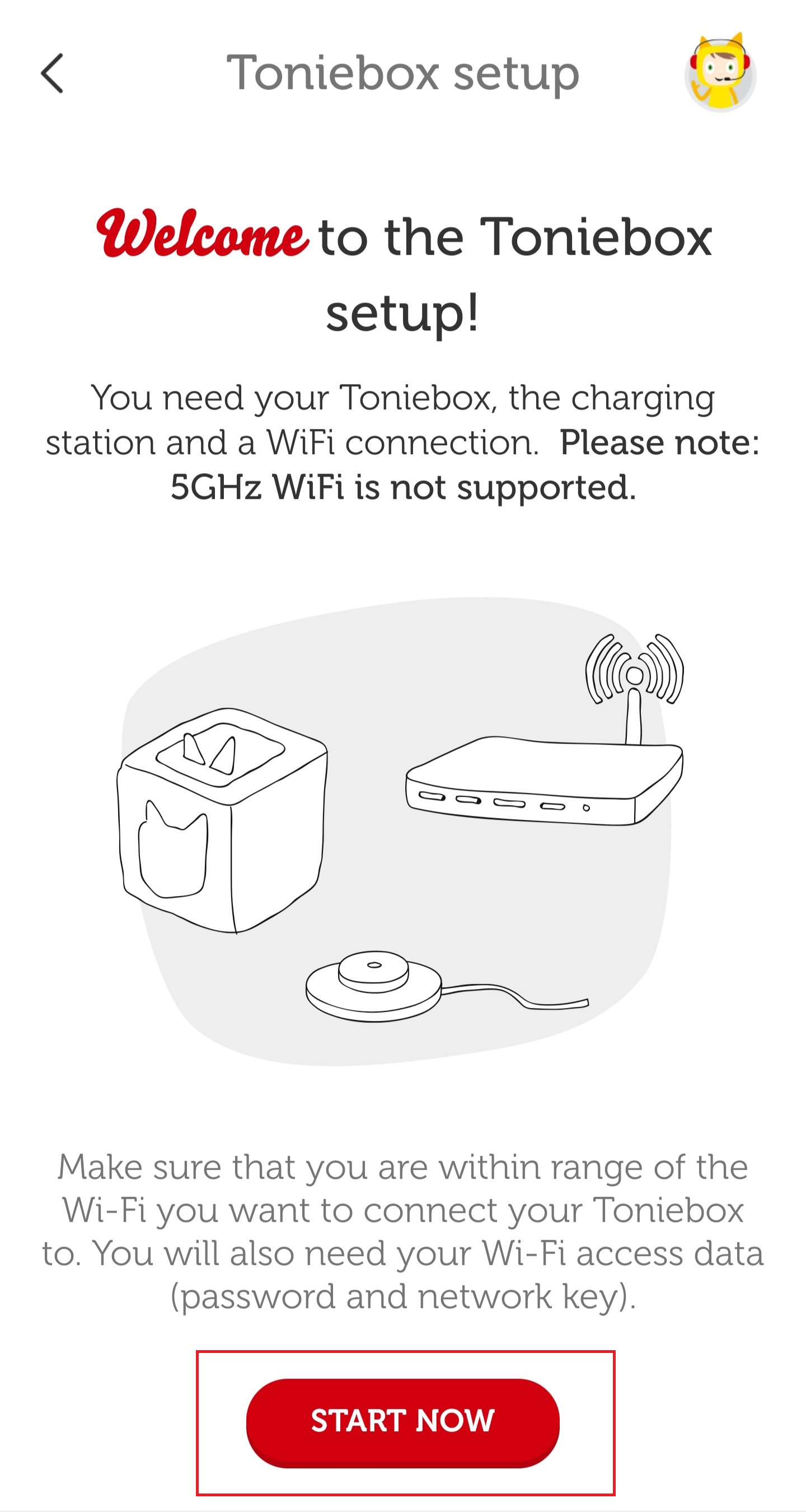
- Toniebox ID を入力してください。これは Toniebox の底部に記載されている 8 桁の ID です。 Toniebox が充電器に置かれていないことを確認してください。そうでないと Toniebox ID が表示されません。 Toniebox ID を入力したら、「続行」をタップします。
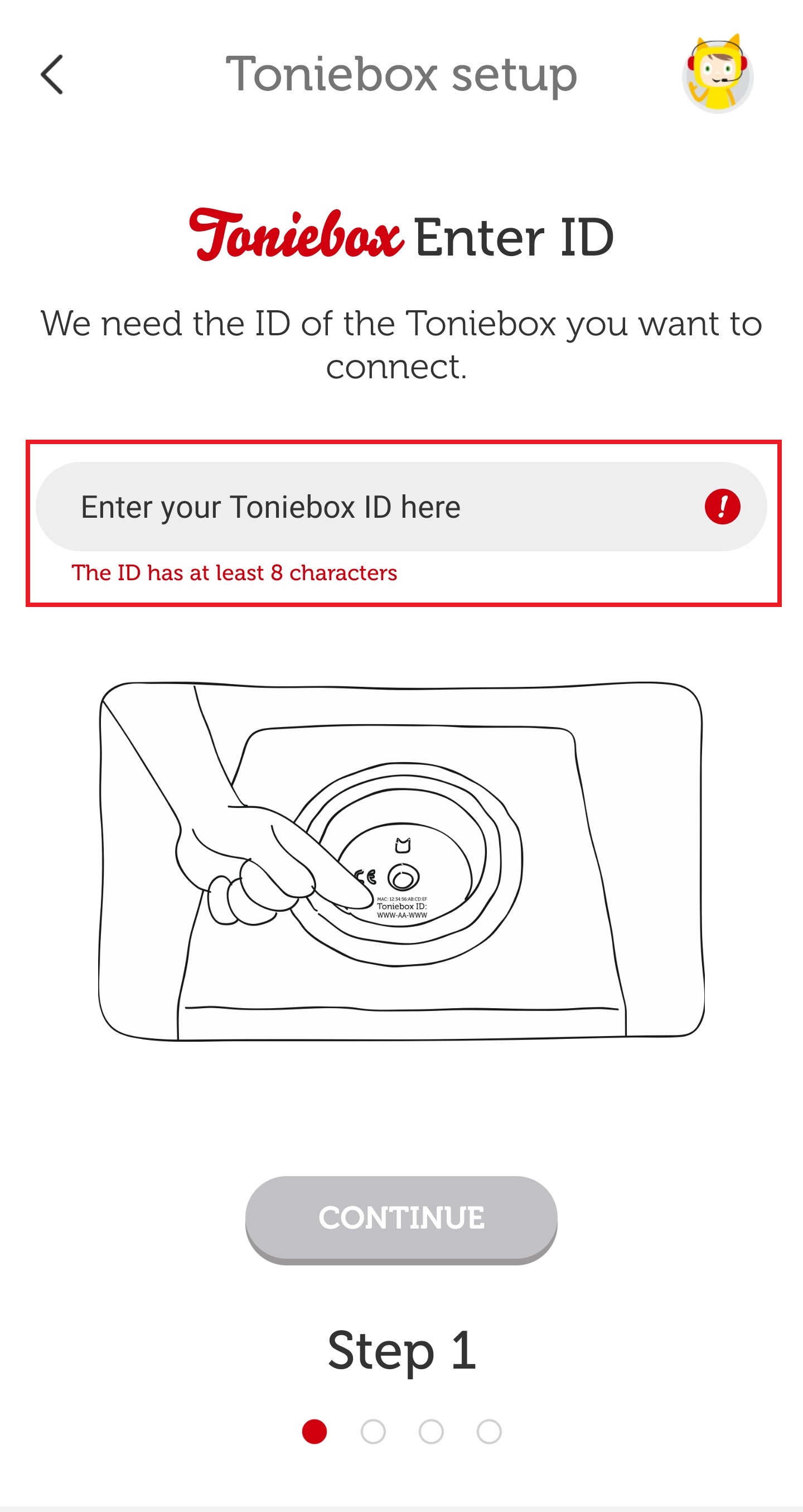
- Toniebox を充電器の上に置き、電源を入れます。次に、ビープ音が聞こえて LED が青色に点滅し始めるまで、両耳を約 5 秒間つまみます。 2 回目のビープ音が聞こえるまで、約 20 秒待ちます。次に「続行」をタップします。
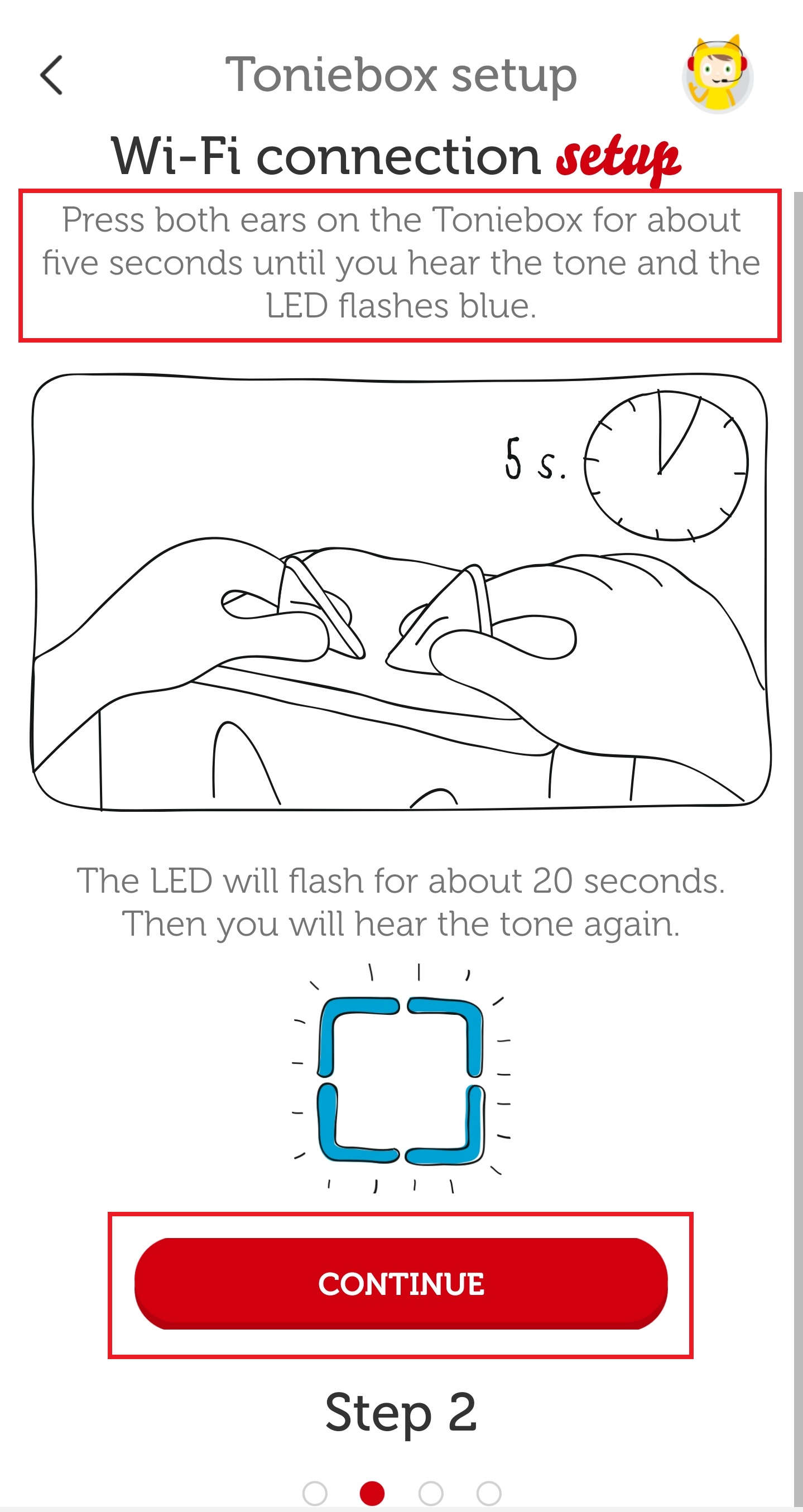
- ここで Toniebox に名前を付けることができます。名前を入力したら「完了」をタップします。
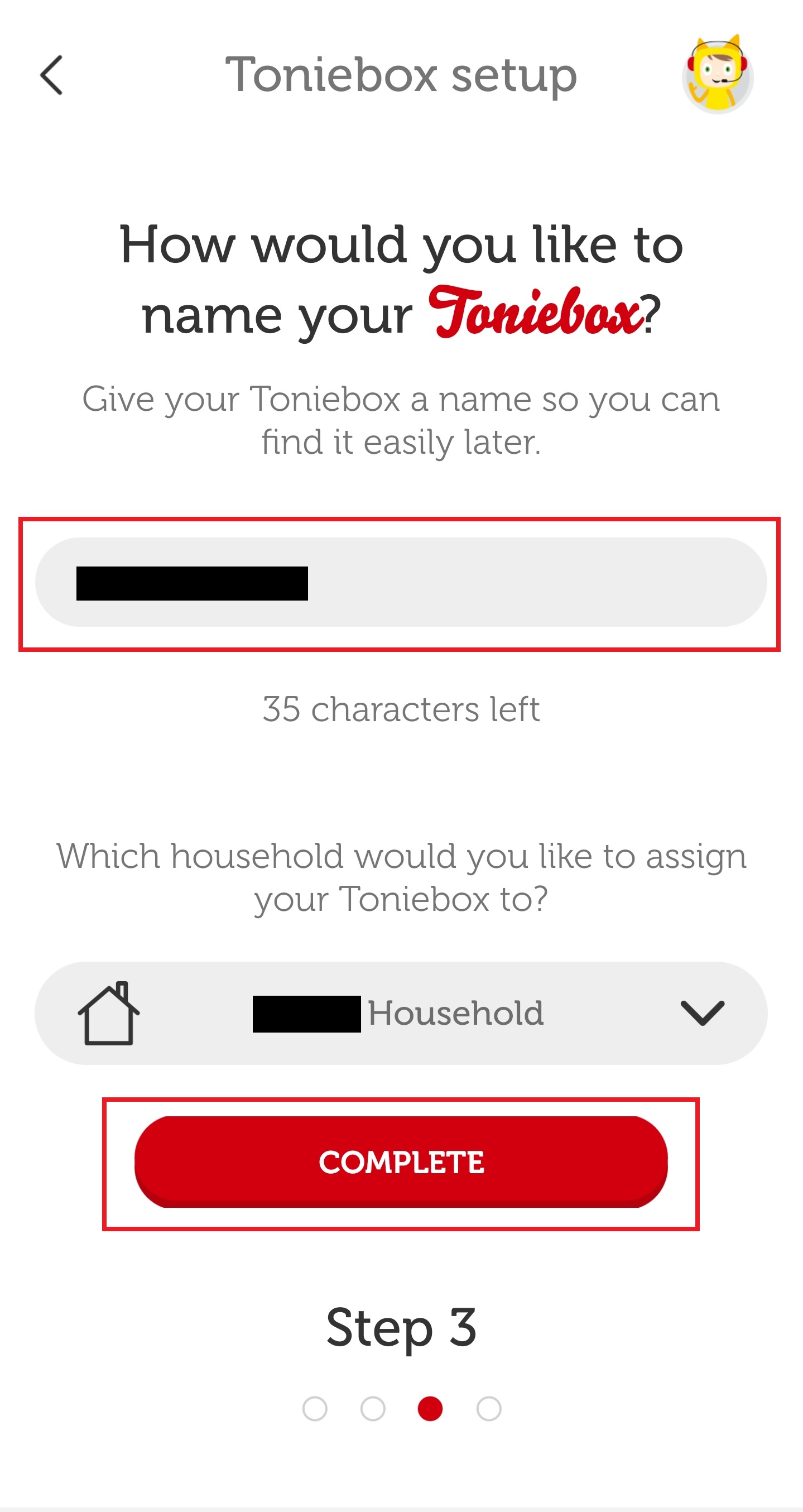
- これで、2.4GHz WiFi に接続されました。このプロセスは、使用しているスマートフォン (iPhone または Android) によって若干異なります。
iPhone
iPhone が現在接続している WiFi は、WiFi 名セクションに事前に入力されています。これが Toniebox を接続したい正しい 2.4GHz WiFi である場合は、正しいパスワードを入力し、[WiFi に接続] をタップします。別の WiFi に接続したい場合は、パスワードを入力して「WiFi に接続」をタップする前に、名前を手動で入力できます。
アンドロイド
ドロップダウン矢印をタップすると、近くで利用可能なすべての WiFi 接続が表示されます。 2.4GHz WiFi の名前をタップし、WiFi パスワードを入力します。正しいパスワードを入力したら「Wi-Fiに接続」をタップします。
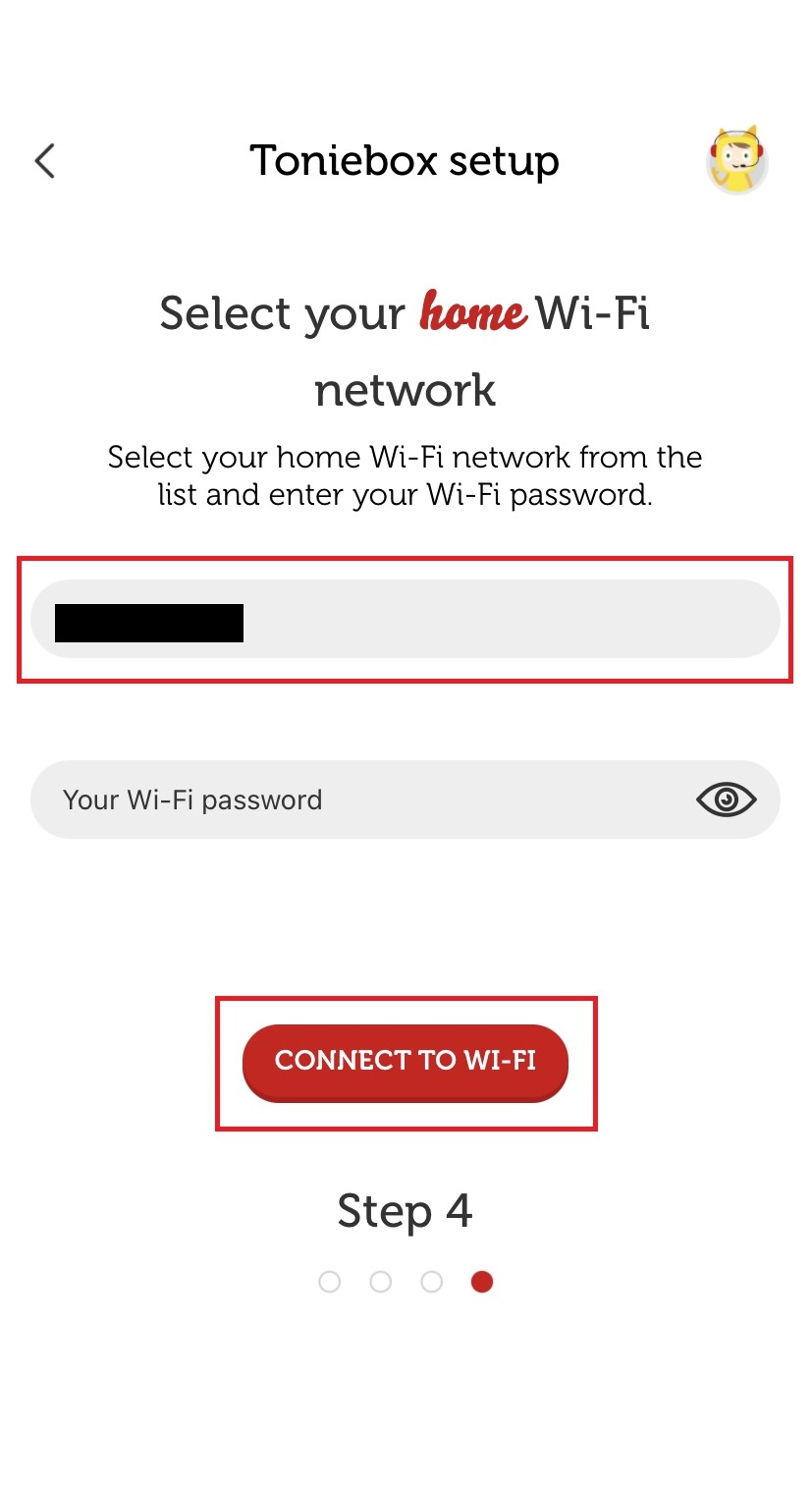
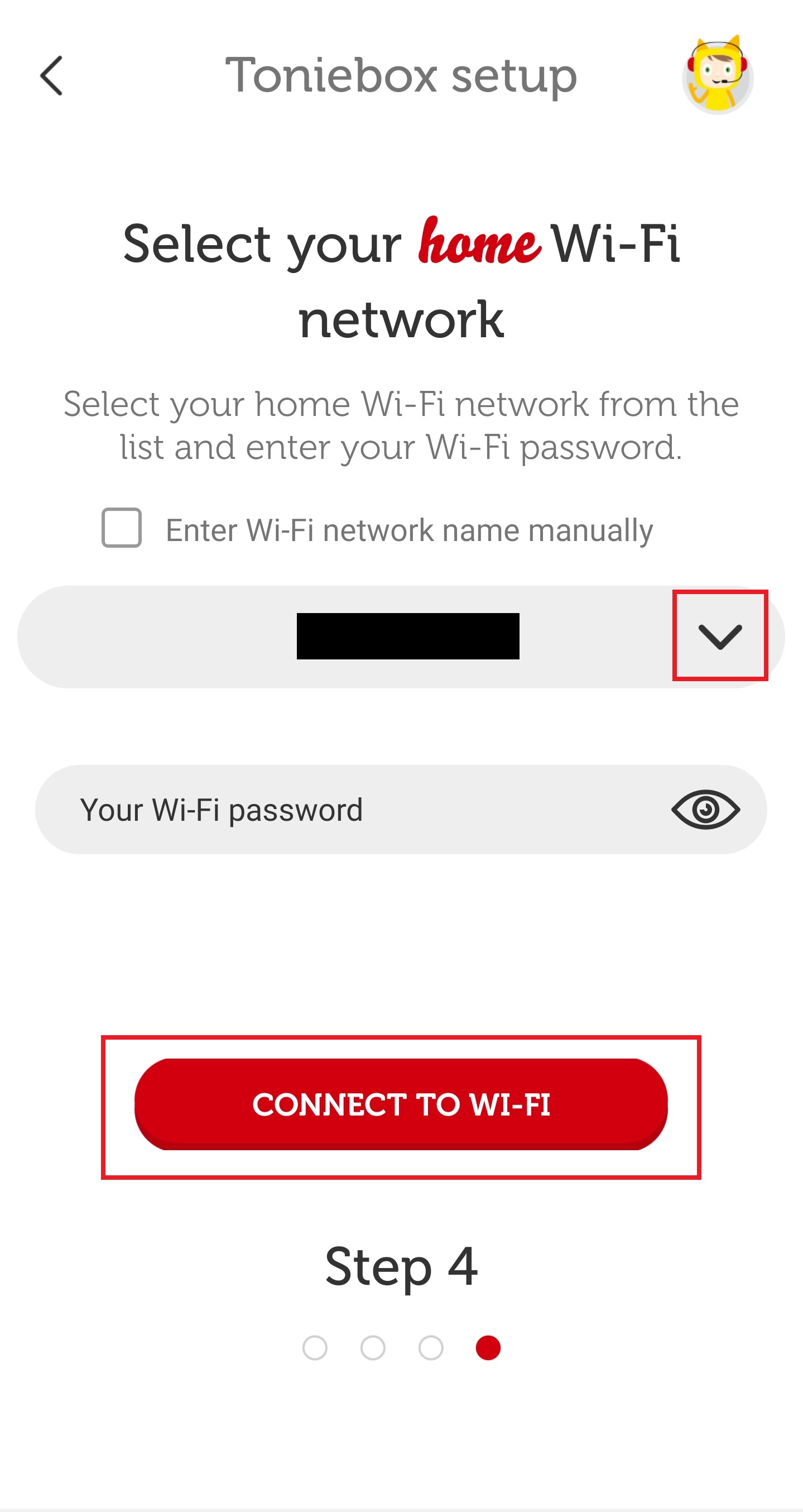
- Toniebox が WiFi に接続するまで待ちます。
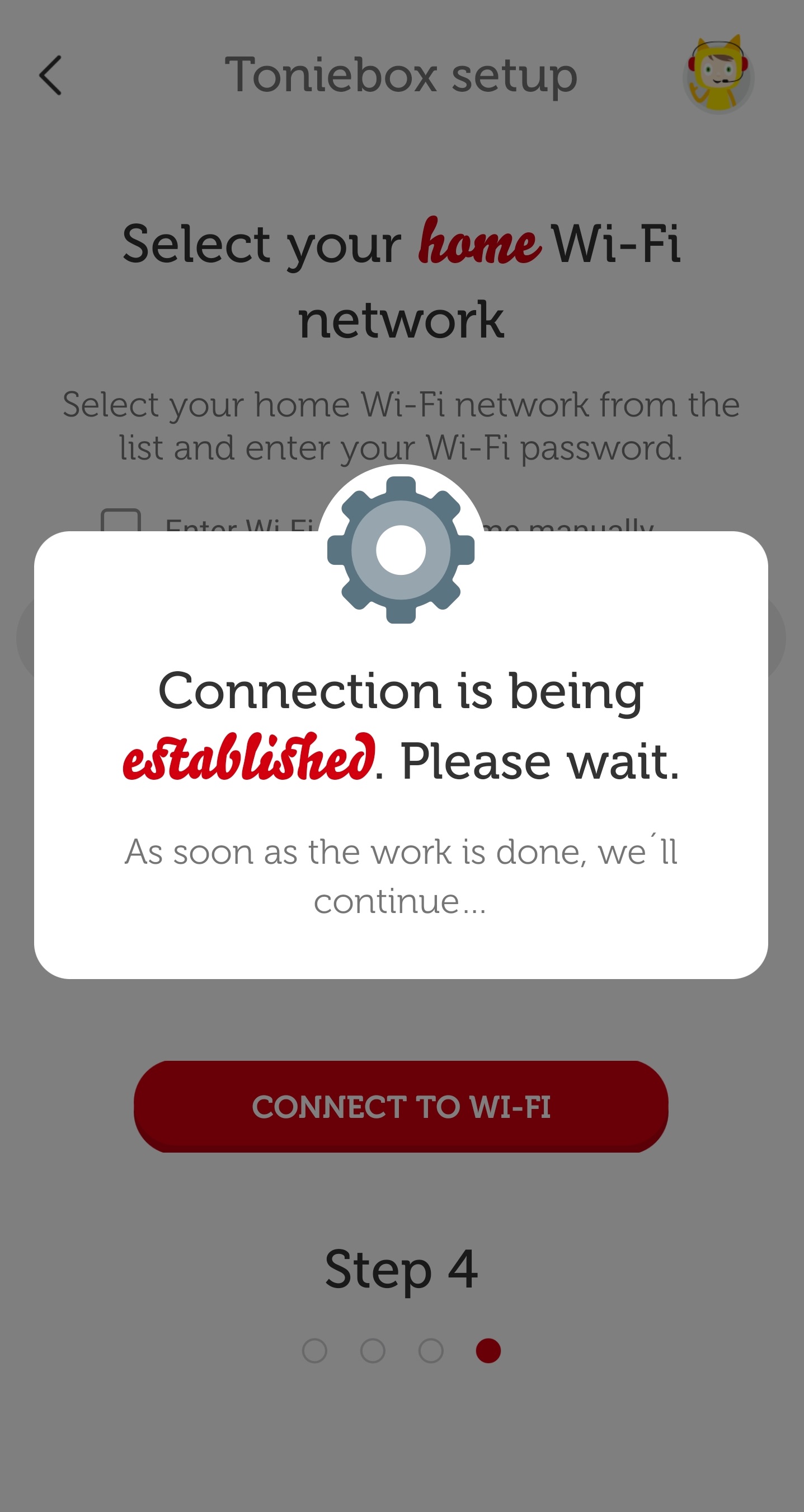
- Toniebox はスマートフォンへの接続を試みます。これは WiFi 接続プロセスを完了するための重要なステップであるため、必ず許可してください。 iPhone または Android スマートフォンを使用しているかどうかに応じて、表示されるメッセージが異なります。
iPhone アンドロイド 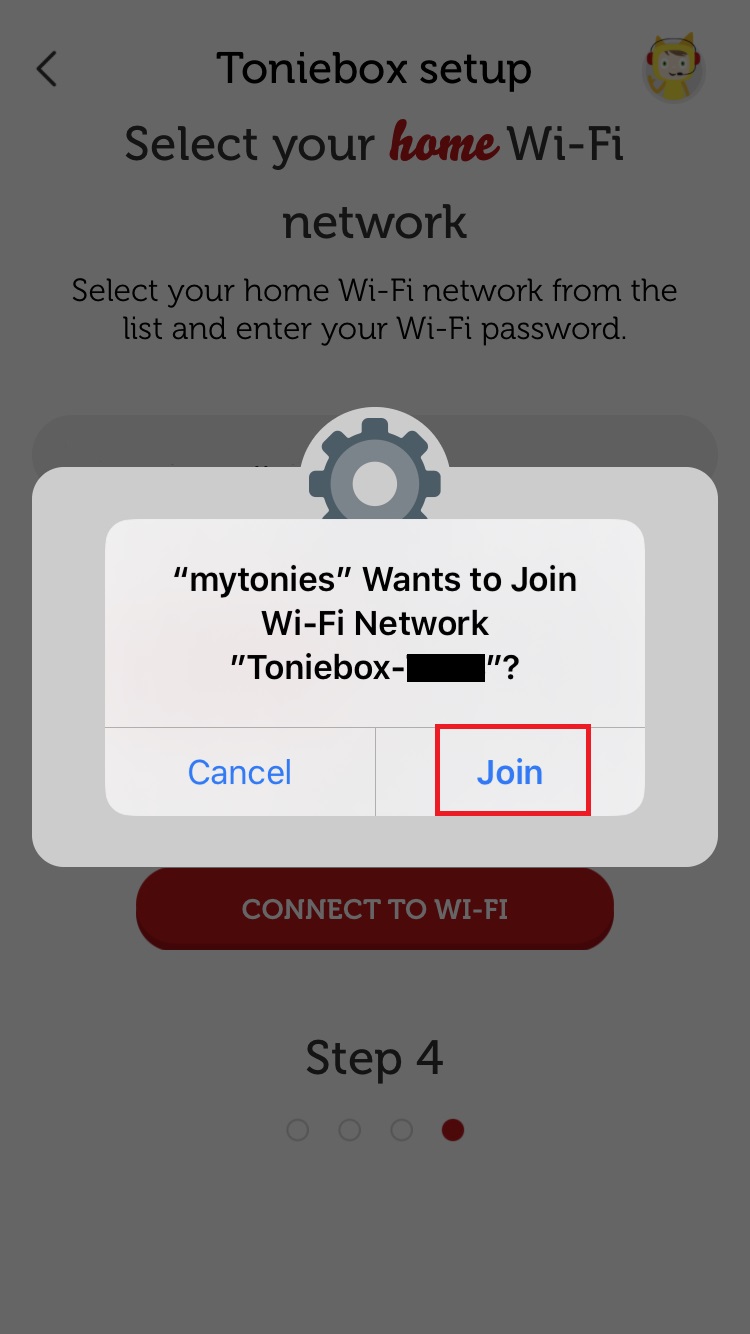
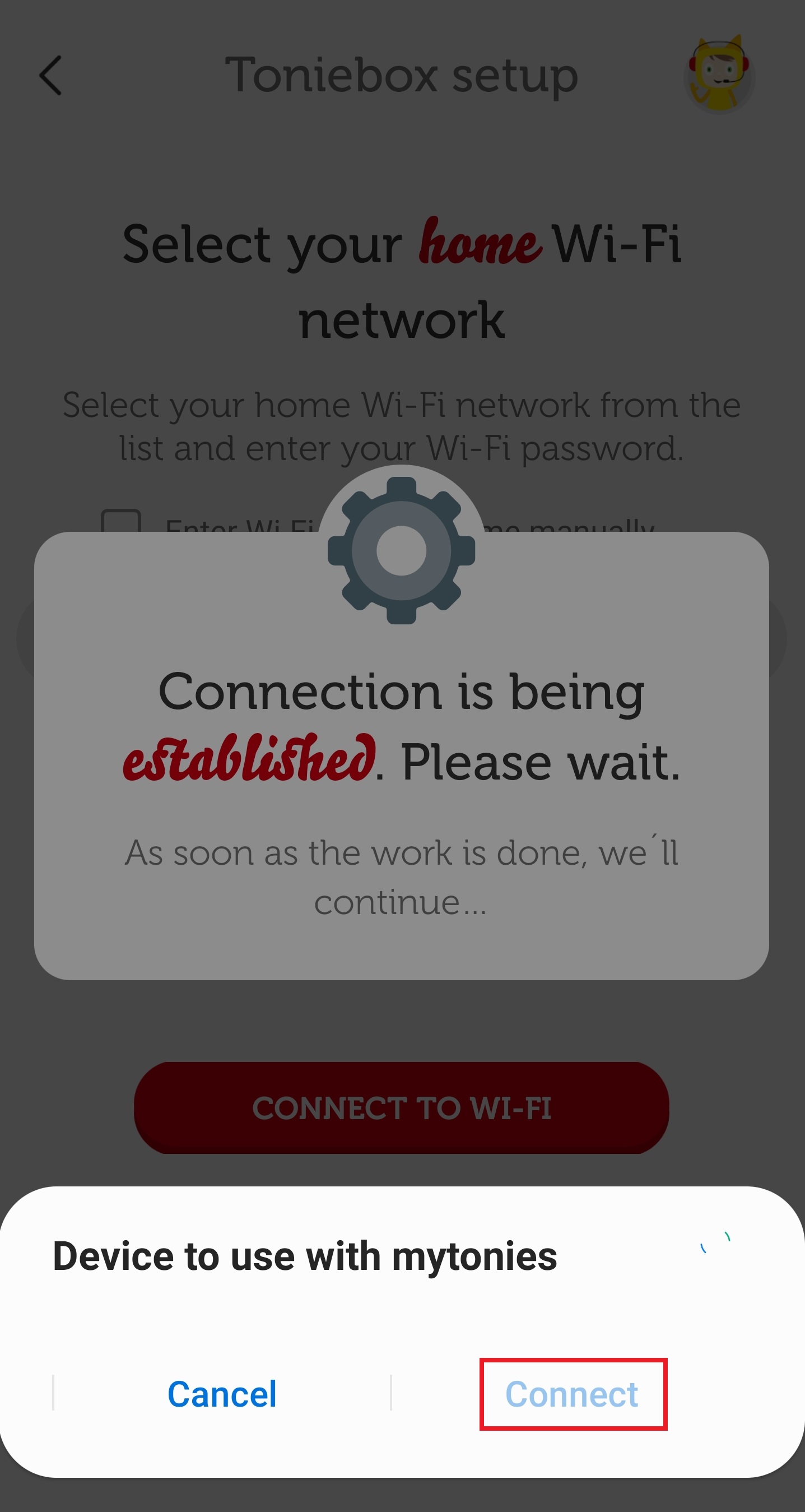
- Toniebox が接続プロセスを実行する間、待ち続けます。これには 1 ~ 2 分かかる場合があります。 Toniebox が WiFi への接続と必要なアップデートのダウンロードを完了すると、「おめでとうございます、あなたは Tonie ヒーローです!」というウェルカム メッセージが聞こえます。メッセージが表示されます。画面上で。 Toniebox LED も緑色に点灯するはずです。
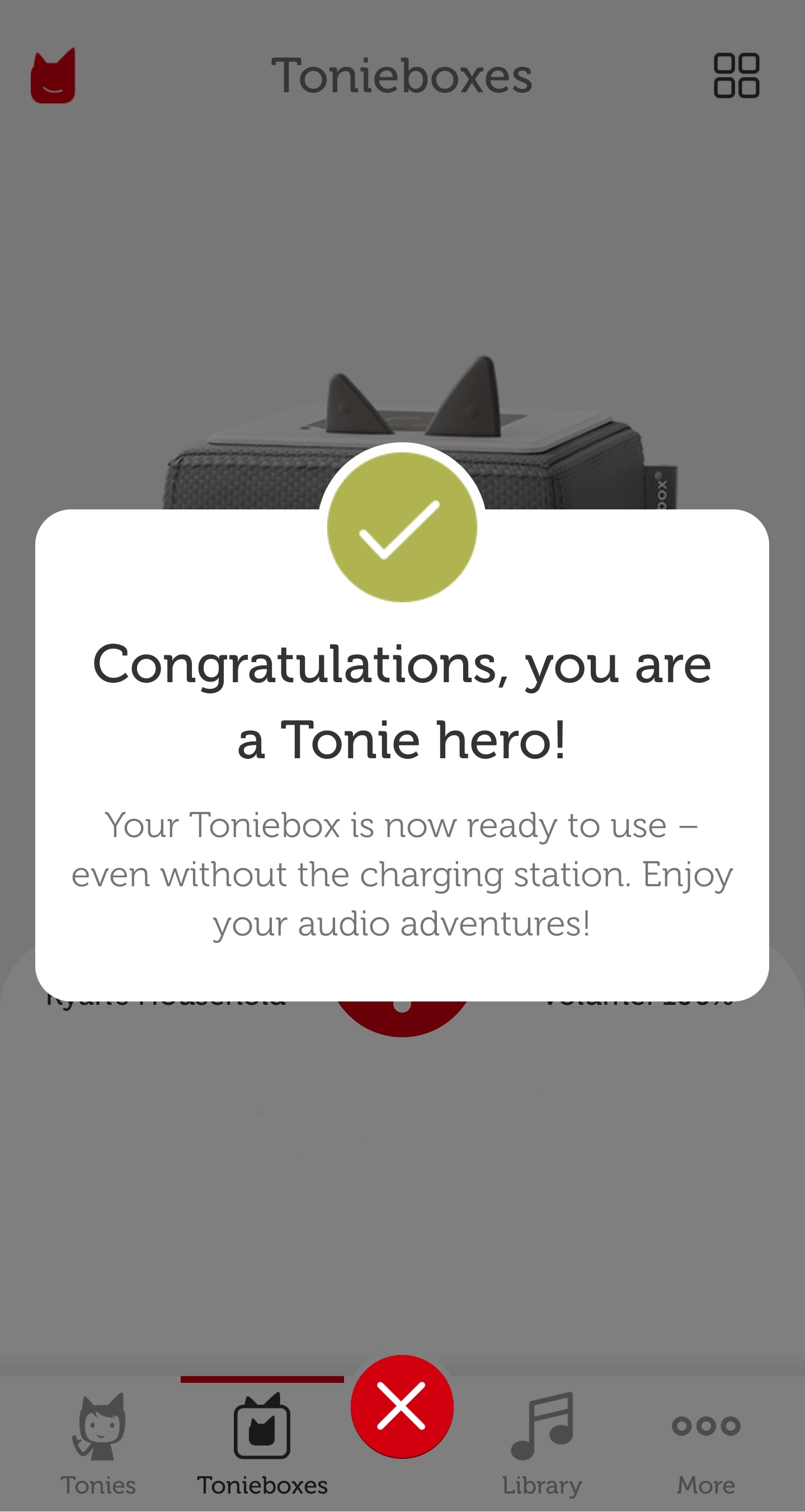
- これで、あなたの Toniebox は完全にセットアップされ、Tony を使用する準備が整いました。 Tonie を Toniebox に挿入すると、コンテンツのダウンロードが開始され、LED が青色に点滅し始めます。 Tonie がすべてのコンテンツのダウンロードを完了すると、Toniebox の LED が緑色に点灯し、ブザーが鳴ります。 Tonie は WiFi 接続なしでプレイできるようになりました。インストール中に問題が発生した場合は、 私達にメッセージを送ります 、私たちがお手伝いさせていただきます!
あなたのトニーボックス my.tonies.com/setup インストール方法:
- コンピューター上の my.tonies.com/setup に進みます。まだログインしていない場合、または無料の Tonie アカウントを作成していない場合は、以下のページが表示されます。 「始めたい」をクリックします。
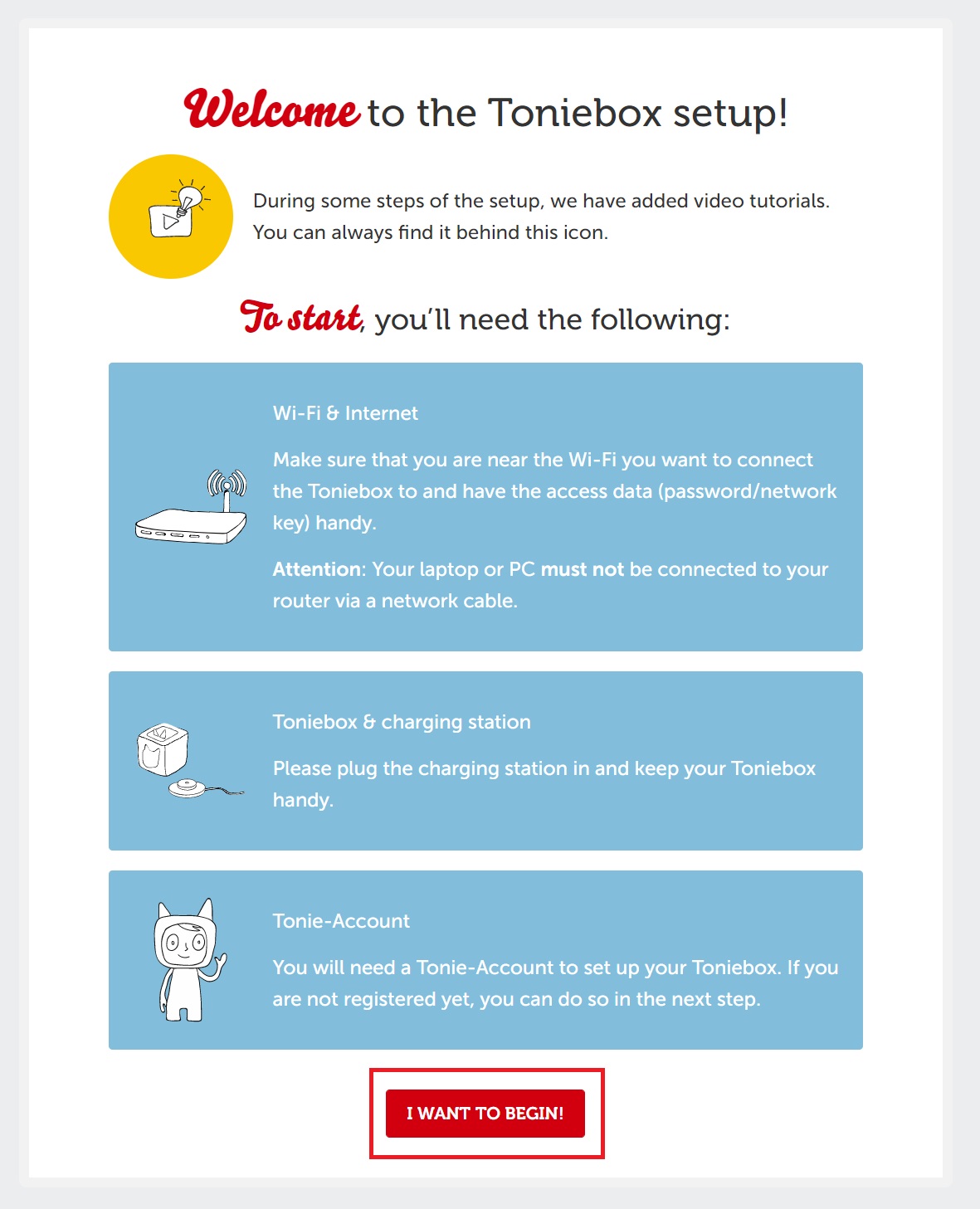
- ここに詳細を入力し、[今すぐサインアップ] ボタンをクリックすると、無料の Tonie アカウントにサインアップできます。すでに Tonie アカウントを作成している場合は、[今すぐログイン] をクリックし、資格情報を使用してログインします。
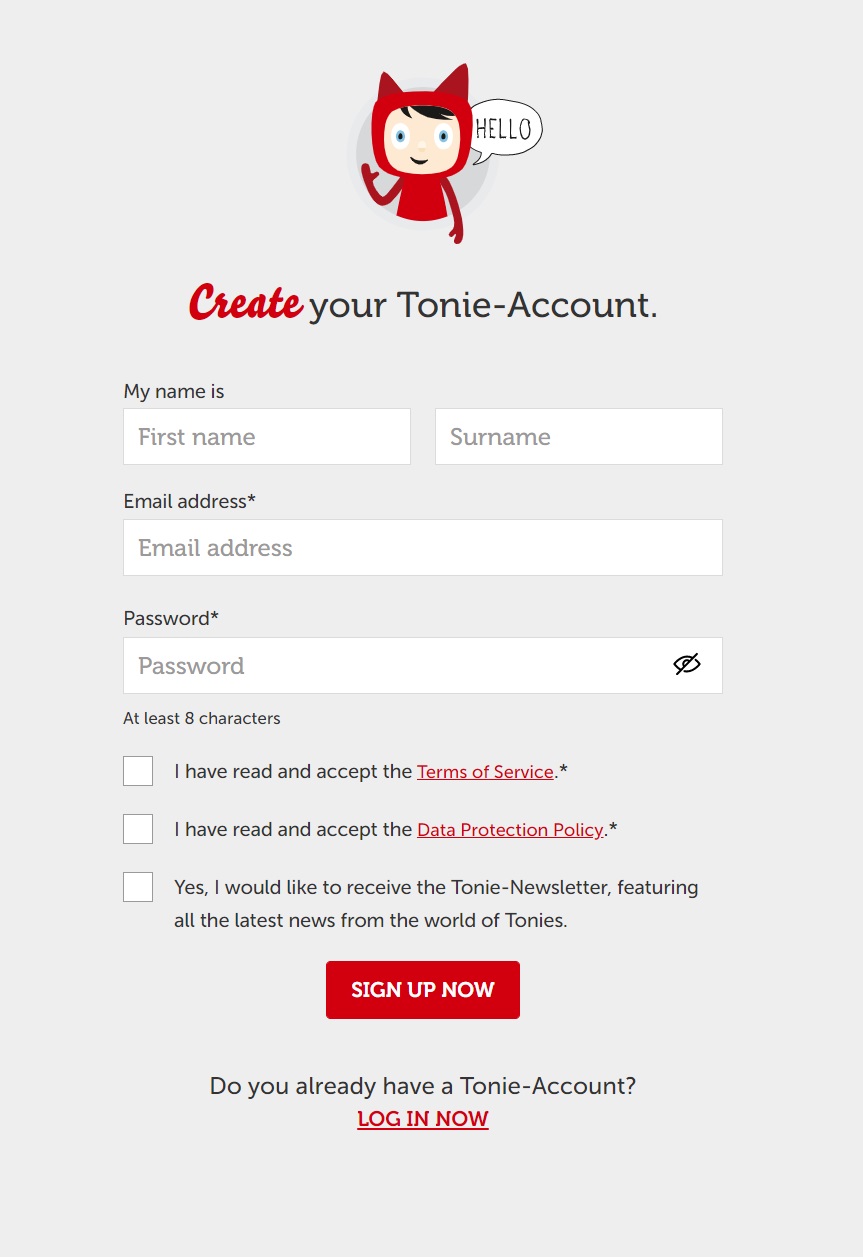
- 2.4 GHz WiFi 接続、Toniebox、および Toniebox 充電ステーションにアクセスできることを確認してください。また、コンピュータがイーサネット ケーブル経由ではなく、WiFi 経由で接続されていることを確認してください。準備ができたら、「始めたい!」クリック 。
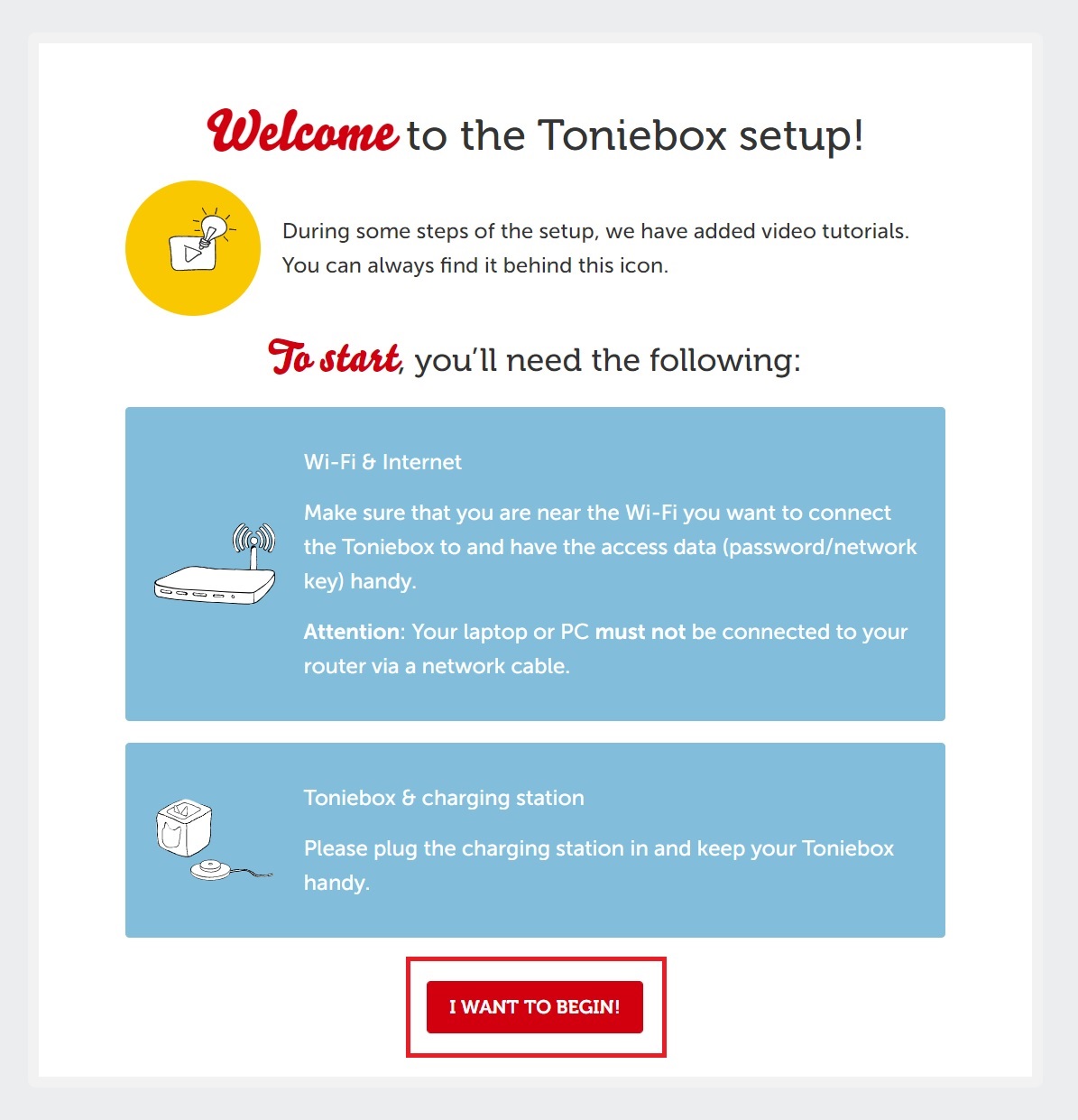
- Toniebox ID を入力してください。これは Toniebox の底部に記載されている 8 桁の ID です。 Toniebox が充電器に置かれていないことを確認してください。そうでないと Toniebox ID が表示されません。 Toniebox ID を入力したら、[はい、続行] をクリックします。
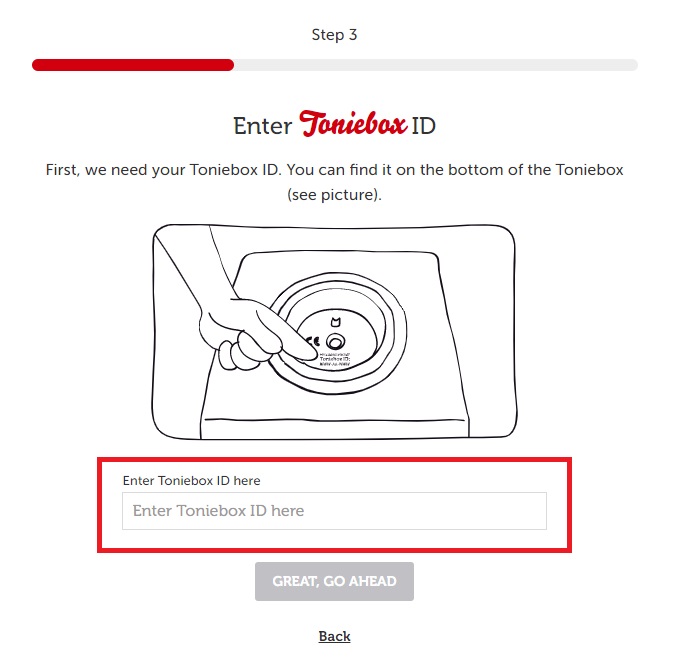
- ここで Toniebox に名前を付けることができます。名前を入力したら「Next!」クリックして。
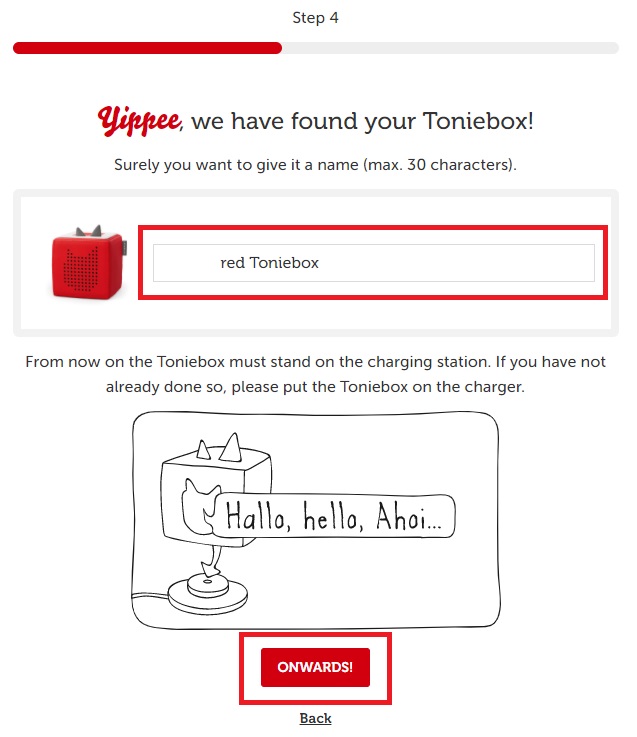
- Toniebox を充電器の上に置き、電源を入れます。次に、ビープ音が聞こえて LED が青色に点滅し始めるまで、両耳を約 5 秒間つまみます。 2 回目のビープ音が聞こえるまで、約 20 秒待ちます。そして「それでは始めましょう!」クリック 。
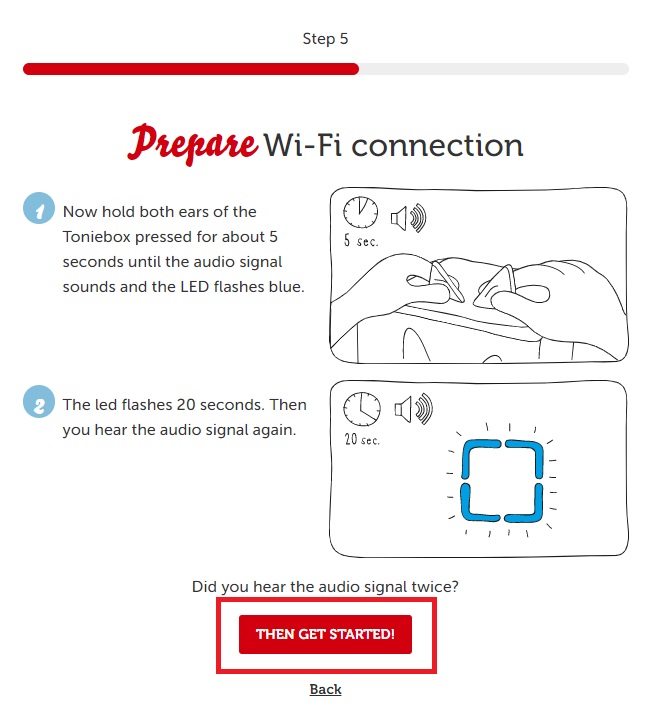
- Toniebox に接続する必要があります。これは Toniebox WiFi ネットワーク経由で行われます。これは、後のステップで接続する通常の家庭用 WiFi 接続とは異なることに注意してください。
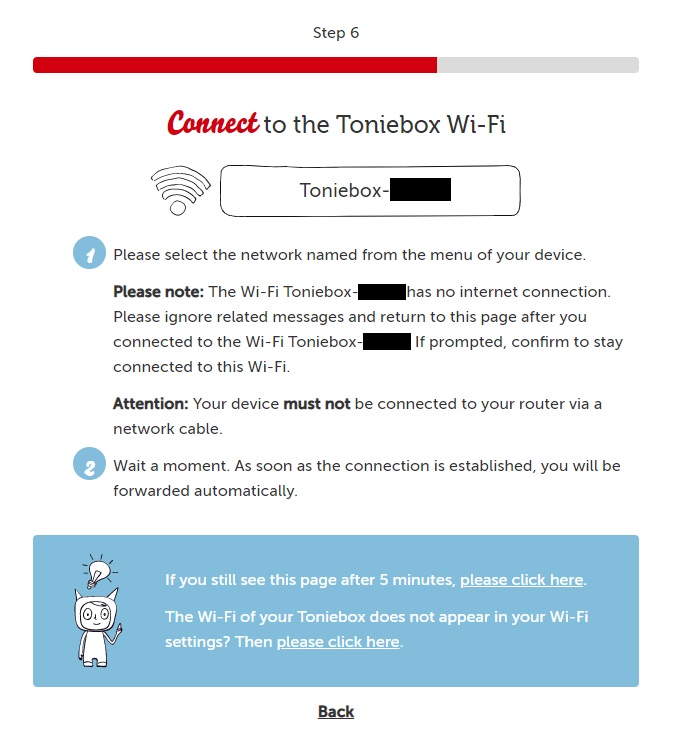
- ネットワークリストを開きます。これを行うには、画面の右下隅にある WiFi アイコンをクリックします。

- WiFi 接続のリストで「Toniebox-####」ネットワークを見つけます。接続名の最後の 4 桁は Toniebox ごとに異なります。 Toniebox ネットワーク名をクリックし、[接続] をクリックします。
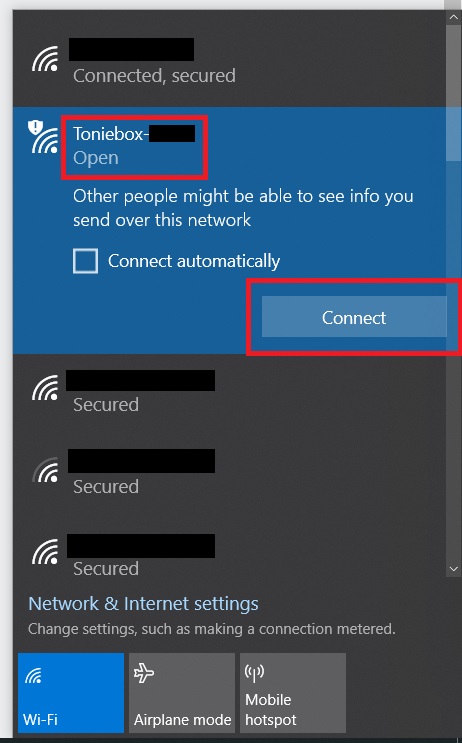
- Toniebox に接続したら、「始めましょう!」クリック 。
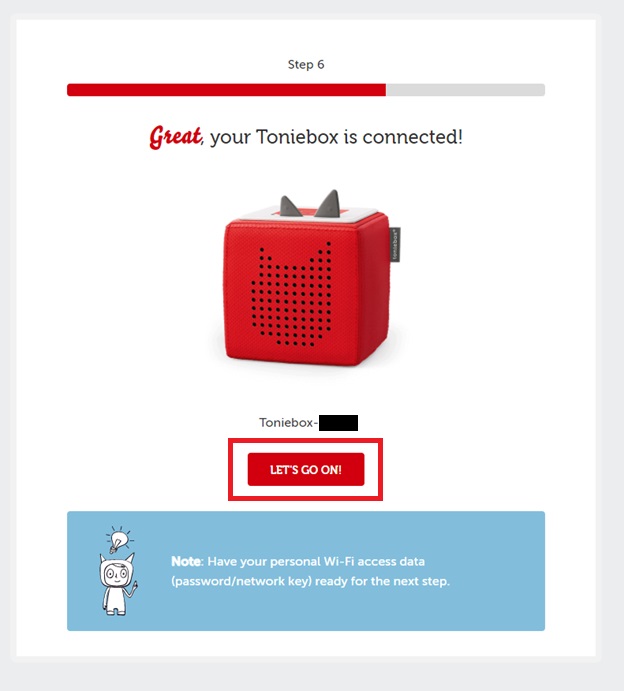
- これで、自宅の 2.4GHz WiFi 接続に接続されます。ドロップダウン矢印をクリックすると、近くで利用可能なすべての WiFi 接続が表示されます。 WiFi の名前をクリックし、WiFi パスワードを入力します。正しいパスワードを入力したら、「Toniebox に接続」をクリックします。
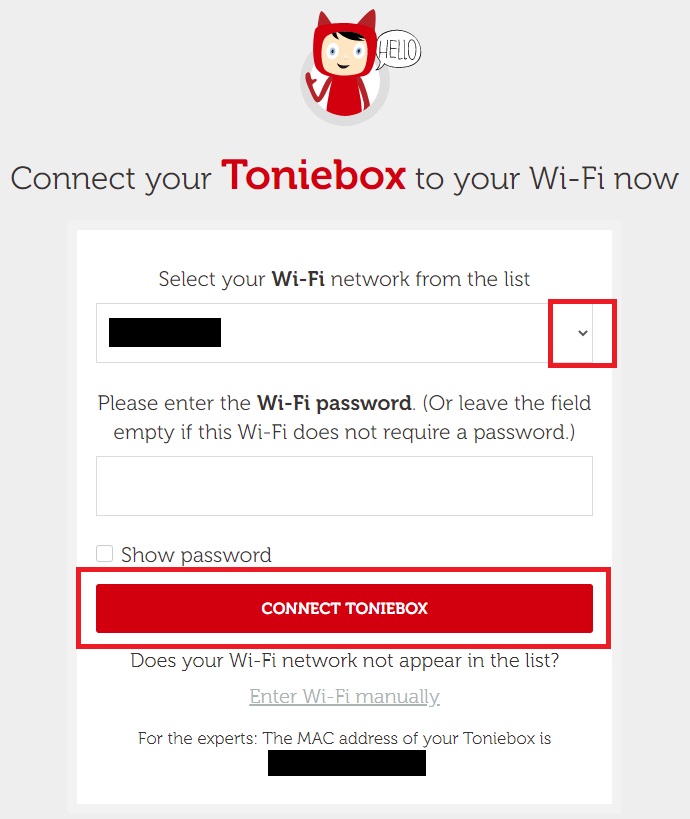
- Toniebox が WiFi に接続するまでお待ちください。
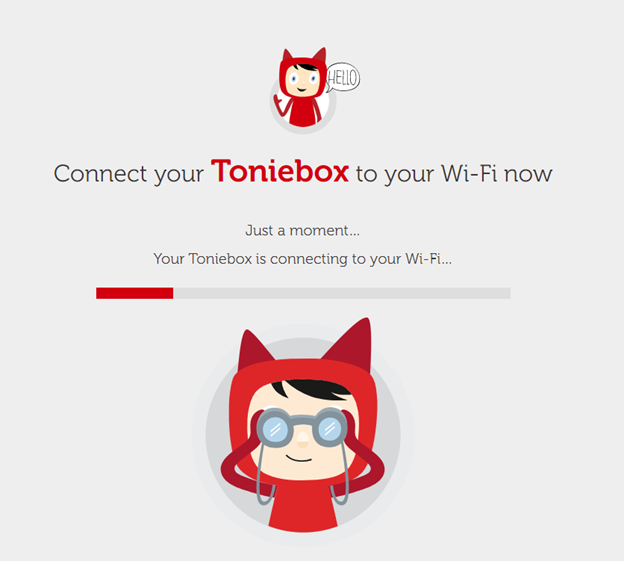
- Toniebox が接続プロセスを実行する間、待ち続けます。これには 1 ~ 2 分かかる場合があります。ビープ音が数回聞こえ、Toniebox の LED が青色の点滅と緑色の点滅を交互に繰り返します。心配する必要はありません。これは正常です。
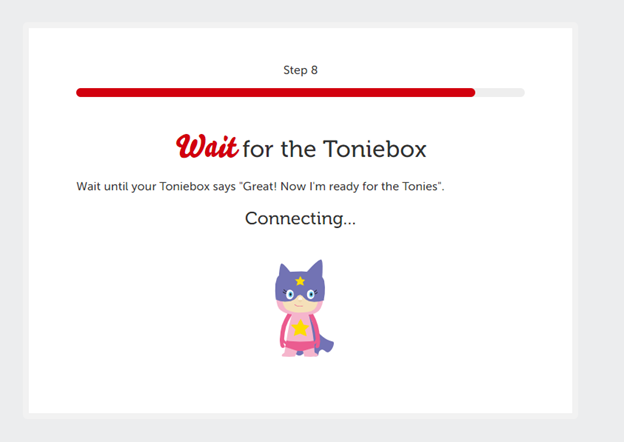
- Toniebox が WiFi への接続と必要なアップデートのダウンロードを完了すると、「おめでとうございます。あなたは Tonie-Hero です!」というウェルカム メッセージが聞こえます。メッセージが表示されます。画面上で。 Toniebox LED も緑色に点灯するはずです。
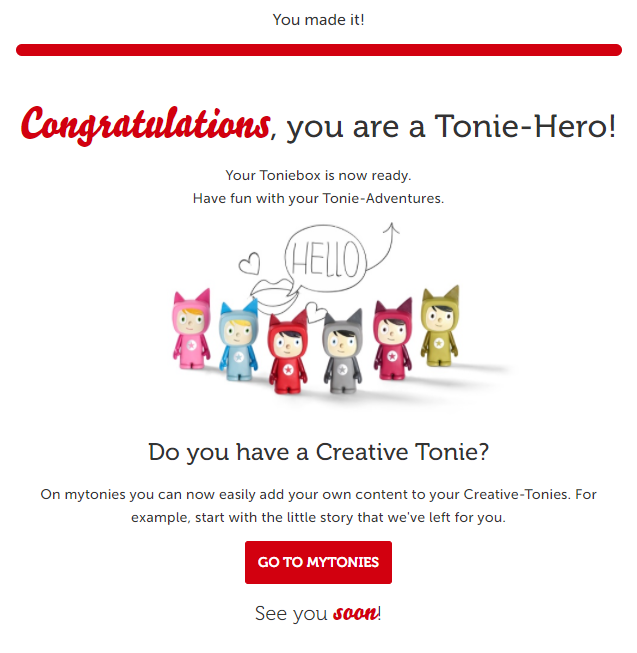
- これで、あなたの Toniebox は完全にセットアップされ、Tony を使用する準備が整いました。 Tonie を Toniebox に挿入すると、コンテンツのダウンロードが開始され、LED が青色に点滅し始めます。 Tonie がすべてのコンテンツのダウンロードを完了すると、Toniebox の LED が緑色に点灯し、ブザーが鳴ります。これで、トニーは WiFi 接続なしでプレイできるようになりました。
Creative-Tonie にコンテンツを追加する方法:
Mytoniesアプリの使い方
- Mytonies アプリを開き、右下隅にある「コレクション」というアイコンをタップします。
- 「Creative-Tonies」という見出しをタップします。
- コンテンツを追加したい Creative-Tonie の画像をタップします。
- ここでは、マイク ボタンをタップして新しいコンテンツを Creative-Tonie に直接録音するか、tonie/ok アイコンをタップして以前に録音したコンテンツをロードするかを選択できます。
- 新しいコンテンツを直接録音することを選択した場合は、マイク ボタンをタップすると録音ページが開きます。赤い丸をタップして録音を開始します。
- 録音が終了したら、画面の下部にある赤い停止ボタンをタップします。
- 録音が停止された後は、録音を聞いたり、削除して再度録音したり、保存して割り当てたりすることができます。録音を Creative-Tonie に追加する場合は、「保存して割り当てる」をタップします。
- 新しいコンテンツが Creative-Tonie にアップロードされたら、Toniebox を同期して新しいコンテンツをダウンロードするだけです。これを行うには、Toniebox の電源をオンにし、音が聞こえるまで Toniebox の片方の耳を約 3 秒間つまみます。 Toniebox が新しいコンテンツで更新されると、LED が青色に点滅し始めます。次に、ライトが緑色に点灯したら、Creative-Tonie を Toniebox に配置できます。新しいコンテンツは再生され、同時にダウンロードされます。
my.tonies.com の使用
- my.tonies.com でアカウントにログインし、「Creative-Tonies」という見出しをクリックします。

- コンテンツを追加したい Creative-Tonie をクリックします。
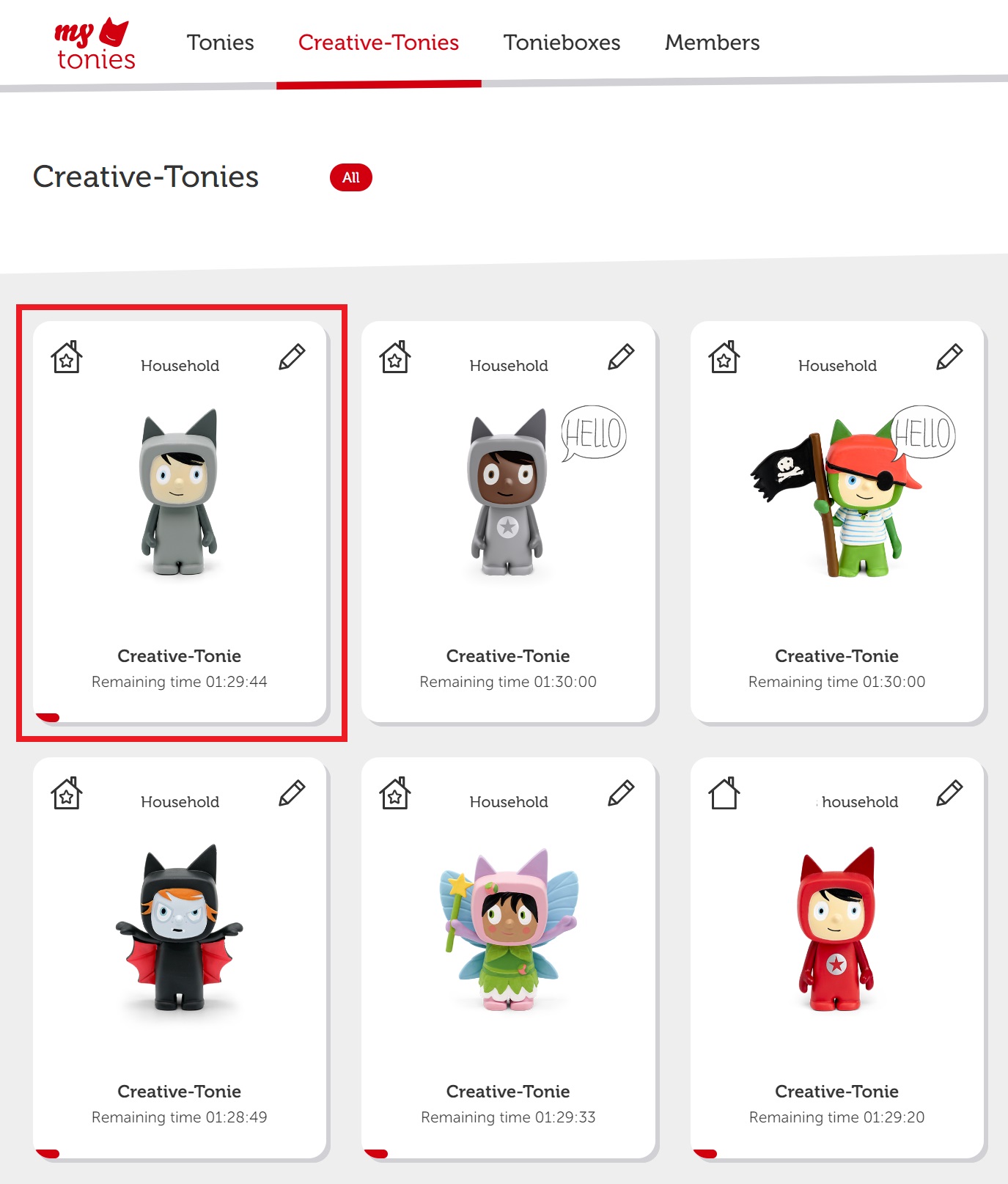
- 画面の右側にあるボタン/矢印アイコンをクリックします。
- ここでは、無料コンテンツを追加するか、独自のファイルを Creative-Tonie にアップロードするかを選択できます。このウォークスルーでは、独自のファイルをアップロードすることを選択します。
- ここで、Creative-Tonie にアップロードするファイルをドラッグ アンド ドロップまたは参照できます。
- ファイルの選択が完了したら、[コンテンツを保存] ボタンをクリックして、新しいファイルを Creative-Tonie にアップロードします。
- 新しいコンテンツが Creative-Tonie にアップロードされたら、Toniebox を同期して新しいコンテンツをダウンロードする必要があります。これを行うには、Toniebox の電源をオンにし、音が聞こえるまで Toniebox の片方の耳を約 3 秒間つまみます。 Toniebox が新しいコンテンツで更新されると、LED が青色に点滅し始めます。ライトが緑色に点灯したら、Creative-Tonie を Toniebox に配置できます。新しいコンテンツは再生され、同時にダウンロードされます。
- インストール中に問題が発生した場合は、 私達にメッセージを送ります 、私たちがお手伝いさせていただきます!


