حقيبتك فارغة
لا تفوت العروض الرائعة! ابدأ بالتسوق أو قم بتسجيل الدخول لعرض المنتجات المضافة.
تسوق ما هو الجديد تسجيل الدخوللا تفوت العروض الرائعة! ابدأ بالتسوق أو قم بتسجيل الدخول لعرض المنتجات المضافة.
تسوق ما هو الجديد تسجيل الدخوللا تفوت العروض الرائعة! ابدأ بالتسوق أو قم بتسجيل الدخول لعرض المنتجات المضافة.
تسوق ما هو الجديد تسجيل الدخوللا تفوت العروض الرائعة! ابدأ بالتسوق أو قم بتسجيل الدخول لعرض المنتجات المضافة.
تسوق ما هو الجديد تسجيل الدخولتطبيق Mytonies أو my.tonies.com/setup هناك طريقتان لإعداد Toniebox الخاص بك باستخدام . ستحتاج إلى اتصال WiFi بتردد 2.4 جيجا هرتز وجهاز Toniebox الخاص بك ومحطة شحن Toniebox لإكمال الإعداد. (متوافق مع مقابس المملكة المتحدة. قد تحتاج إلى استخدام محول قابس المملكة المتحدة) فلنبدأ!
إذا كانت لديك أي مشاكل في التثبيت، فلا تقلق، سنكون هنا من أجلك ونود منك أن تعلم أننا سنكون سعداء جدًا بشرح استخدامك العام عن طريق إجراء التثبيت باستخدام اتصال الكمبيوتر الخاص بنا مجانًا :) للوصول إلينا: https://www.dinossi.com/yardim/ يمكنك زيارة عنواننا.
إذا كنت تفضل مشاهدة فيديو تعليمي، فاطلع على فيديو تثبيت Toniebox الخاص بنا أدناه:
إعداد Toniebox الخاص بك عبر تطبيق mytonies:
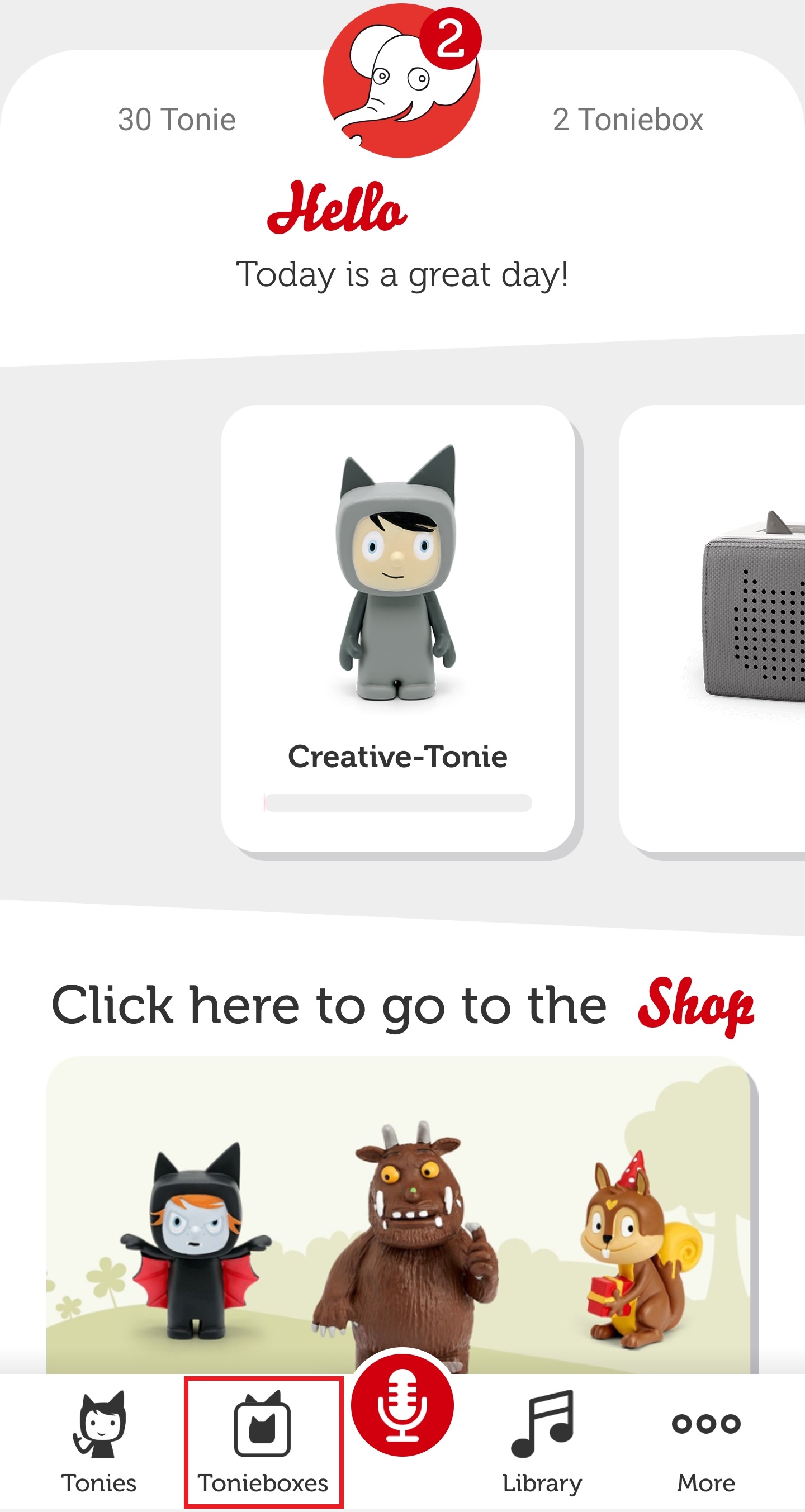
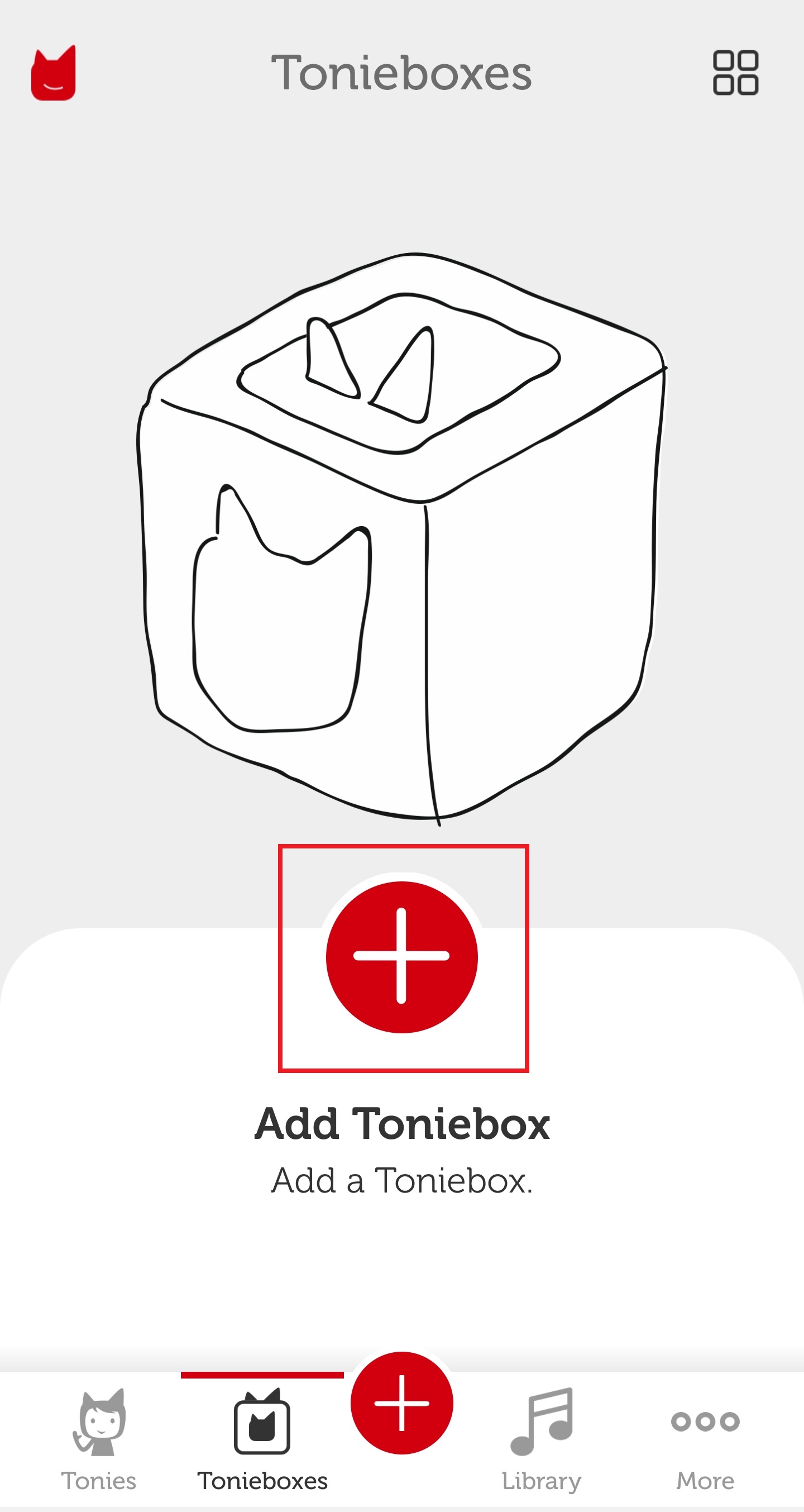
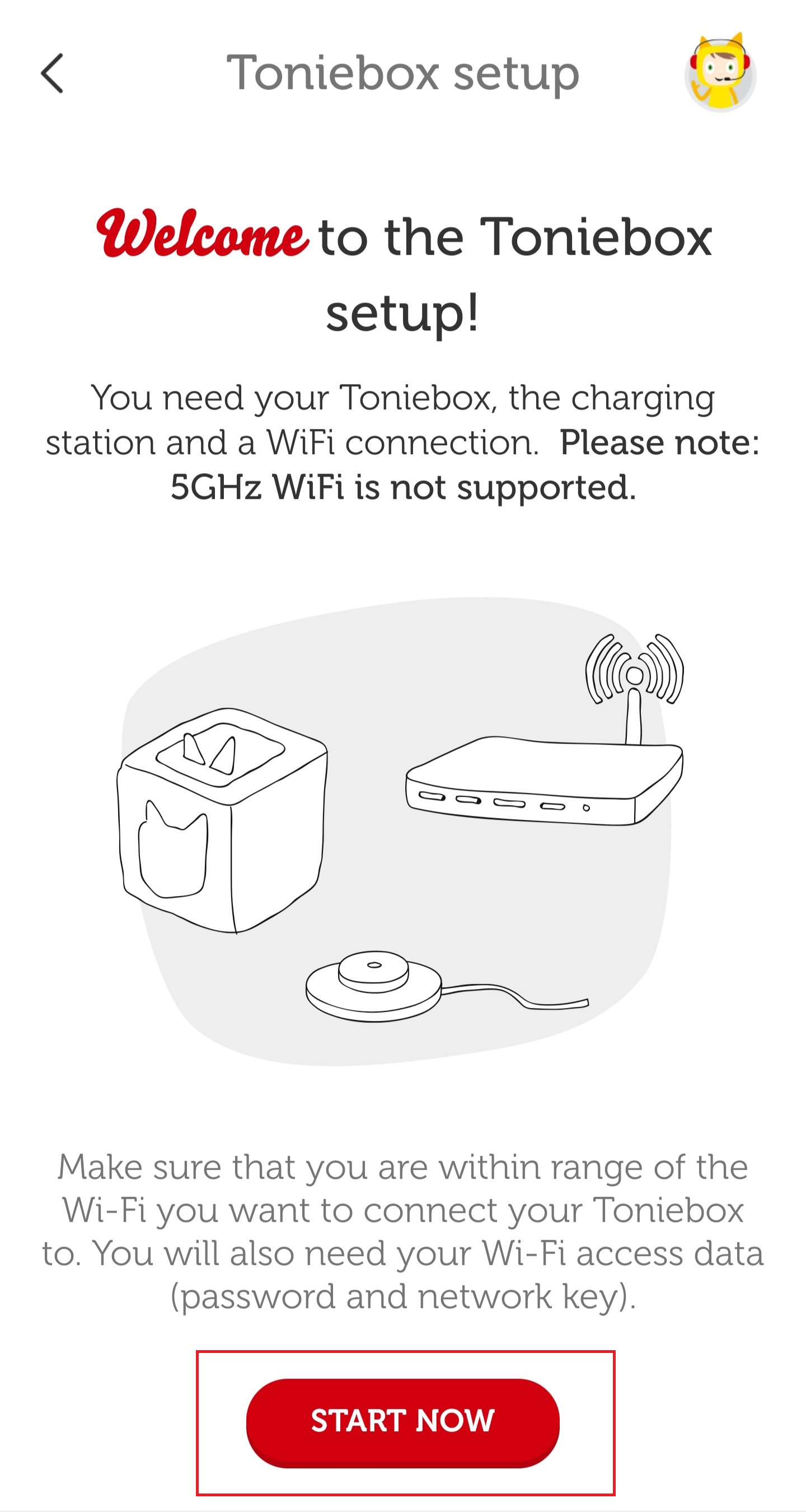
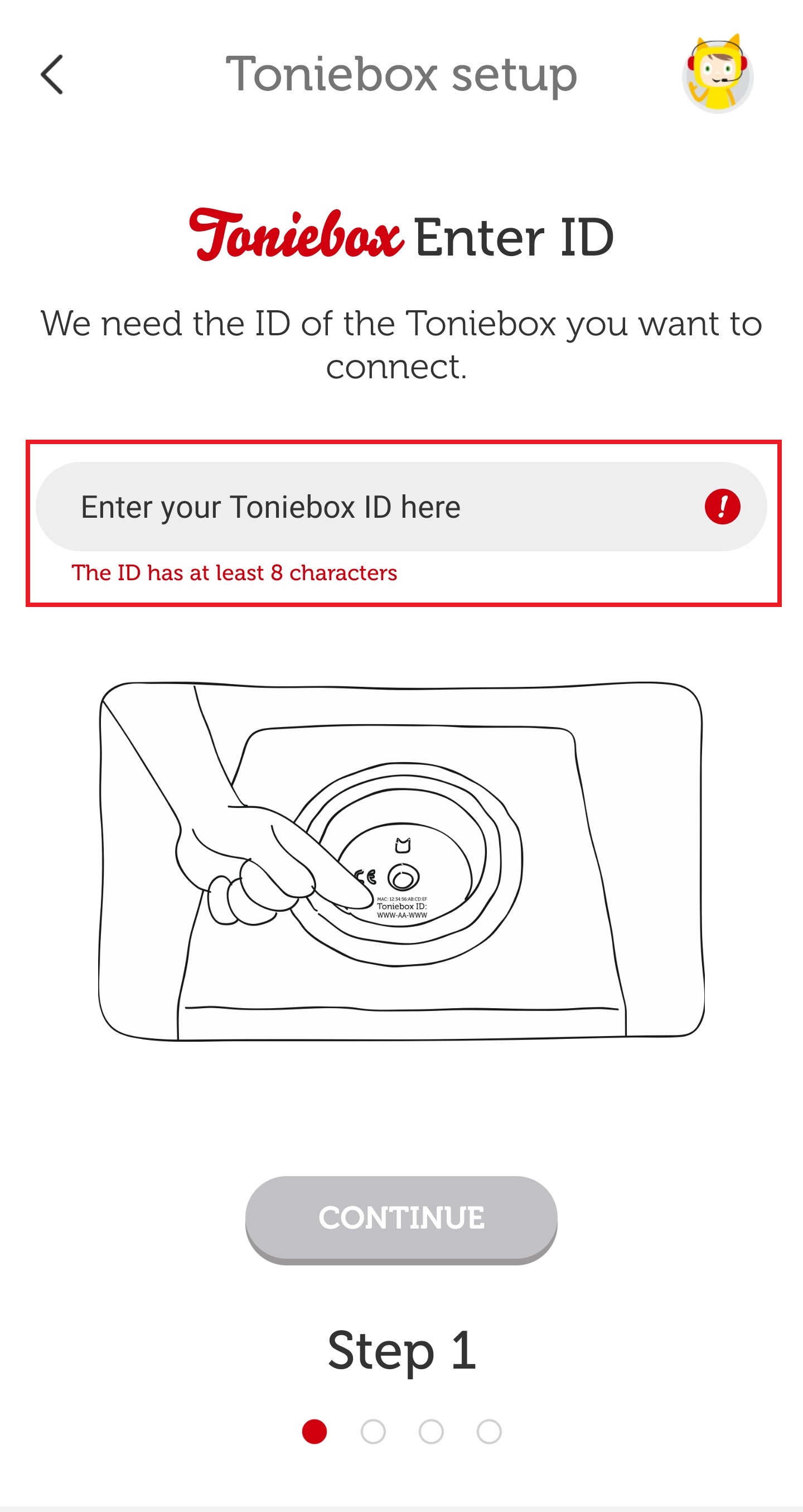
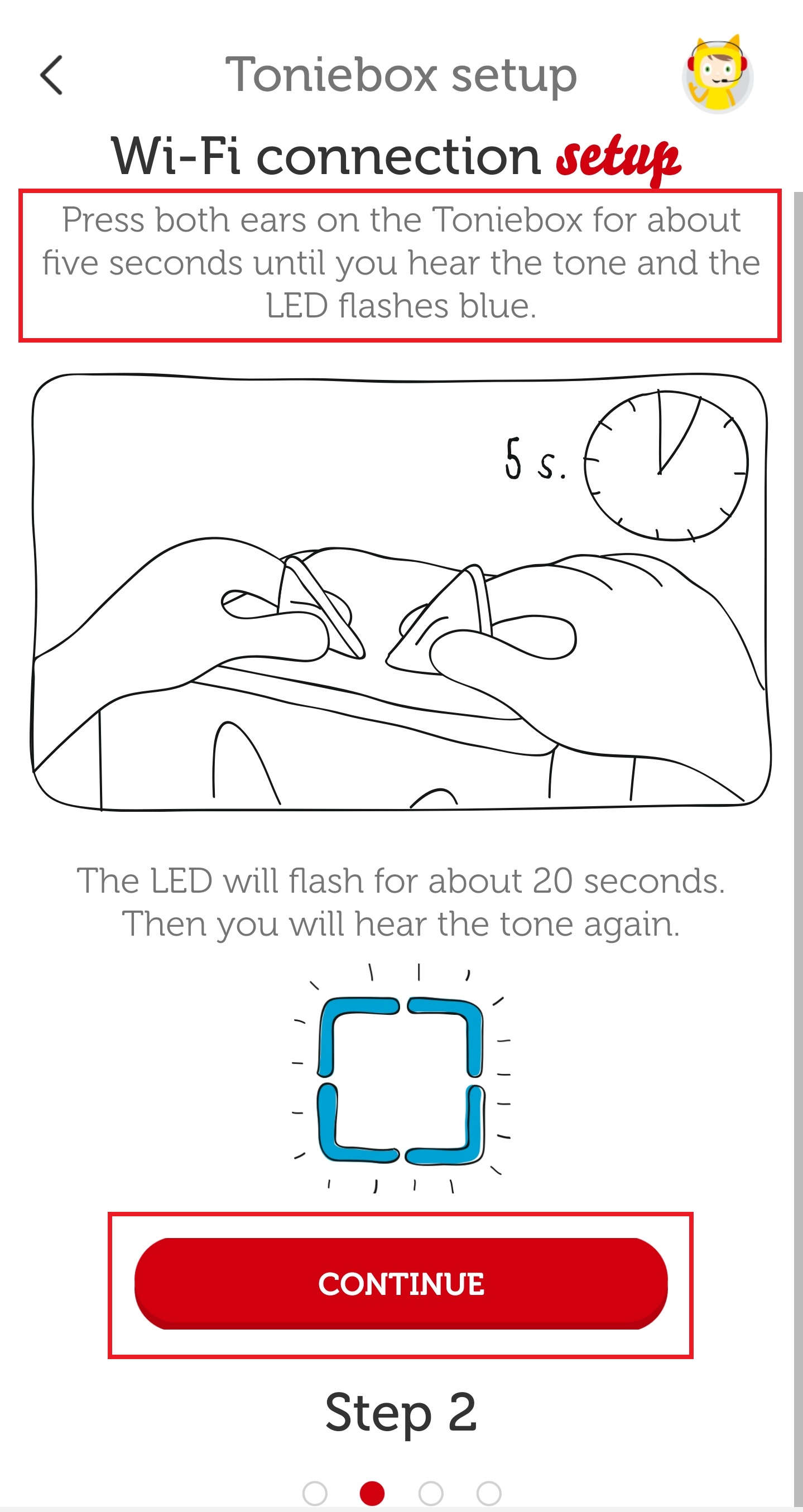
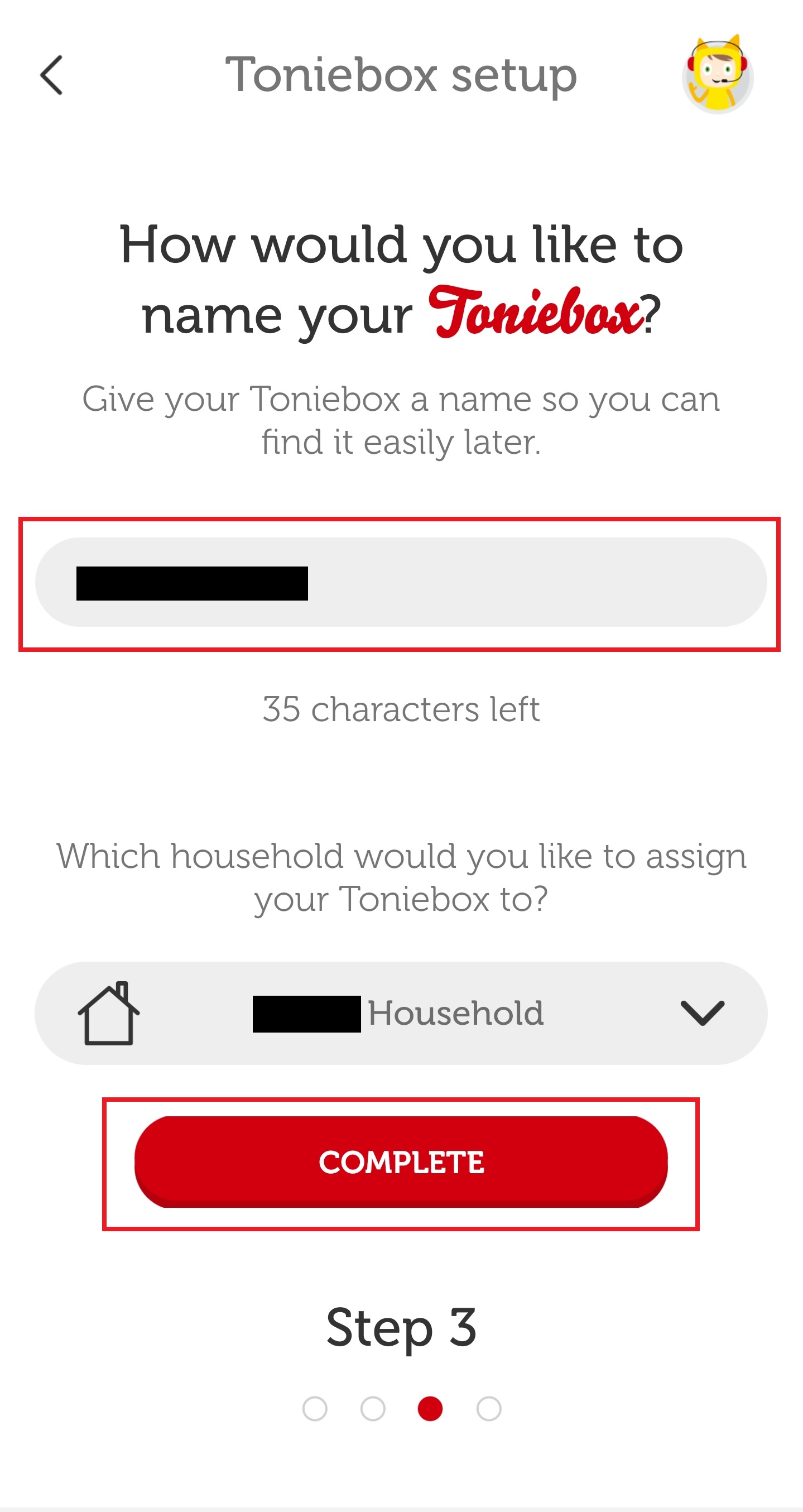
ايفون سيتم تعبئة شبكة WiFi التي يتصل بها جهاز iPhone الخاص بك حاليًا مسبقًا في قسم اسم WiFi. إذا كانت هذه هي شبكة WiFi الصحيحة بتردد 2.4 جيجا هرتز التي تريد أن يتصل بها Toniebox، فأدخل كلمة المرور الصحيحة وانقر فوق "الاتصال بشبكة WiFi". إذا كنت تريد الاتصال بشبكة WiFi مختلفة، فيمكنك كتابة الاسم يدويًا قبل إدخال كلمة المرور والنقر على "الاتصال بشبكة WiFi". | ذكري المظهر اضغط على السهم المنسدل لعرض جميع اتصالات WiFi المتوفرة القريبة. اضغط على اسم شبكة WiFi بسرعة 2.4 جيجا هرتز، ثم أدخل كلمة مرور WiFi. اضغط على "الاتصال بشبكة Wi-Fi" بعد إدخال كلمة المرور الصحيحة.
| |
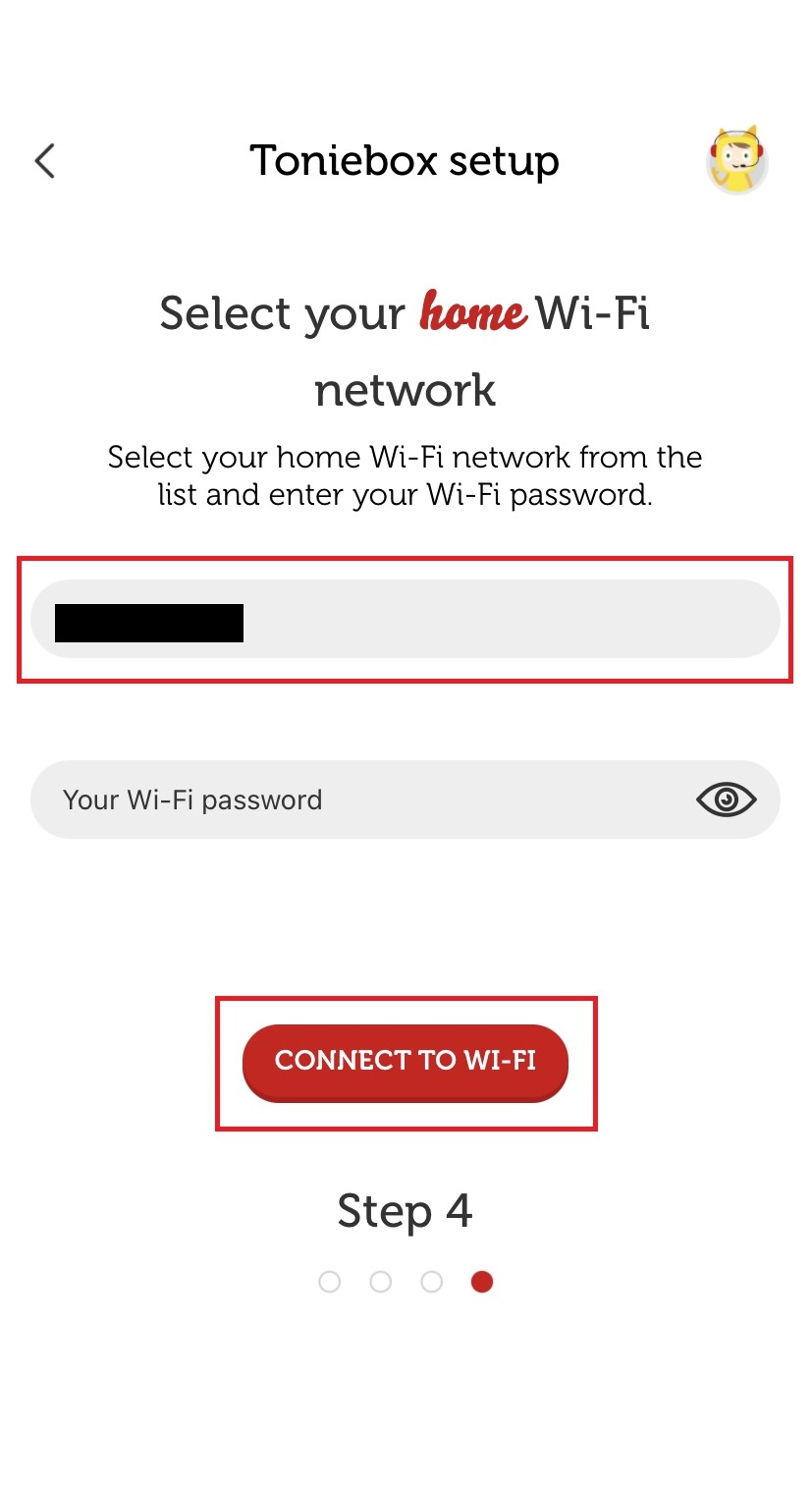 | 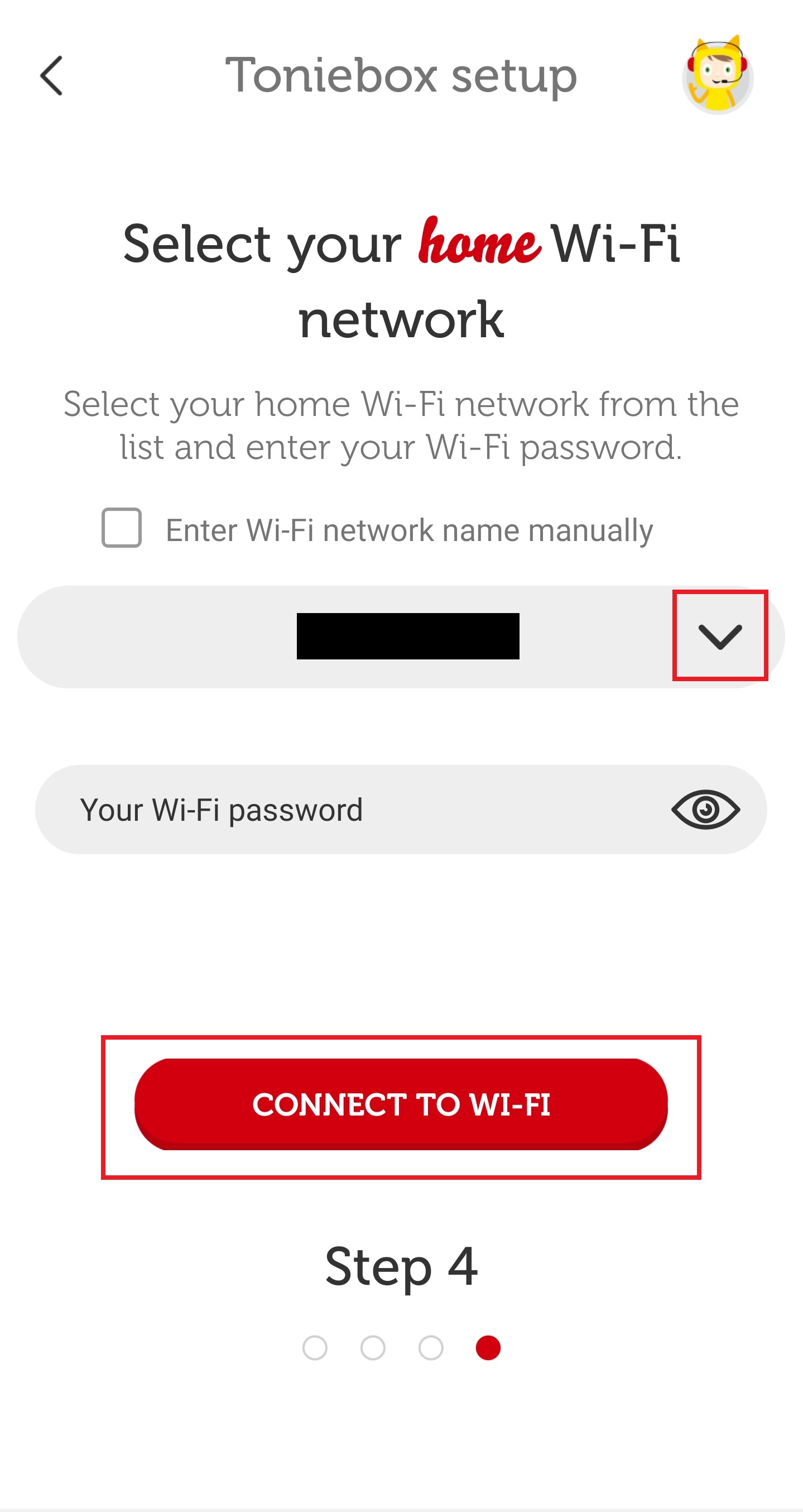 |
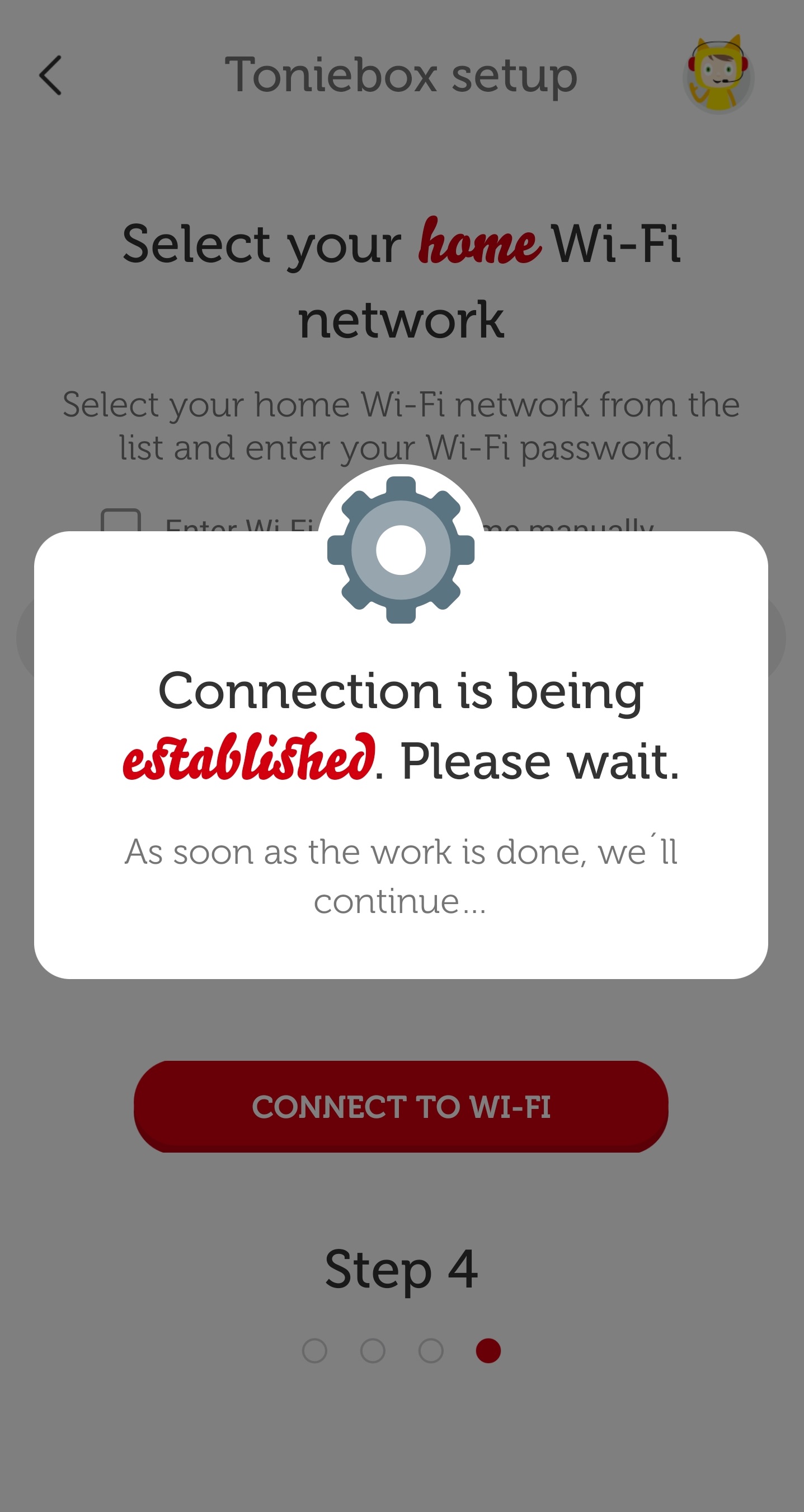
| ايفون | ذكري المظهر |
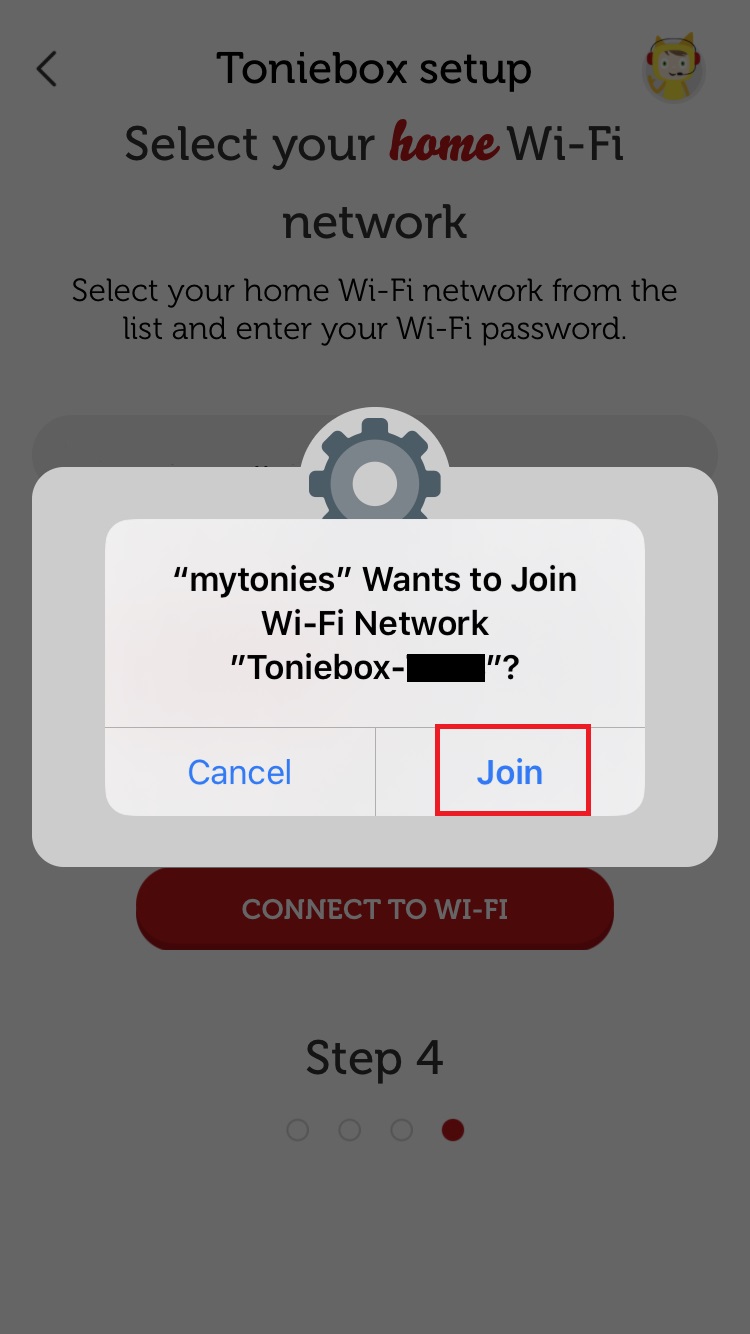 | 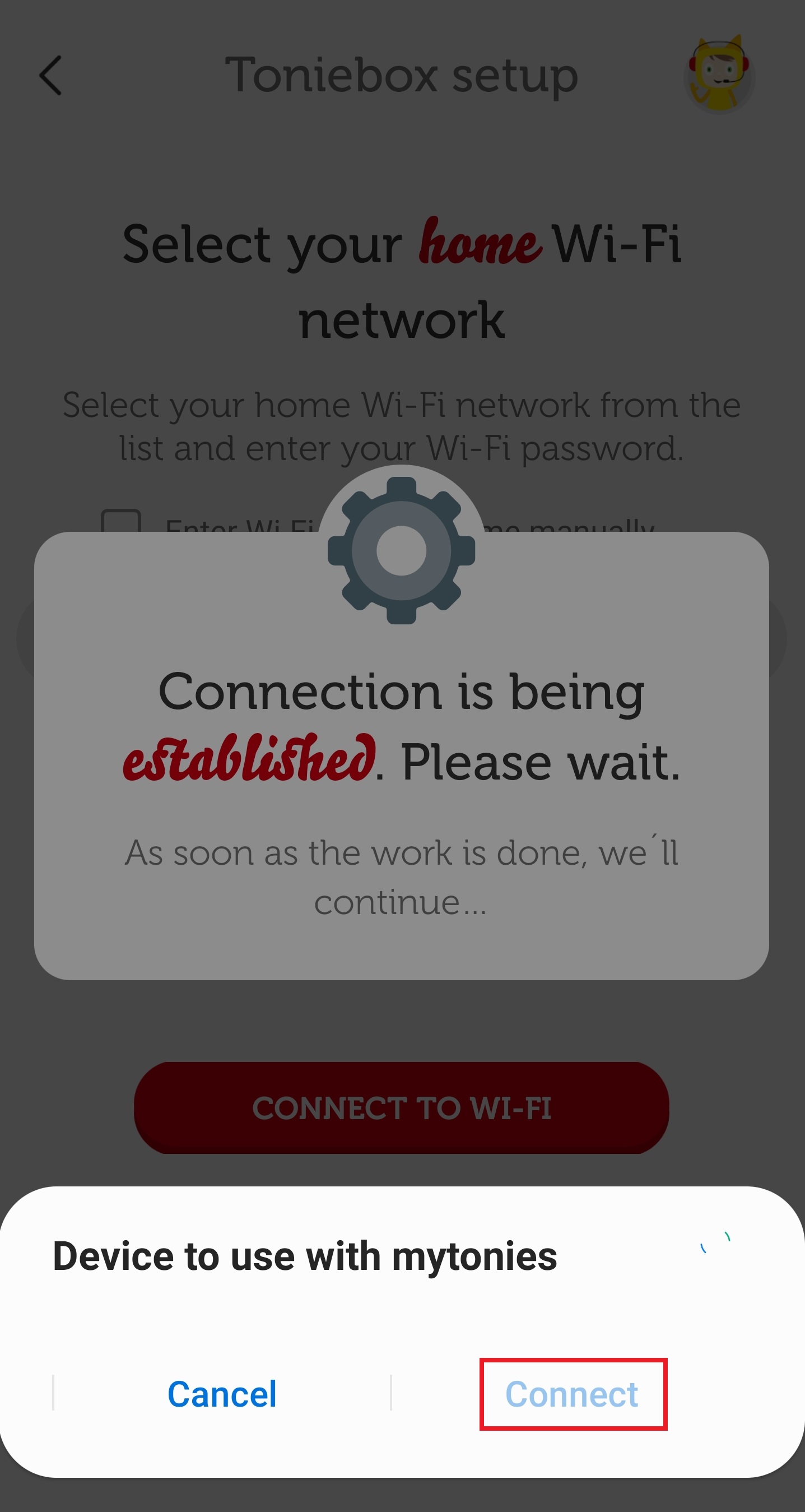 |
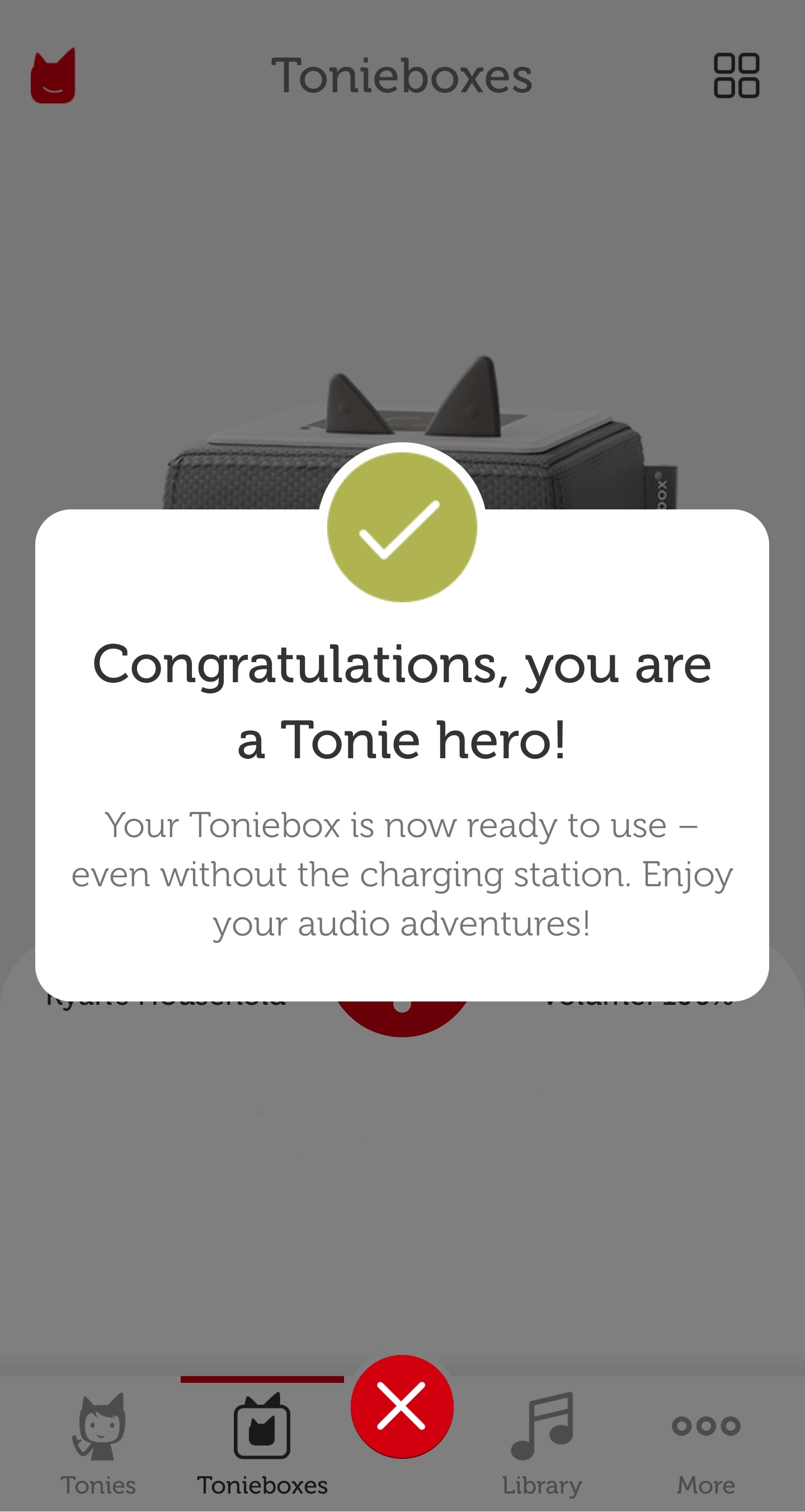
صندوق الصوت الخاص بك my.tonies.com/setup التثبيت عبر:
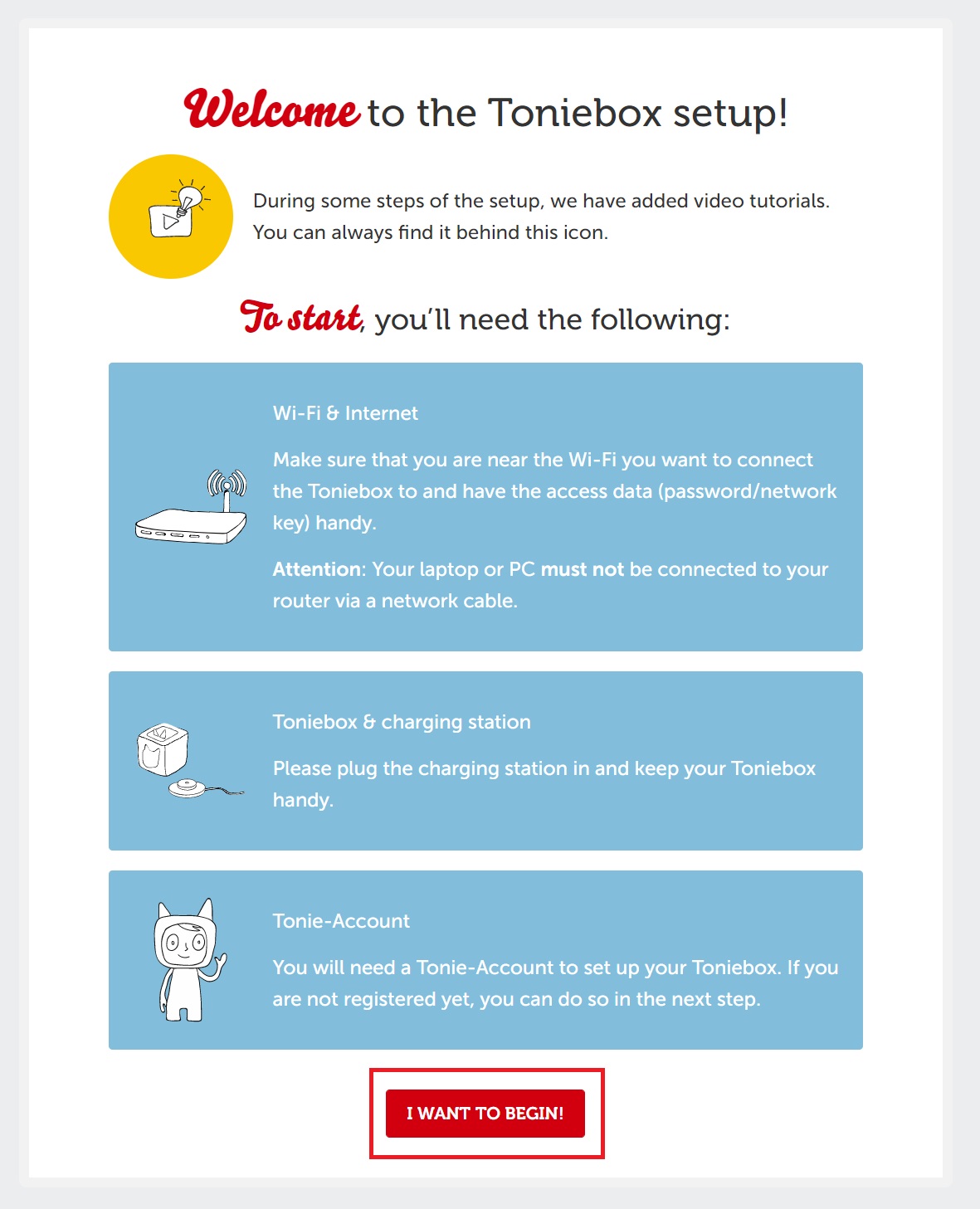
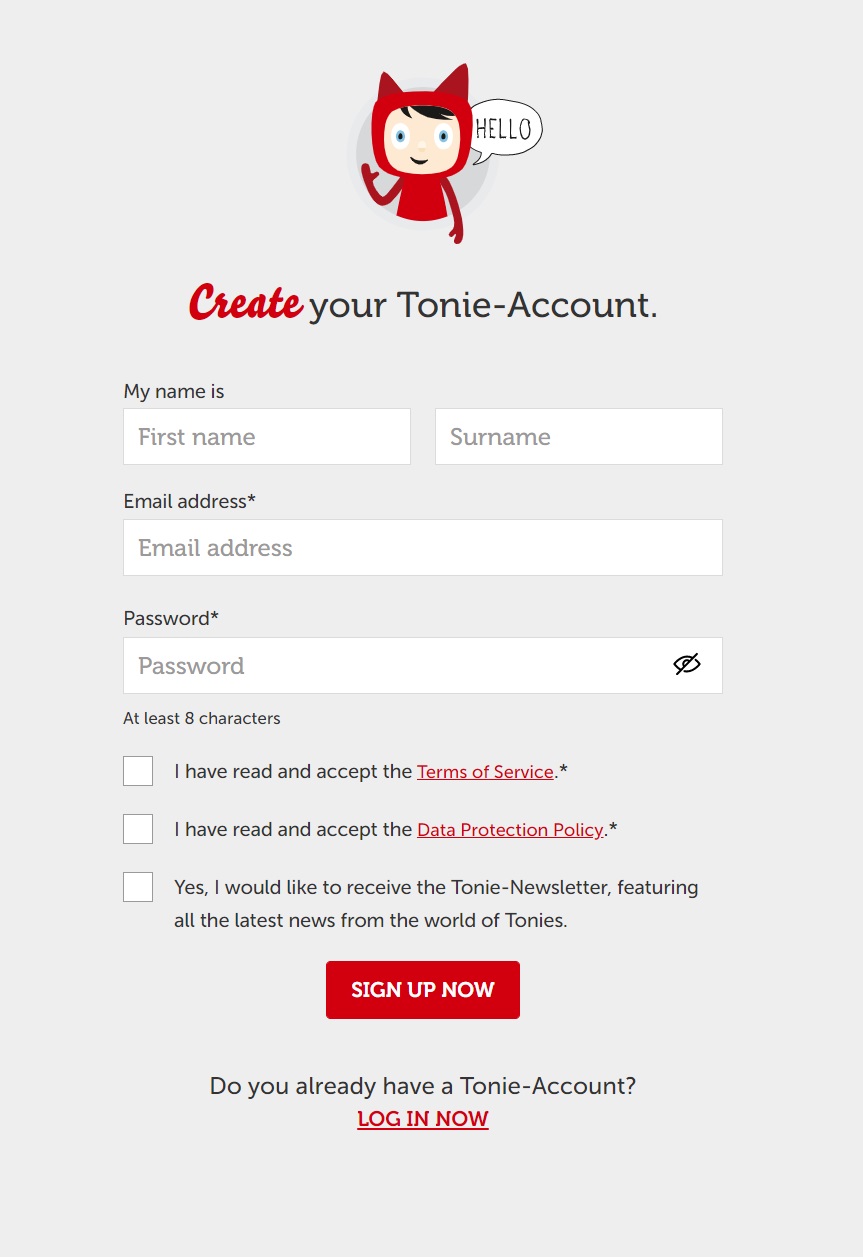
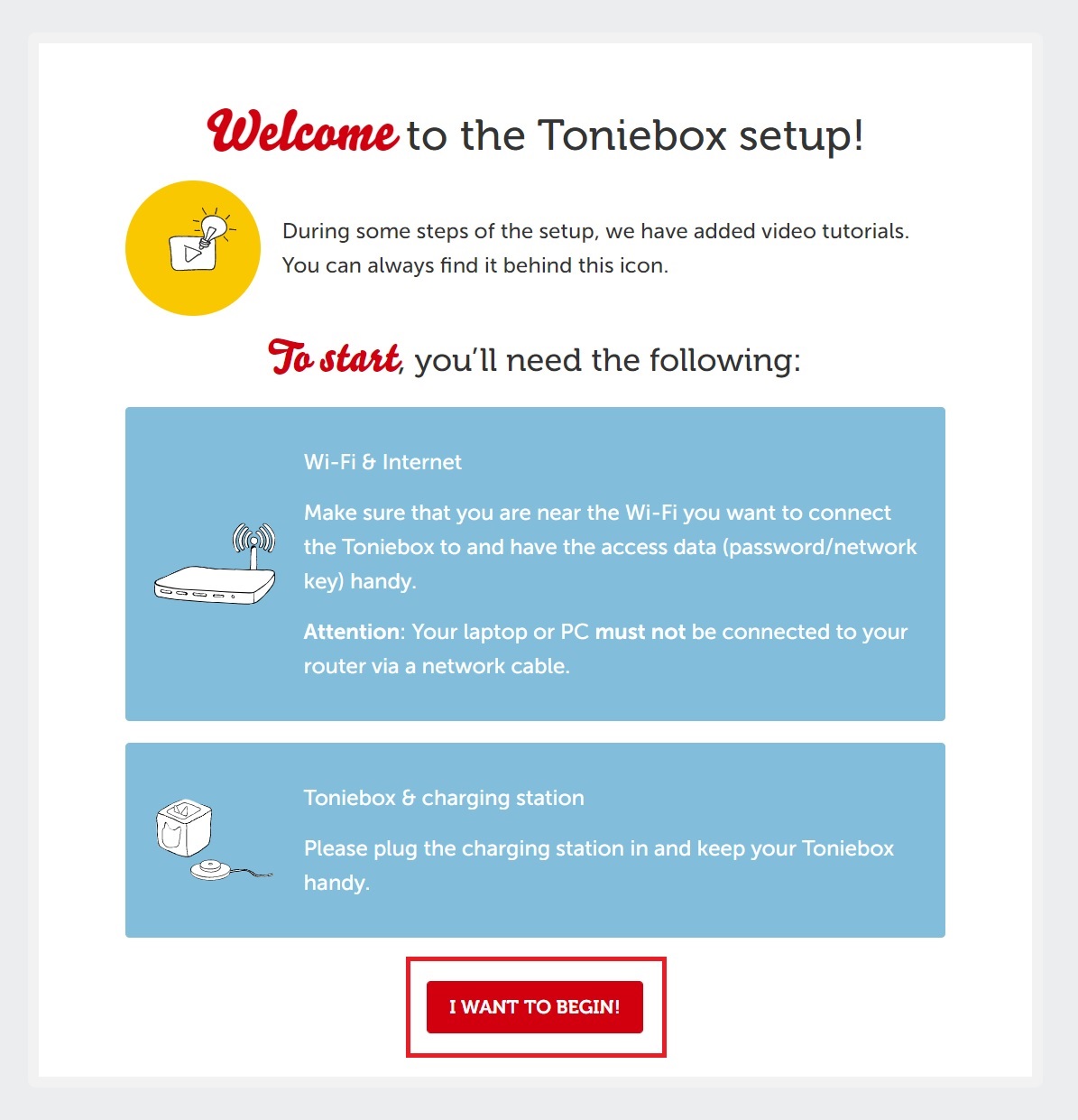
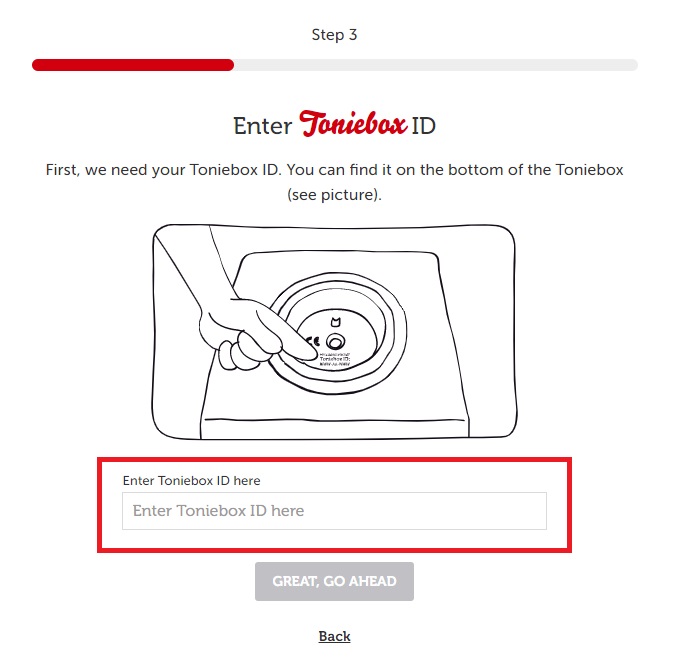
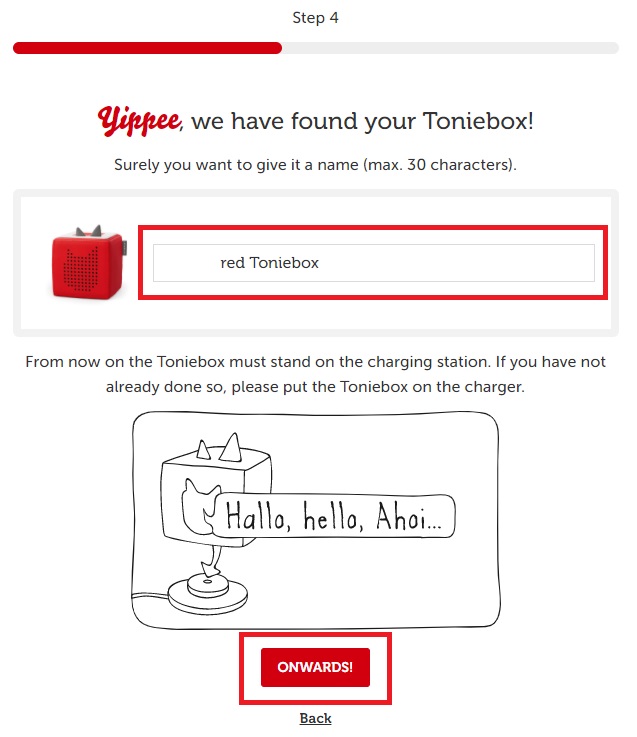
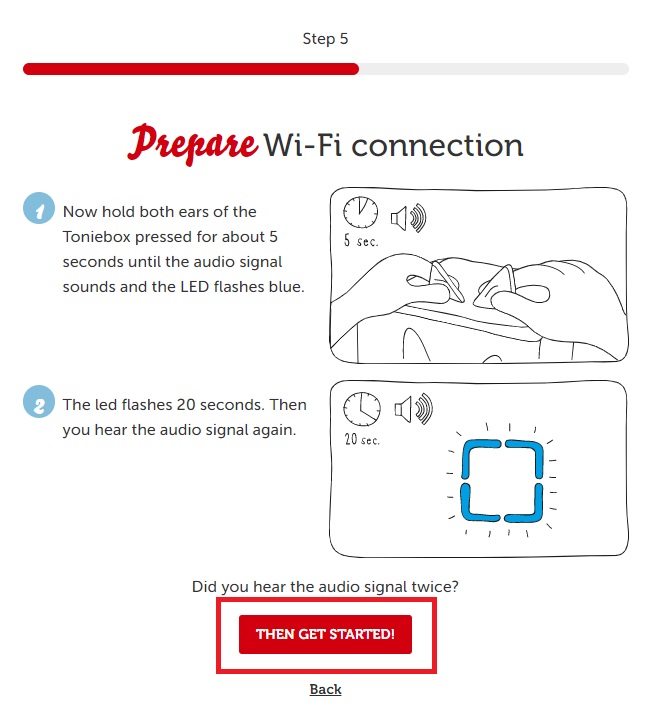
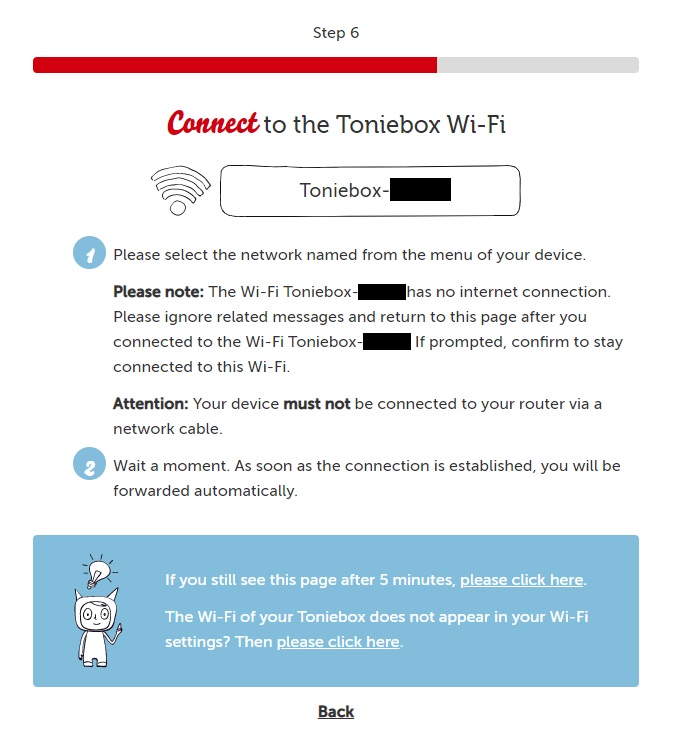

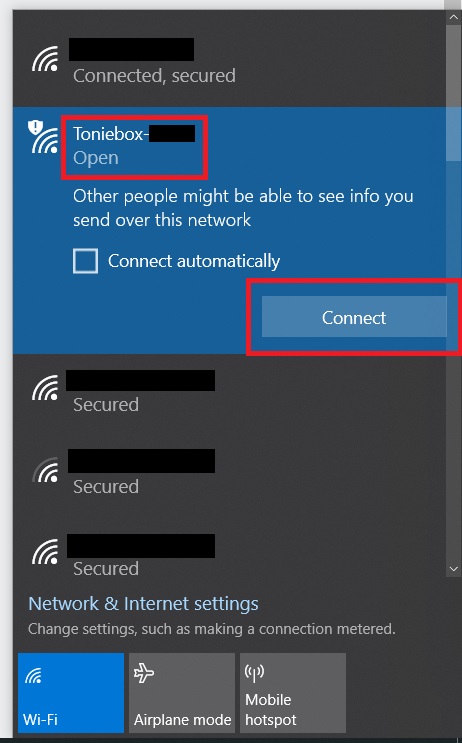
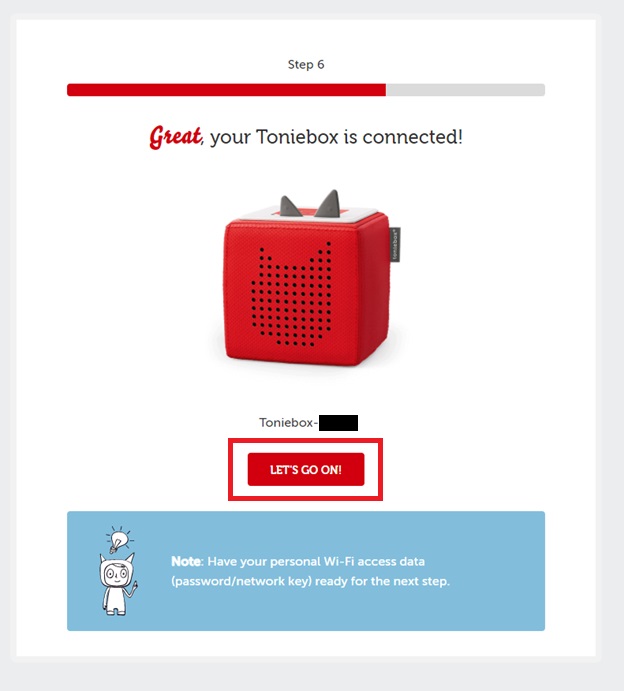
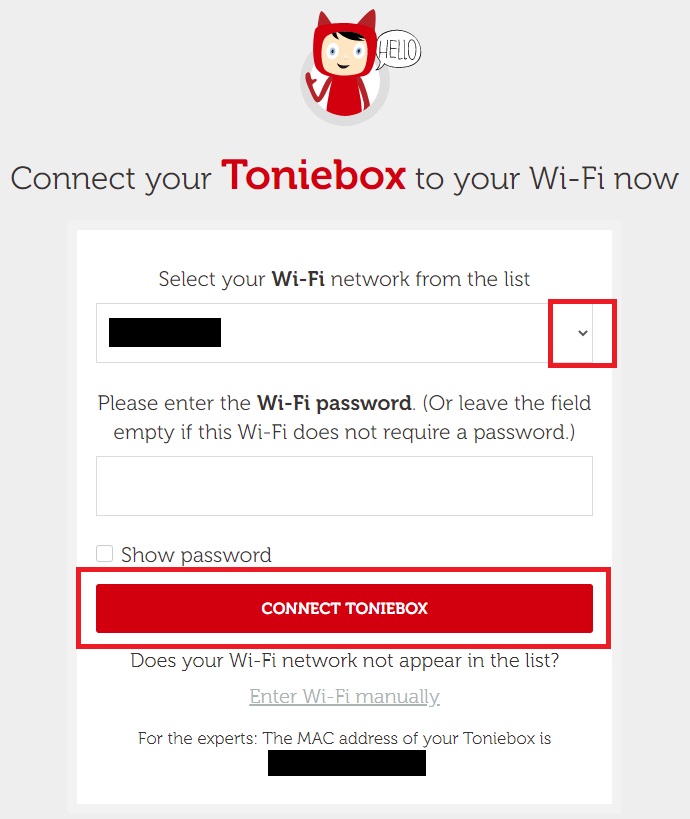
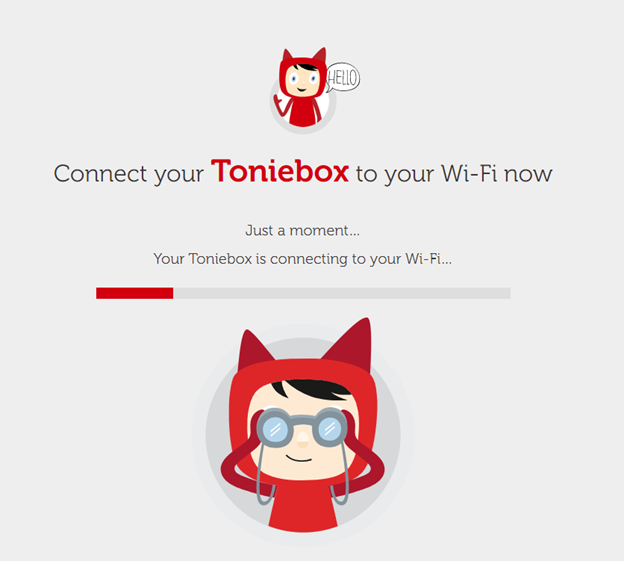
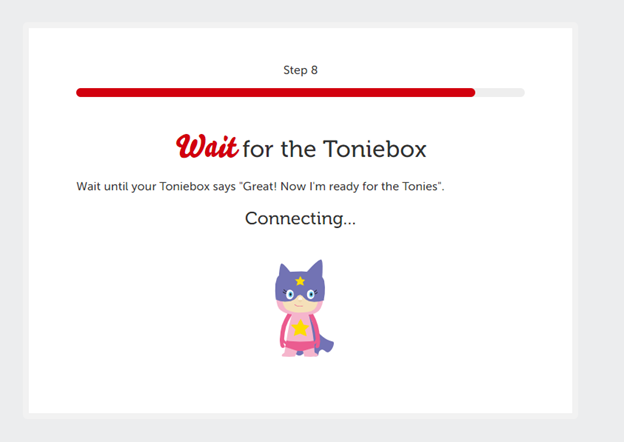
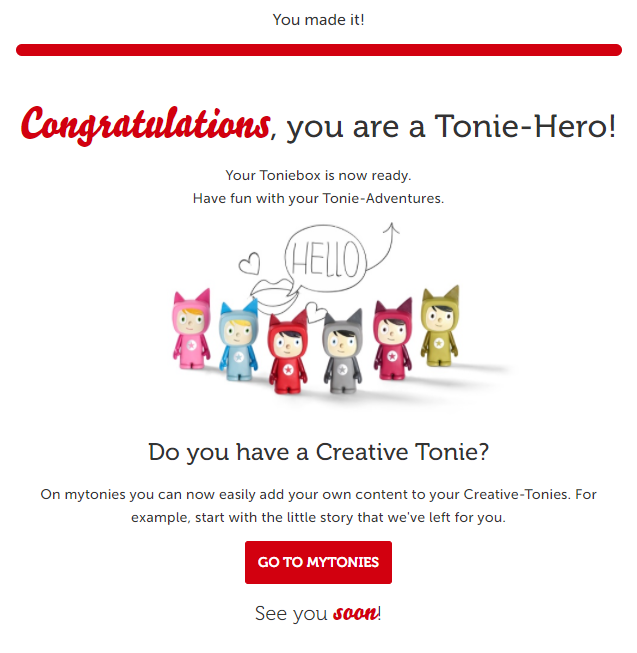
كيفية إضافة محتوى إلى Creative-Tonie الخاص بك:
باستخدام تطبيق Mytonies
باستخدام my.tonies.com

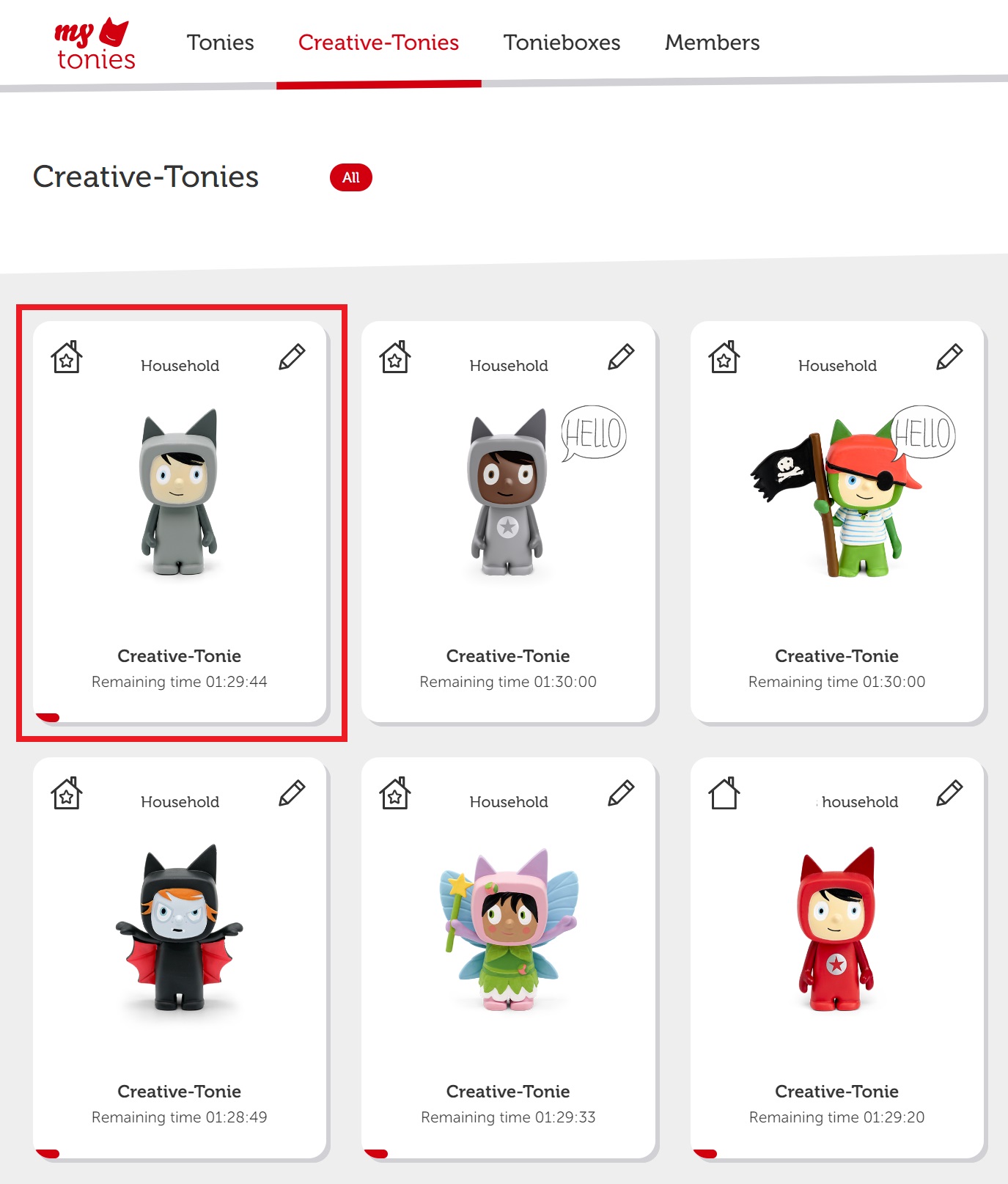

Alışverişini tamamladığını fark ettik. :( Bu duruma üzüldük. Senin için güzel bir süprizimiz olabilir, istersen aşağıya mail adresini yaz ve gönder bir kaç dakika sonra mail kutunu kontrol et, sepetindeki ürünler için sana sevimli hediyemizi bekle deriz :=)
لا تفوت العروض الرائعة! ابدأ بالتسوق أو قم بتسجيل الدخول لعرض المنتجات المضافة.
تسوق ما هو الجديد تسجيل الدخول