Aplicación Mytonies o my.tonies.com/setup Hay dos formas de configurar tu Toniebox usando . Necesitará una conexión WiFi de 2,4 GHz, su Toniebox y la estación de carga Toniebox para completar la configuración. (Compatible con enchufes del Reino Unido. Es posible que necesite utilizar un convertidor de enchufe del Reino Unido) ¡Comencemos!
Si tienes algún problema con la instalación, no te preocupes, estaremos aquí para ayudarte y nos gustaría que sepas que estaremos encantados de explicarte su uso general realizando tu instalación con nuestra conexión de computadora de forma gratuita :) Para comunicarse con nosotros: https://www.dinossi.com/yardim/ Puedes visitar nuestra dirección.
Si prefieres ver un video tutorial, mira nuestro video de instalación de Toniebox a continuación:
Configurando tu Toniebox a través de la aplicación mytonies:
- Descargue la aplicación mytonies desde App Store (iPhone) o Google Play Store (Android). Abra la aplicación Mytonies e inicie sesión o cree su cuenta Tonie gratuita si aún no lo ha hecho. Una vez que haya iniciado sesión, toque la pestaña 'Tonieboxes' en la parte inferior de la pantalla.
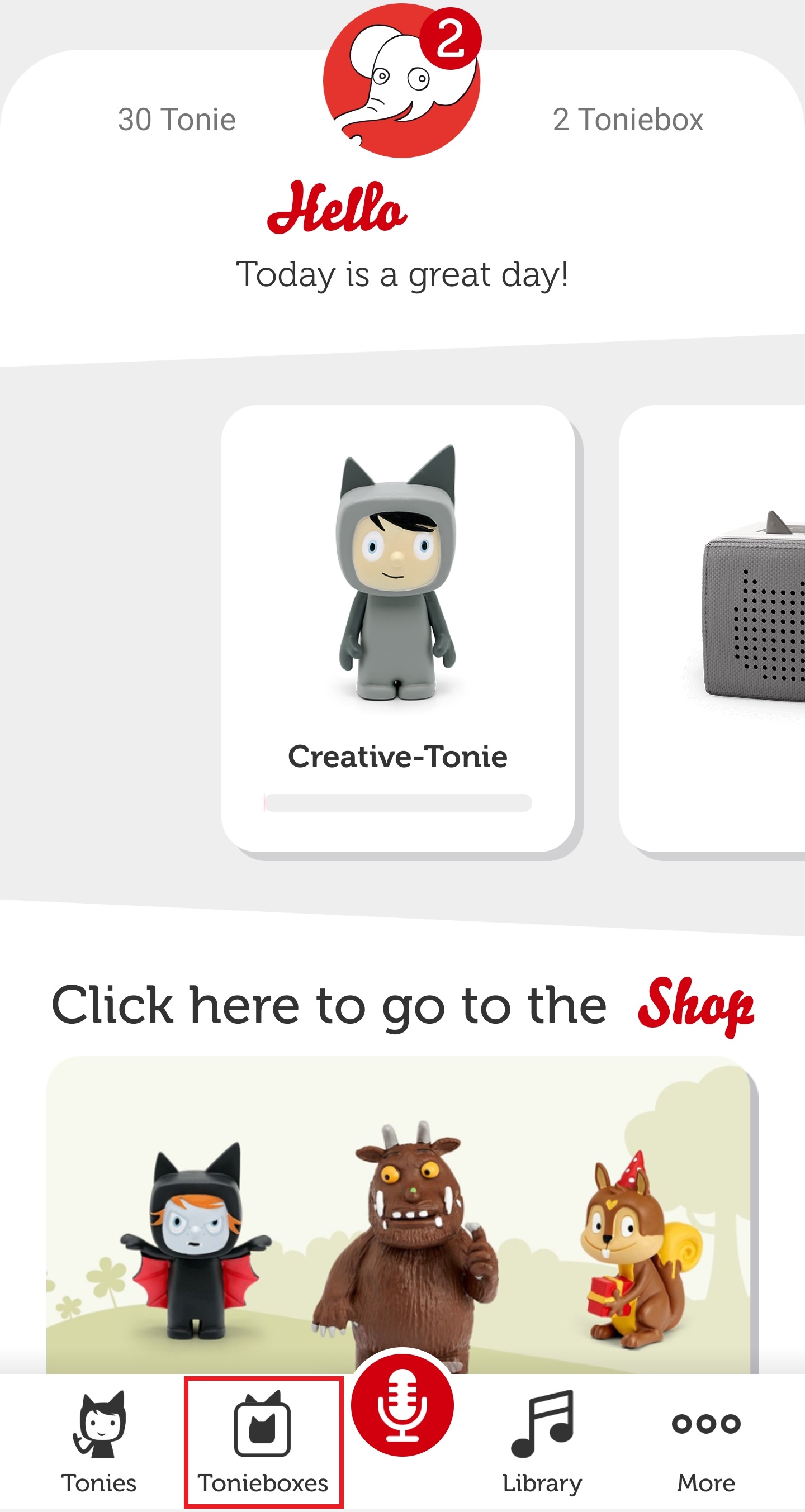
- Toque el signo más rojo para agregar Toniebox e iniciar el proceso de instalación.
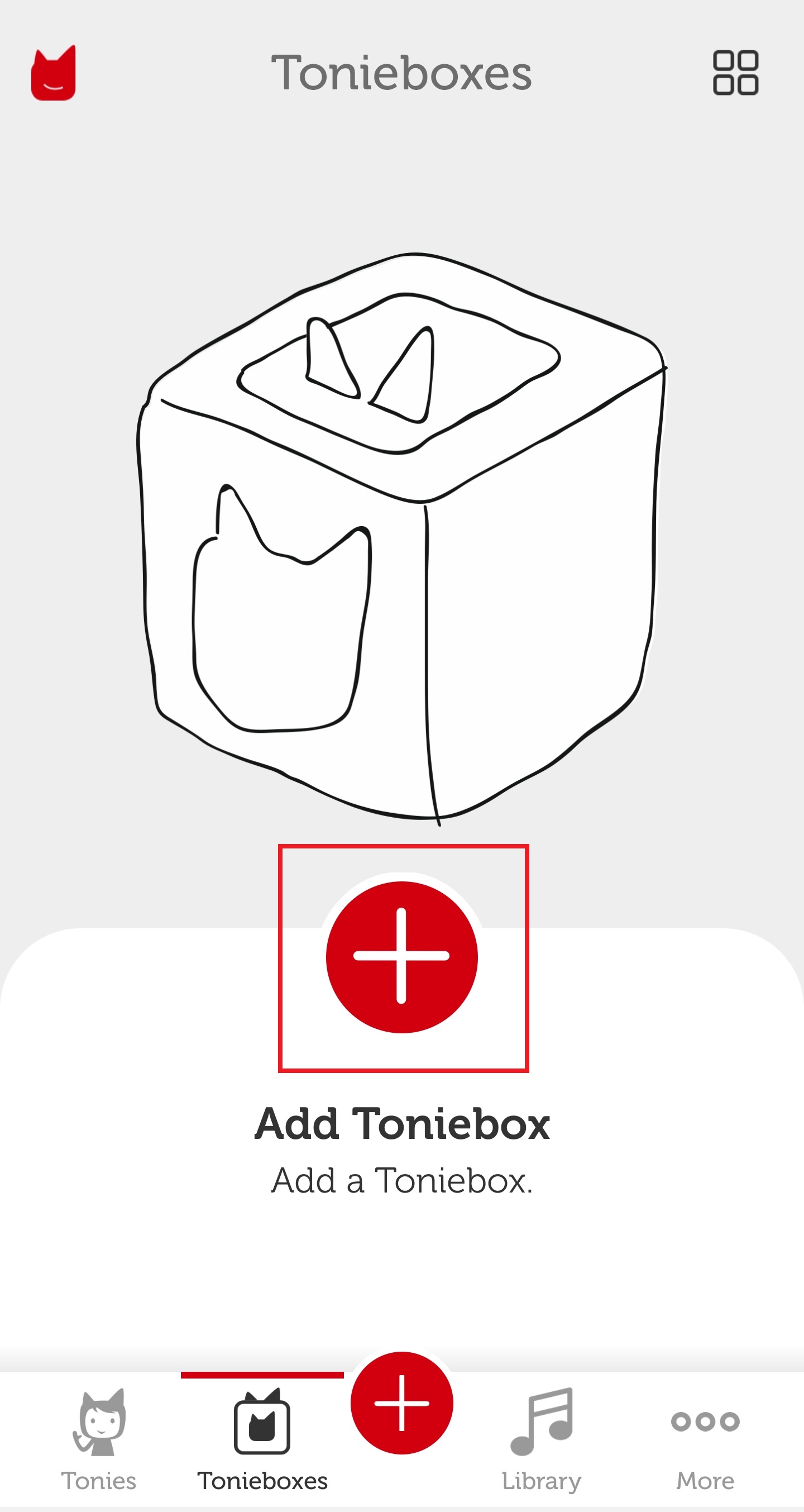
- Asegúrate de tener acceso a una conexión WiFi de 2,4 GHz, a tu Toniebox y a la estación de carga Toniebox. Cuando esté listo, toque "Comenzar ahora".
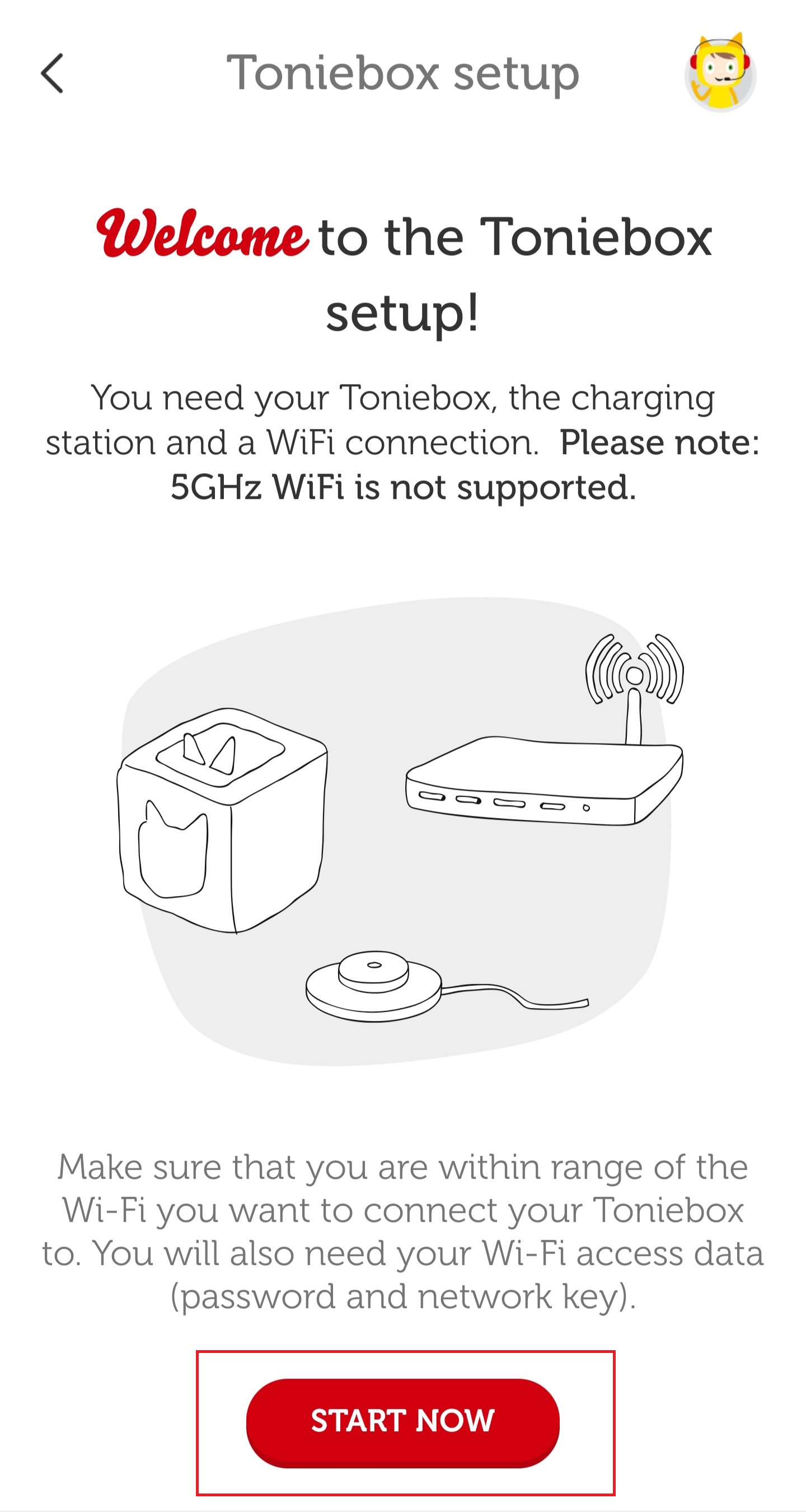
- Ingrese su ID de Toniebox. Esta es la identificación de 8 dígitos que se puede encontrar en la parte inferior de su Toniebox. Asegúrese de que el Toniebox no esté en el cargador; de lo contrario, no podrá ver el ID del Toniebox. Una vez que haya ingresado su ID de Toniebox, toque 'Continuar'.
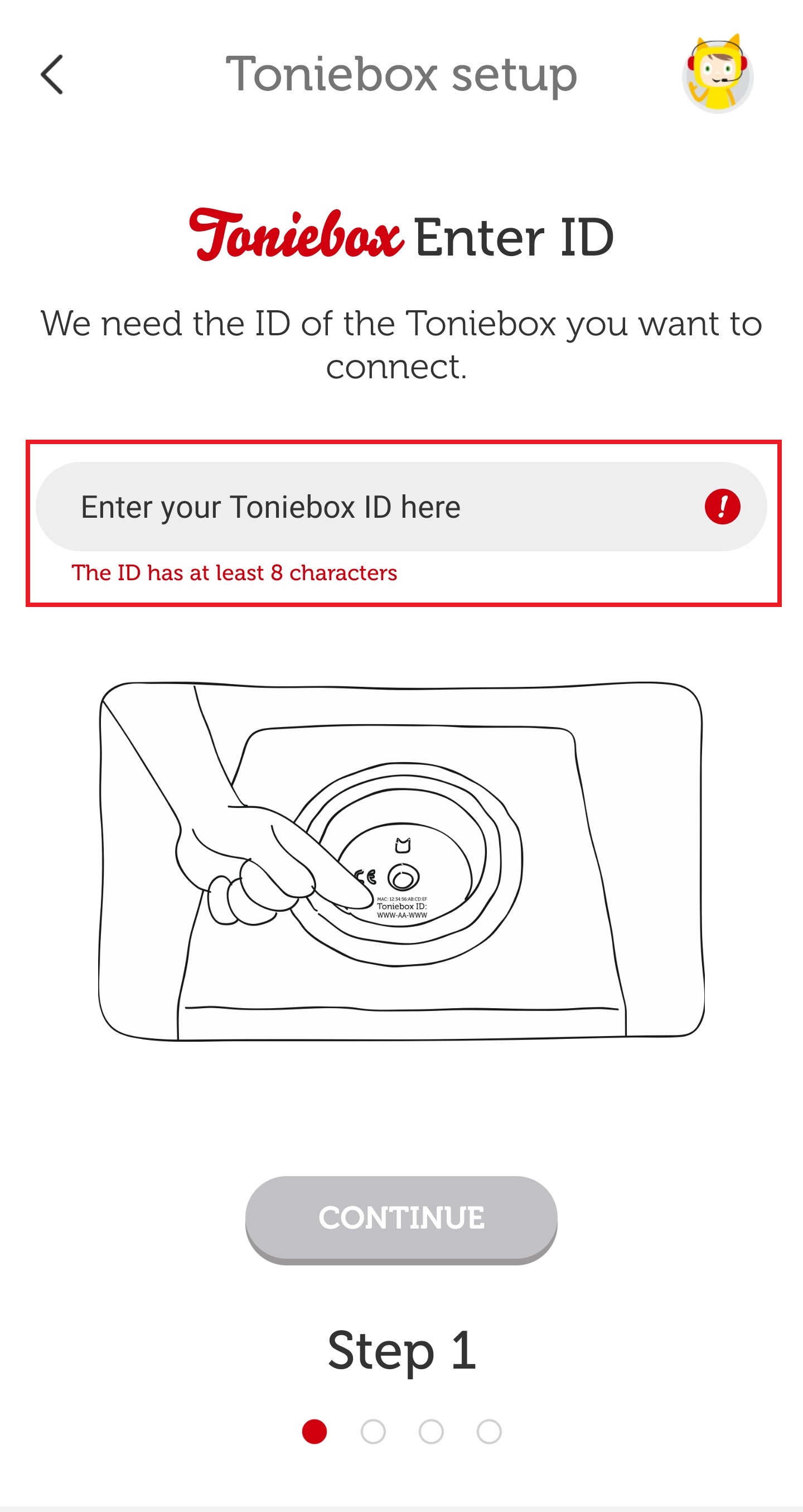
- Coloque el Toniebox en el cargador para encenderlo. Luego, pellizca ambas orejas durante unos 5 segundos hasta que escuches un pitido y el LED comience a parpadear en azul. Espere aproximadamente 20 segundos hasta que escuche un segundo pitido. Luego toque 'Continuar'.
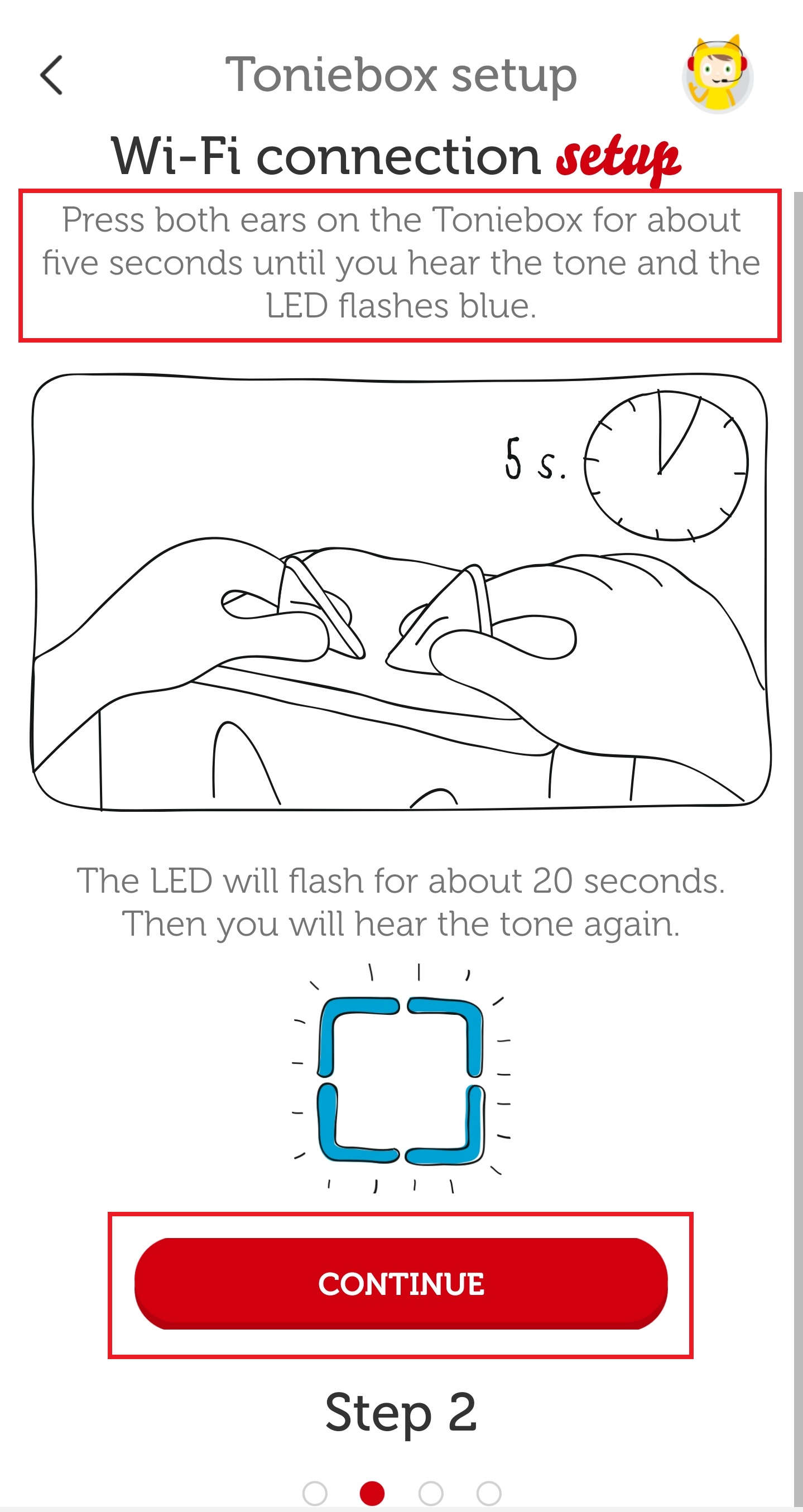
- Aquí puedes nombrar tu Toniebox. Después de ingresar un nombre, toque "Completar".
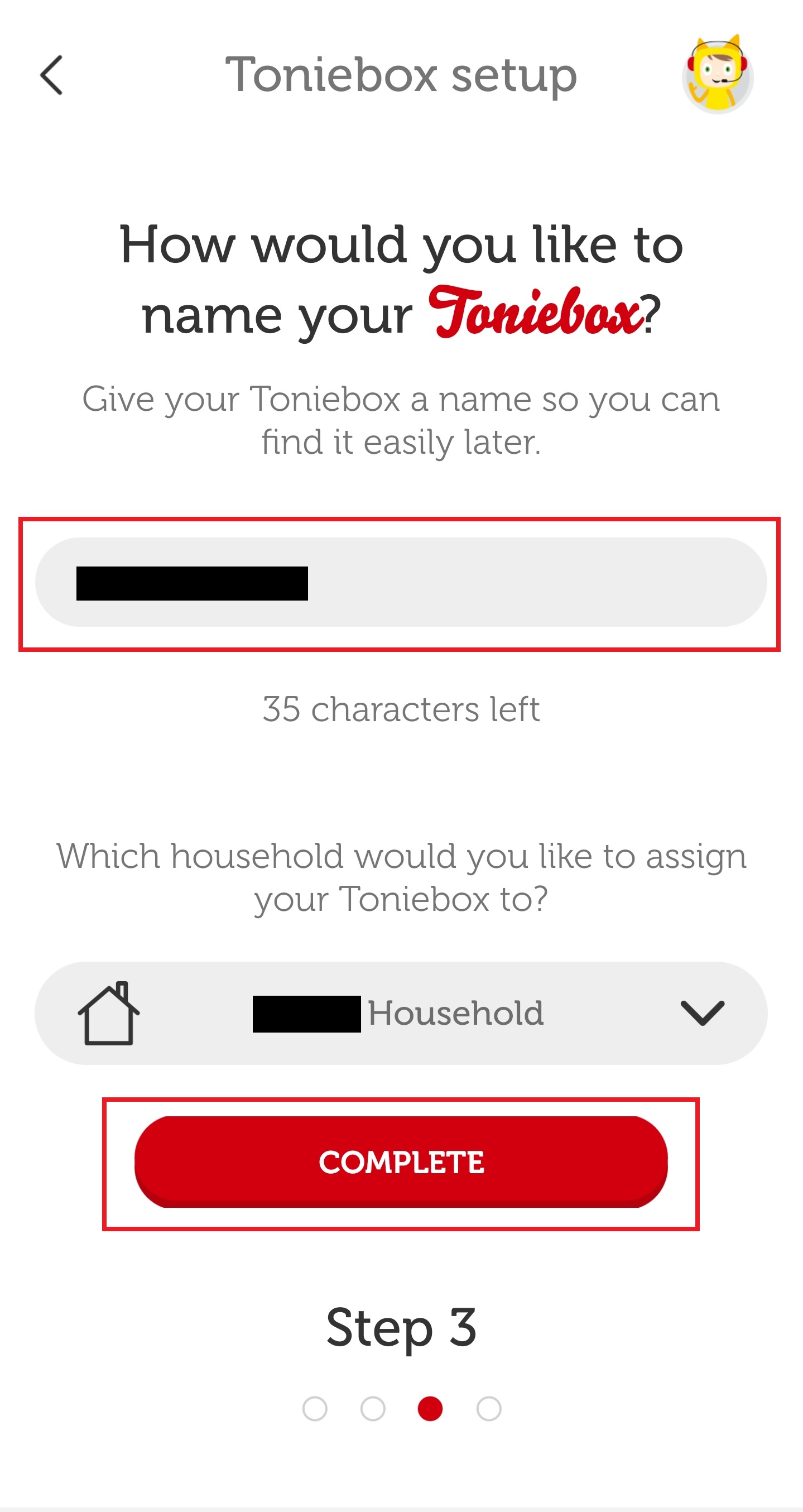
- Ahora estará conectado a su WiFi de 2,4 GHz. Este proceso variará ligeramente según el smartphone que utilices, iPhone o Android.
iPhone
El WiFi al que está conectado actualmente su iPhone se completará previamente en la sección de nombre de WiFi. Si este es el WiFi de 2,4 GHz correcto al que desea que se conecte el Toniebox, ingrese la contraseña correcta y toque "Conectar a WiFi". Si desea conectarse a una WiFi diferente, puede escribir manualmente el nombre antes de ingresar la contraseña y tocar "Conectarse a WiFi".
Androide
Toque la flecha desplegable para ver todas las conexiones WiFi disponibles cercanas. Toque el nombre de su WiFi de 2,4 GHz y luego ingrese su contraseña de WiFi. Toque "Conectarse a Wi-Fi" después de ingresar la contraseña correcta.
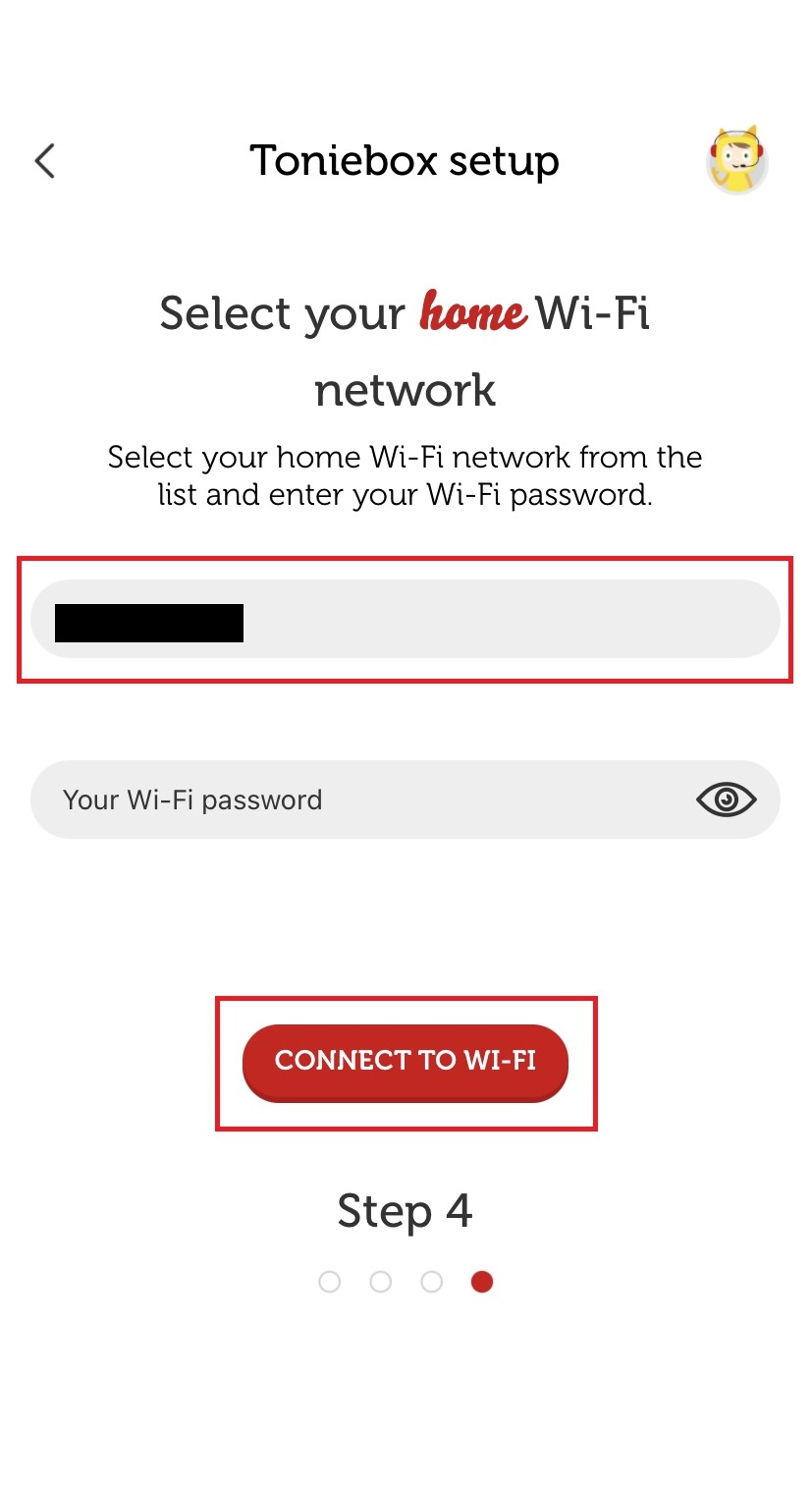
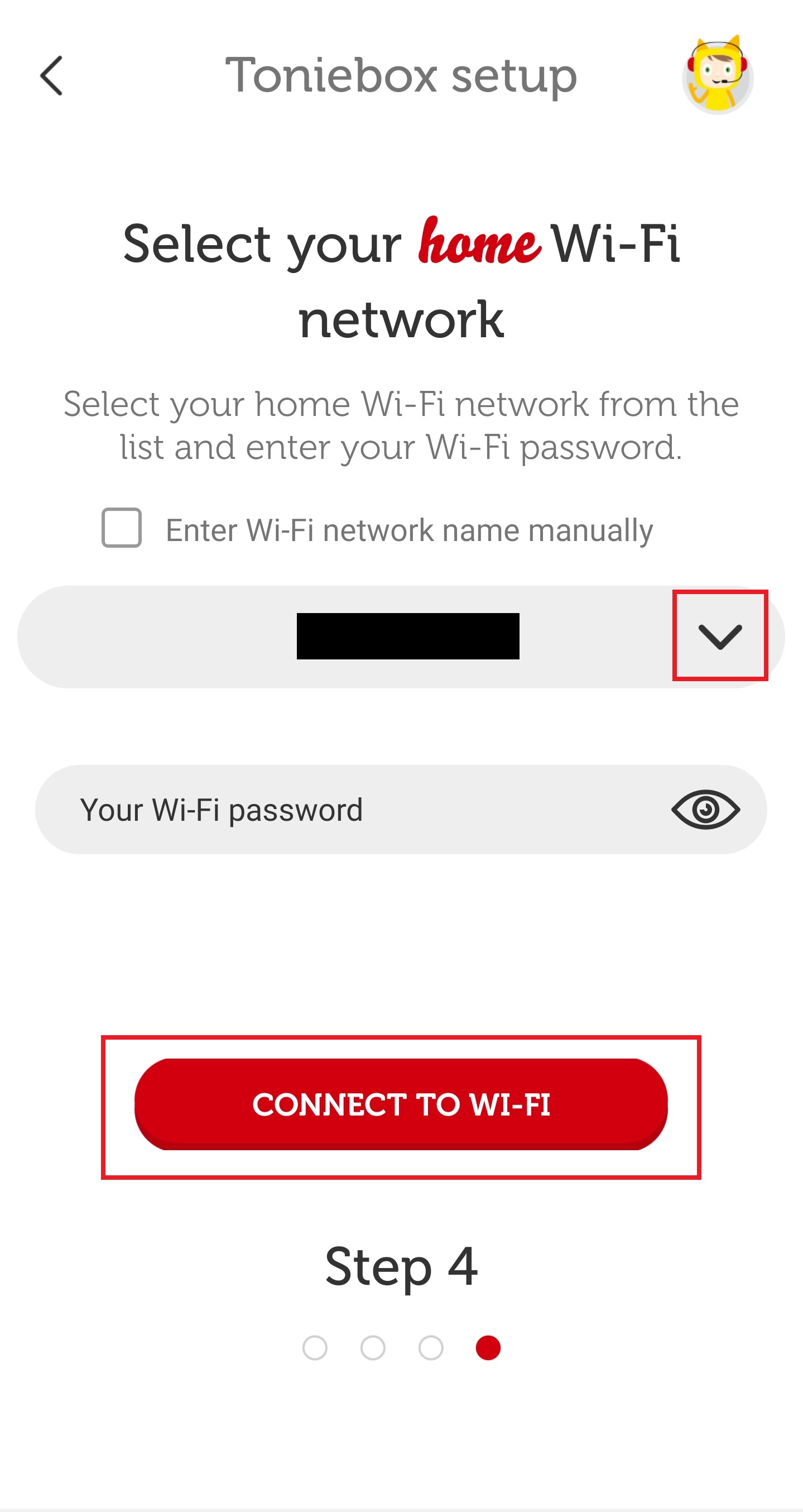
- Espera mientras Toniebox se conecta a tu WiFi.
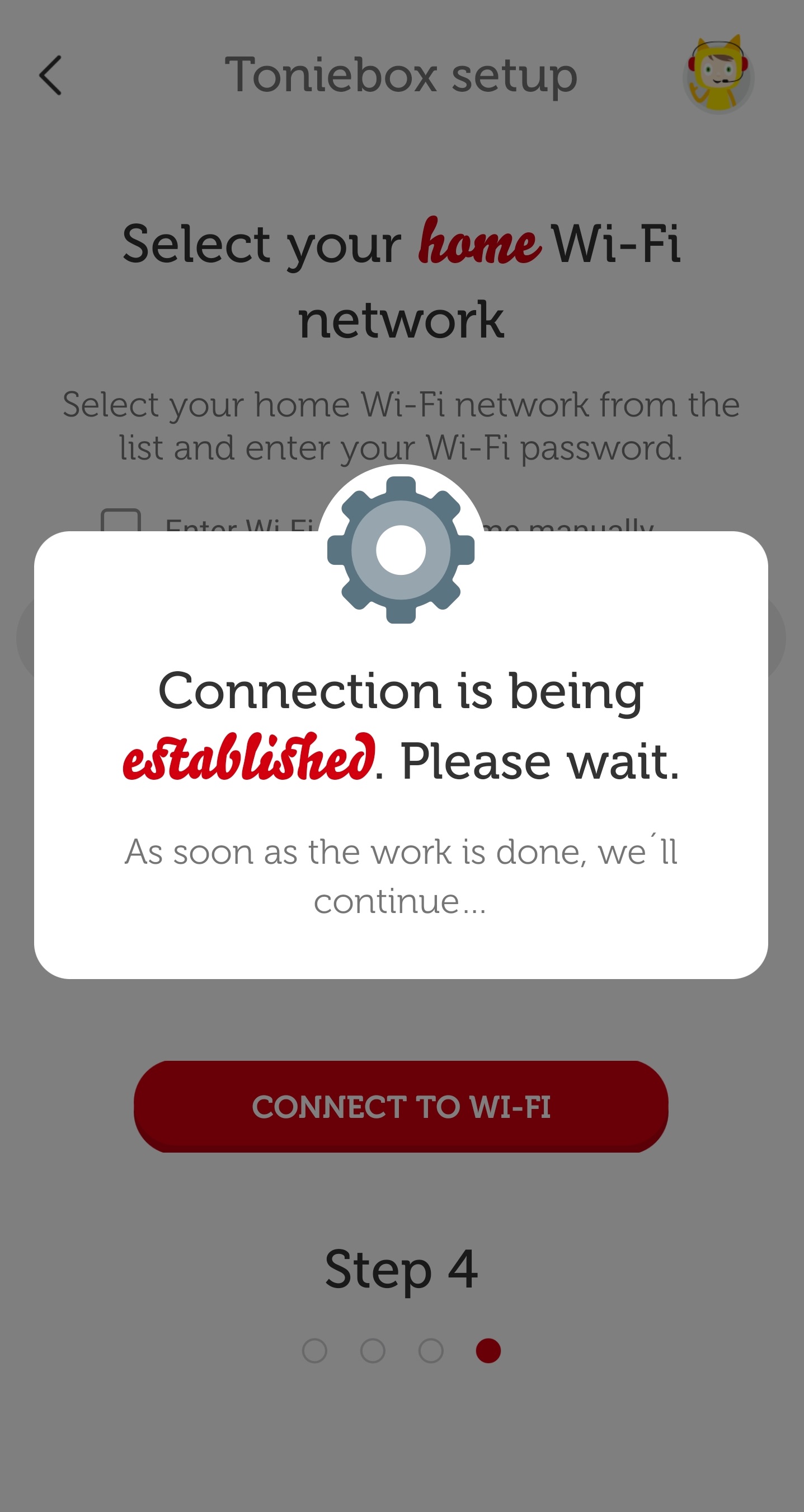
- Ahora su Toniebox intentará conectarse a su teléfono inteligente. Querrás asegurarte de permitir esto, ya que es un paso importante para completar el proceso de conexión WiFi. Verás un mensaje diferente dependiendo de si estás utilizando un teléfono inteligente iPhone o Android.
iPhone Androide 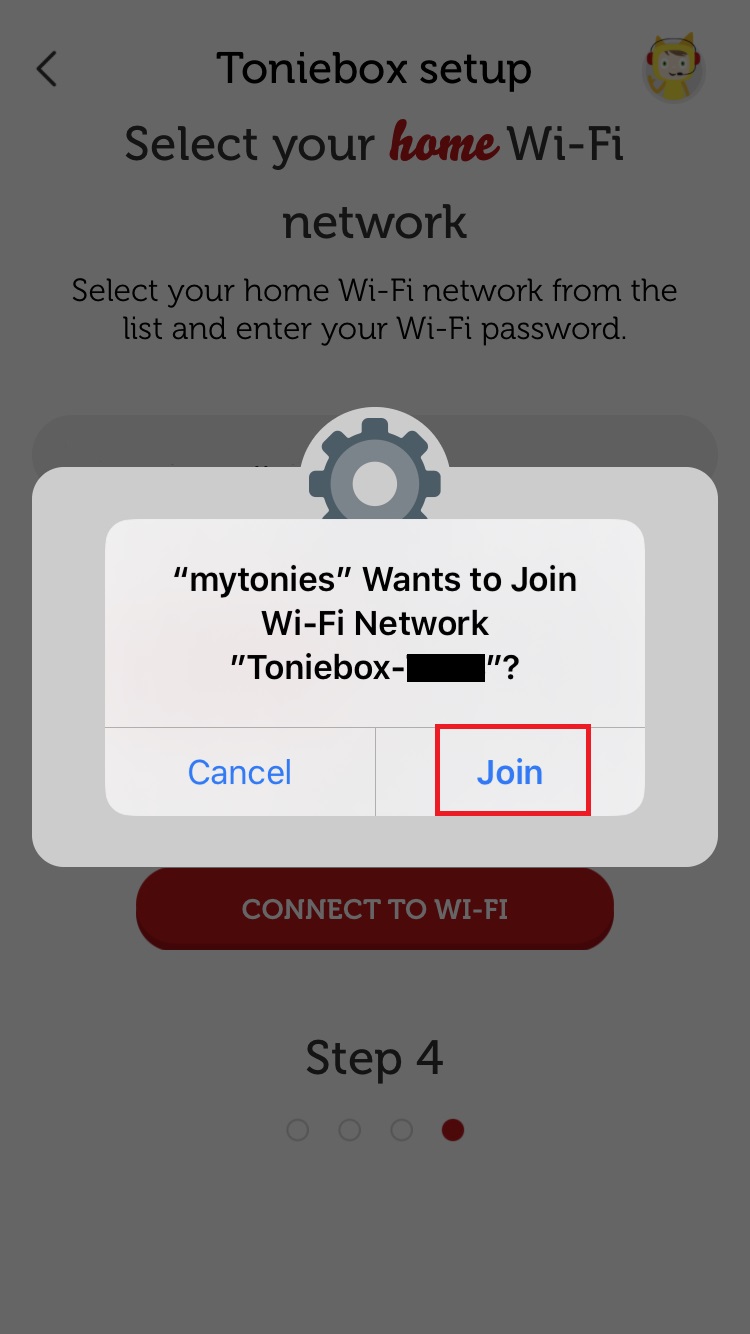
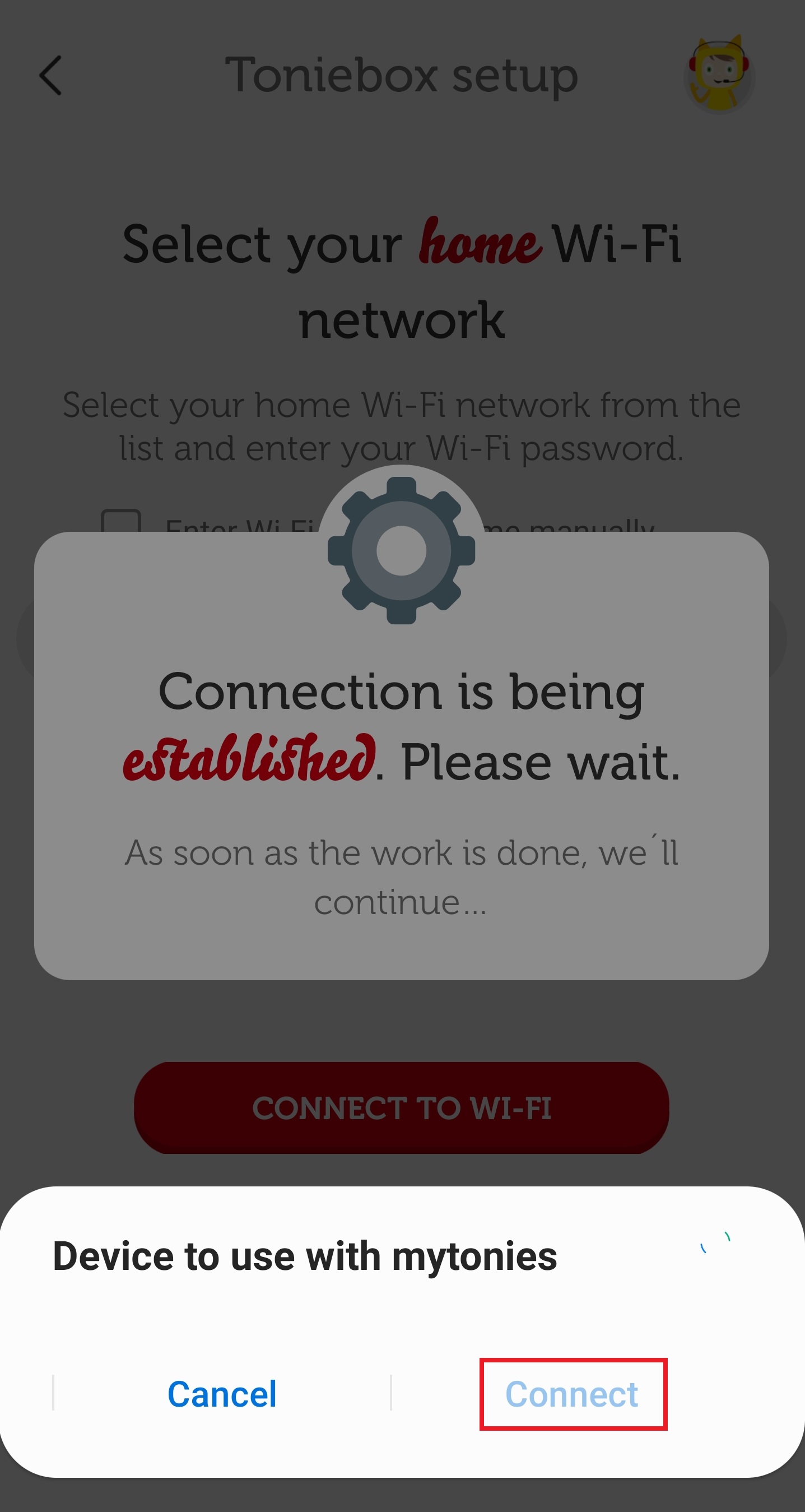
- Continúe esperando mientras su Toniebox realiza el proceso de conexión. Esto puede tardar uno o dos minutos. Una vez que tu Toniebox haya terminado de conectarse a tu WiFi y descargar las actualizaciones necesarias, escucharás un mensaje de bienvenida que dirá: "¡Felicitaciones, eres un héroe Tonie!". Verás el mensaje. en tu pantalla. El LED de Toniebox ahora también debería estar en verde fijo.
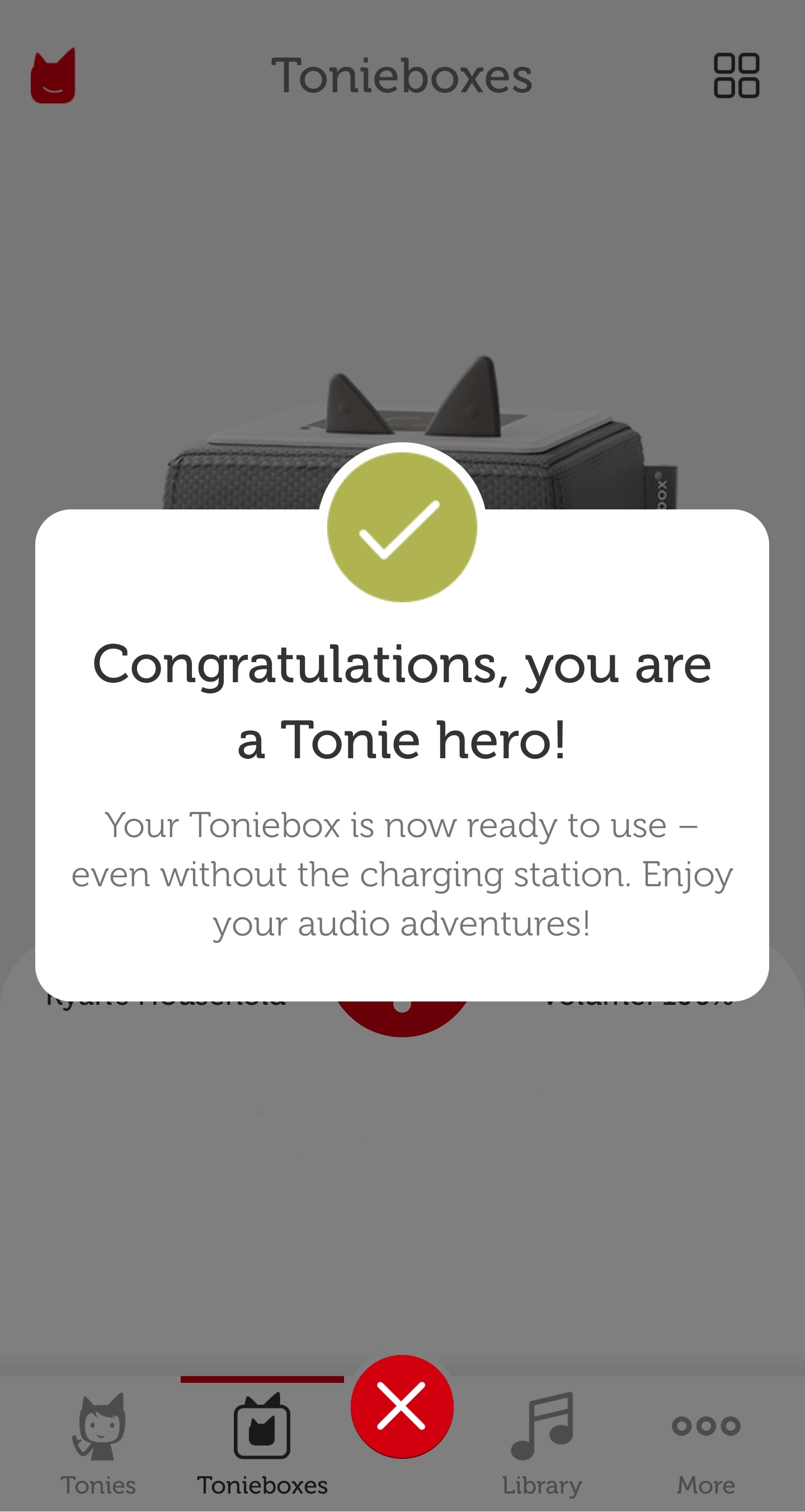
- ¡Ahora tu Toniebox está completamente configurada y lista para Tonies! Inserte un Tonie en el Toniebox y comenzará a descargar su contenido y el LED comenzará a parpadear en azul. Cuando su Tonie haya terminado de descargar todo su contenido, el LED de Toniebox se volverá verde fijo y sonará un timbre. Ahora Tonie puede jugar sin conexión WiFi. Si encuentra algún problema durante la instalación, Mandanos un mensaje ¡Estaremos ahí para ayudarte!
tu toniebox my.tonies.com/setup Instalación a través de:
- my.tonies.com/setup en tu computadora Ir a . Si aún no ha iniciado sesión ni ha creado una cuenta Tonie gratuita, se le presentará la página que se muestra a continuación. Haga clic en 'Quiero empezar'.
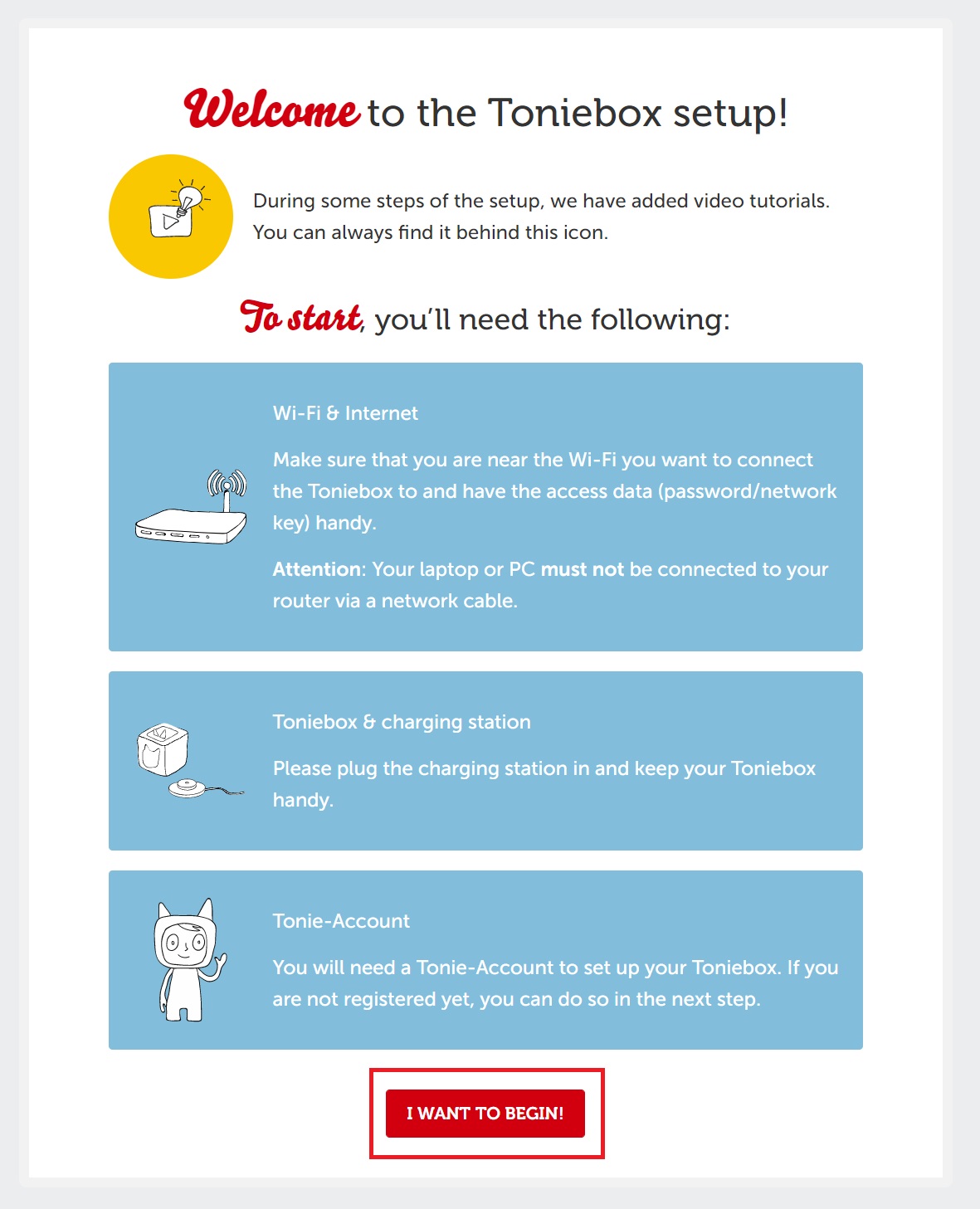
- Puede registrarse para obtener su cuenta Tonie gratuita ingresando sus datos aquí y haciendo clic en el botón "Registrarse ahora". Si ya ha creado una cuenta Tonie, haga clic en 'Iniciar sesión ahora' e inicie sesión con sus credenciales.
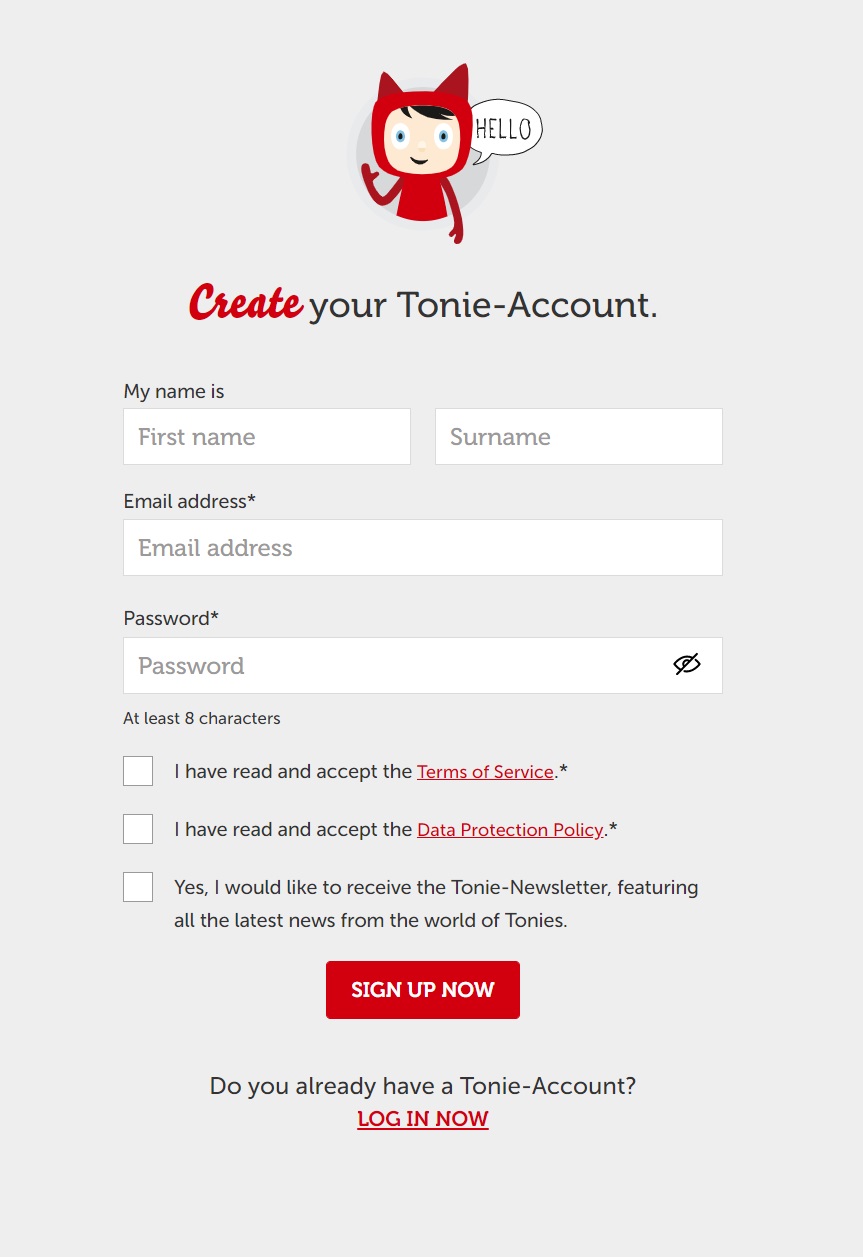
- Asegúrate de tener acceso a una conexión WiFi de 2,4 GHz, a tu Toniebox y a la estación de carga Toniebox. También asegúrese de que su computadora esté conectada a través de WiFi y no directamente mediante un cable Ethernet. Cuando esté listo, '¡Quiero empezar!' Haga clic.
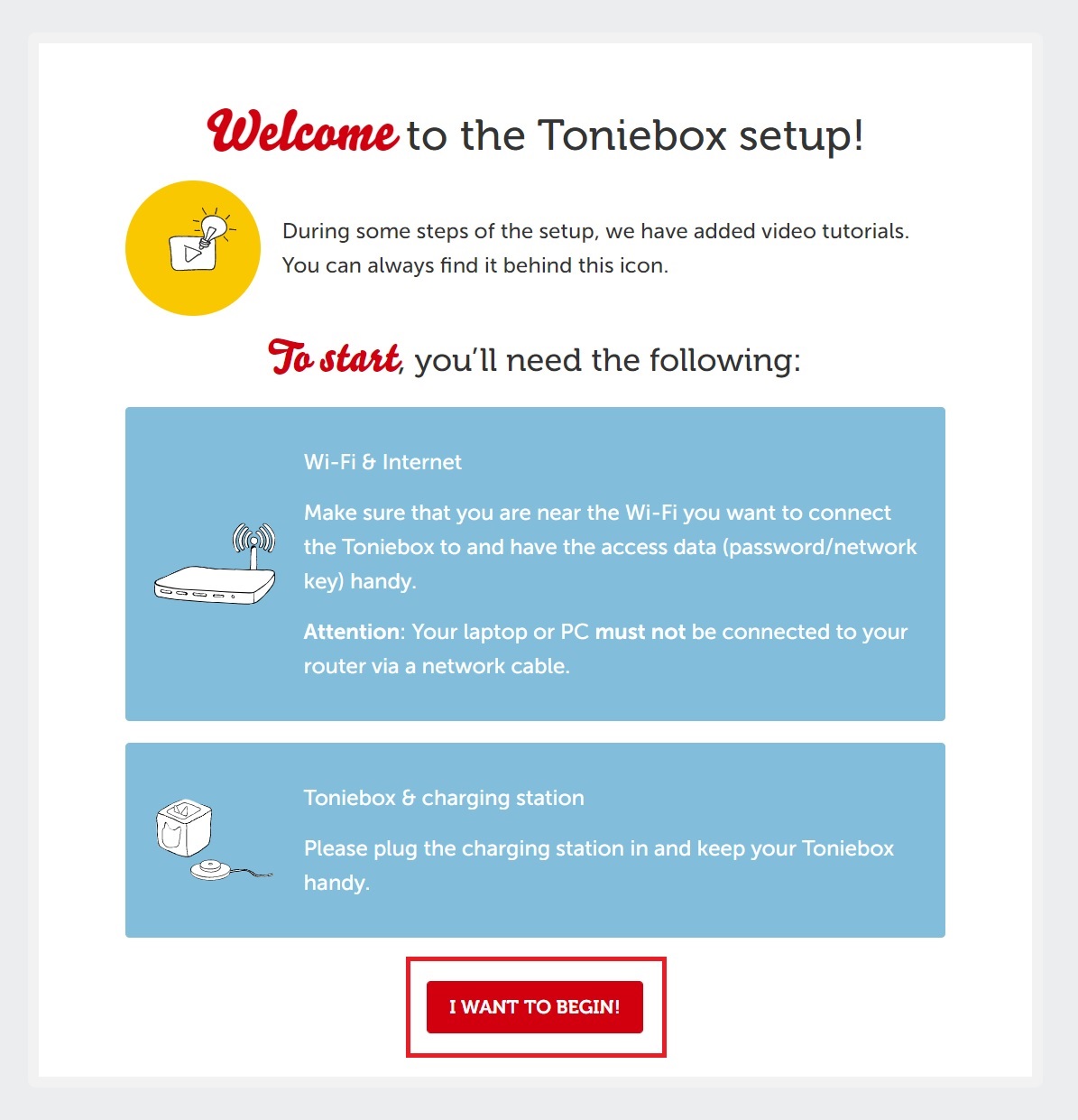
- Ingrese su ID de Toniebox. Esta es la identificación de 8 dígitos que se puede encontrar en la parte inferior de su Toniebox. Asegúrese de que el Toniebox no esté en el cargador; de lo contrario, no podrá ver el ID del Toniebox. Una vez que ingrese su ID de Toniebox, haga clic en "Excelente, continuar".
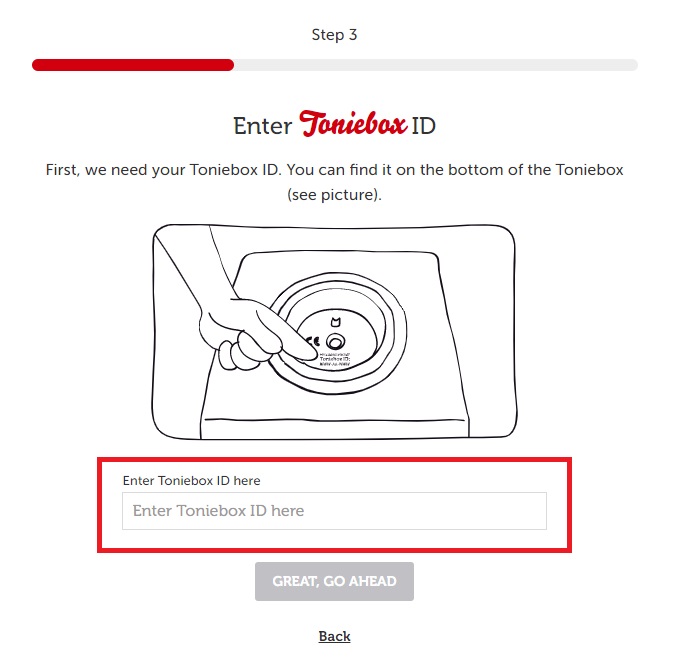
- Aquí puedes nombrar tu Toniebox. Después de ingresar un nombre, '¡Siguiente!' Haz click en eso.
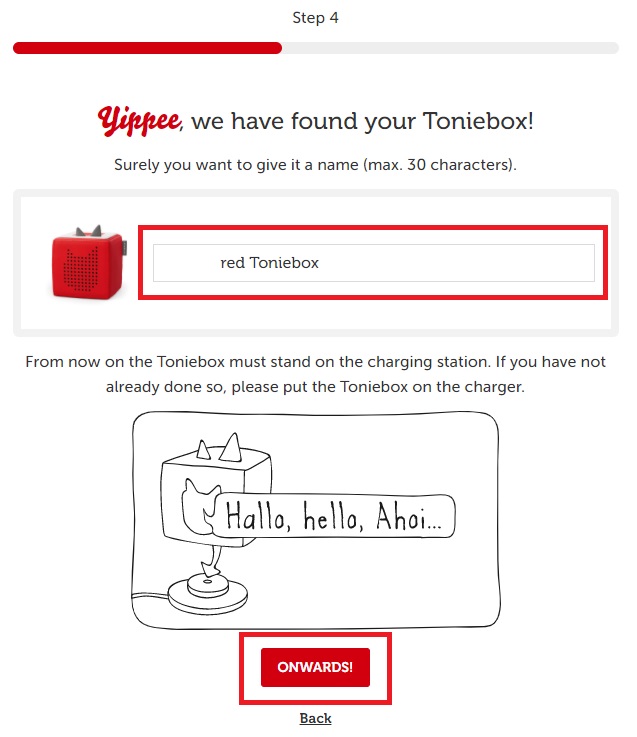
- Coloque el Toniebox en el cargador para encenderlo. Luego, pellizca ambas orejas durante unos 5 segundos hasta que escuches un pitido y el LED comience a parpadear en azul. Espere aproximadamente 20 segundos hasta que escuche un segundo pitido. Luego '¡Entonces empieza!' Haga clic.
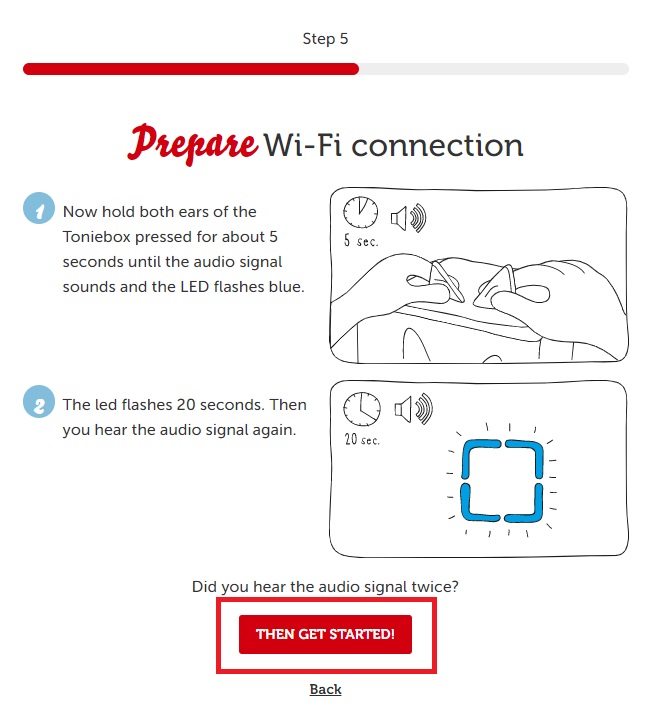
- Ahora necesitarás conectarte a tu Toniebox. Esto se hace a través de una red WiFi Toniebox. Tenga en cuenta que esto es diferente de la conexión WiFi habitual de su hogar, a la que nos conectaremos en un paso futuro.
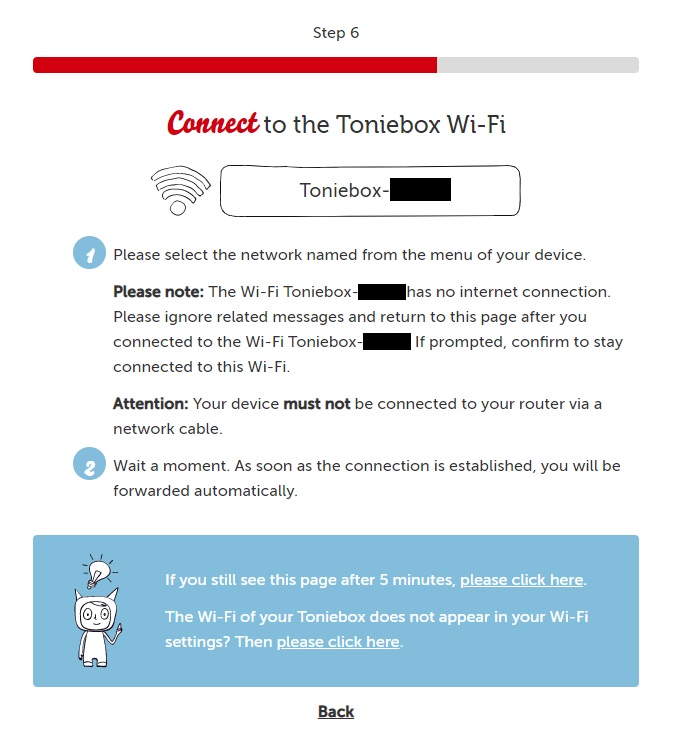
- Abra su lista de redes. Para hacer esto, haga clic en el ícono de WiFi en la esquina inferior derecha de su pantalla.

- Busque la red “Toniebox-####” en la lista de conexiones WiFi. Los últimos 4 dígitos del nombre de la conexión serán diferentes para cada Toniebox. Haga clic en el nombre de la red Toniebox y luego haga clic en 'Conectar'.
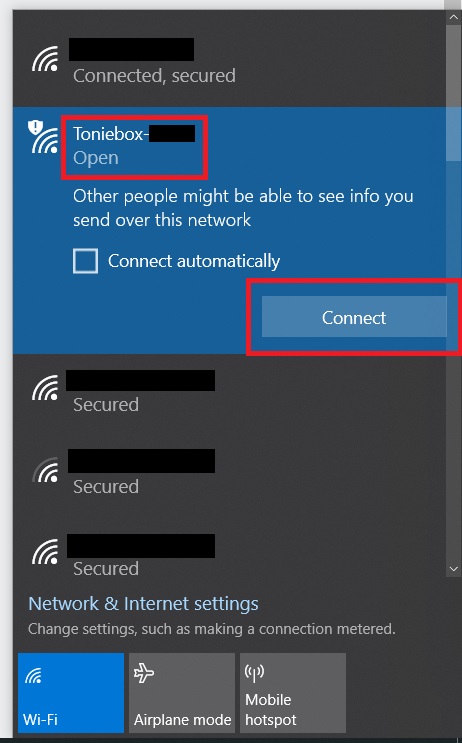
- Una vez conectado a tu Toniebox, "¡Comencemos!" Haga clic.
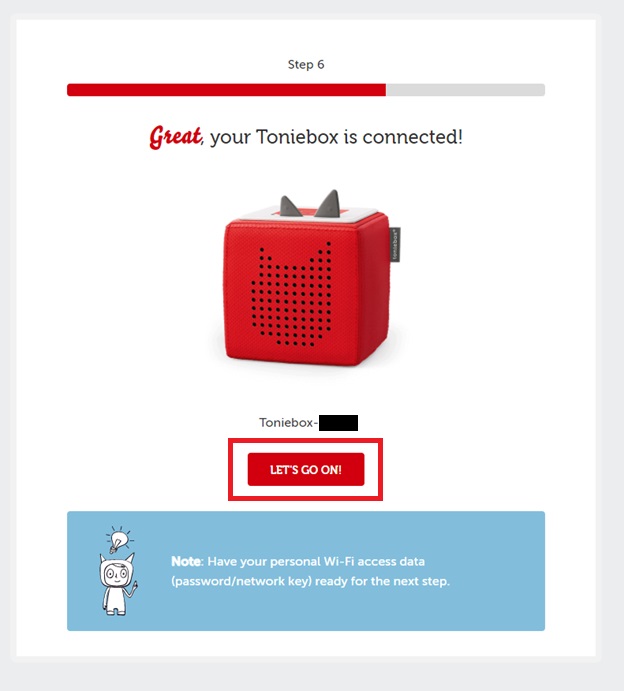
- Ahora estará conectado a la conexión WiFi de 2,4 GHz de su hogar. Puede hacer clic en la flecha desplegable para ver todas las conexiones WiFi disponibles cercanas. Haga clic en el nombre de su WiFi y luego ingrese su contraseña de WiFi. Después de ingresar la contraseña correcta, haga clic en "Conectar a Toniebox".
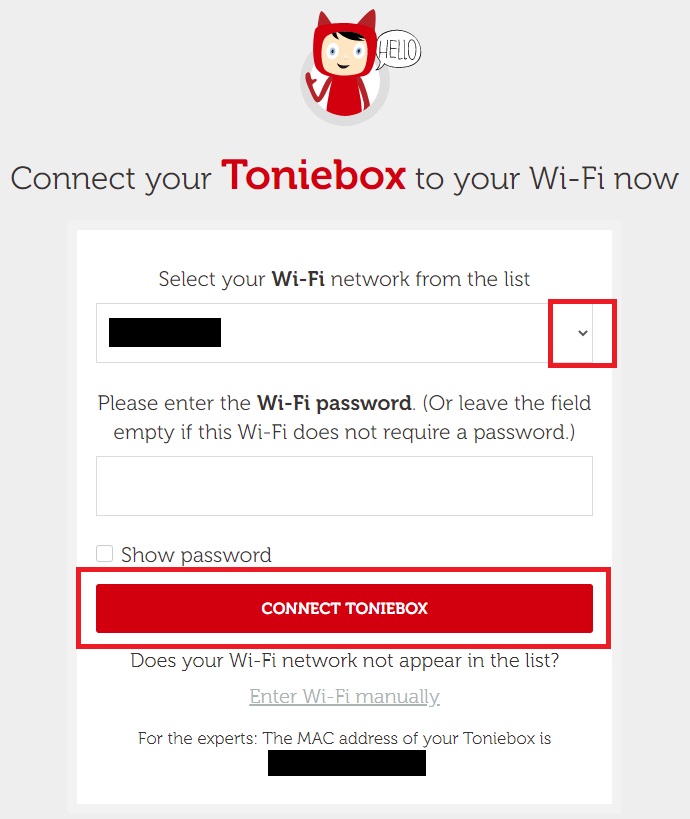
- Espere mientras Toniebox se conecta a su WiFi.
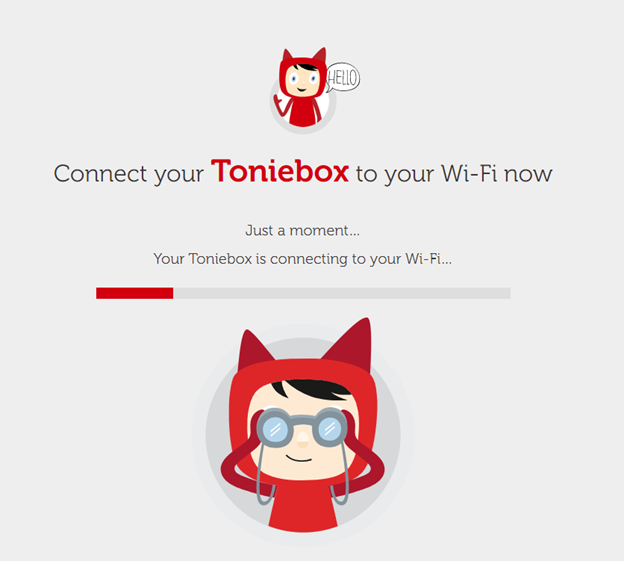
- Continúe esperando mientras su Toniebox realiza el proceso de conexión. Esto puede tardar uno o dos minutos. Es posible que escuche algunos pitidos y el LED del Toniebox alternará entre parpadear en azul y verde. ¡No te preocupes, esto es normal!
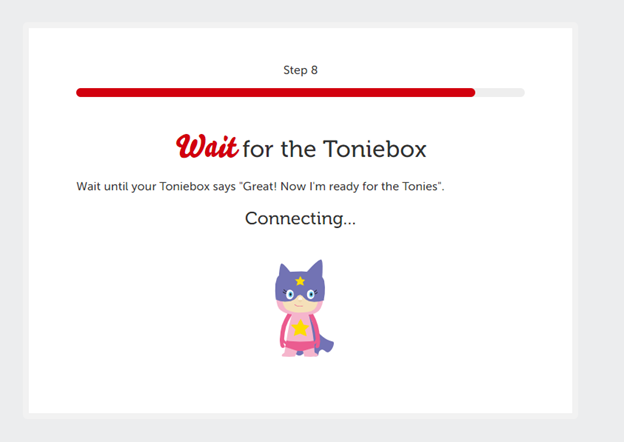
- Una vez que tu Toniebox haya terminado de conectarse a tu WiFi y de descargar las actualizaciones necesarias, escucharás un mensaje de bienvenida que dirá: "¡Felicitaciones, eres un Tonie-Hero!". Verás el mensaje. en tu pantalla. El LED de Toniebox ahora también debería estar en verde fijo.
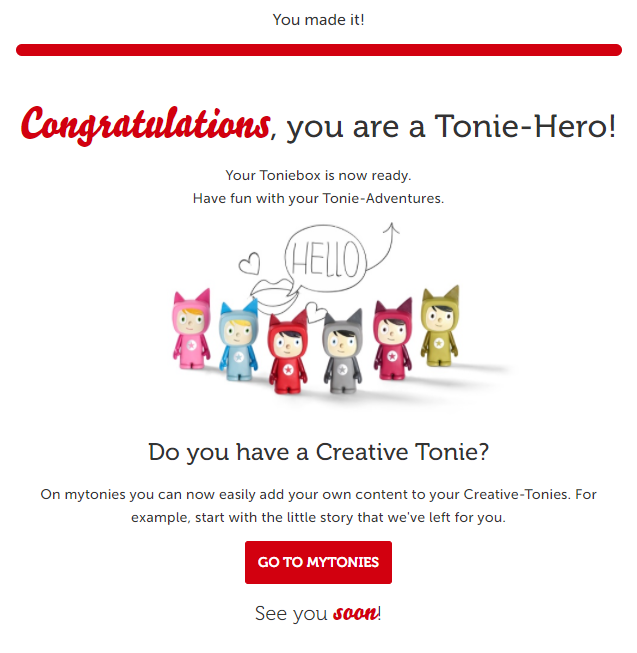
- ¡Ahora tu Toniebox está completamente configurada y lista para Tonies! Inserte un Tonie en el Toniebox y comenzará a descargar su contenido y el LED comenzará a parpadear en azul. Cuando su Tonie haya terminado de descargar todo su contenido, el LED de Toniebox se volverá verde fijo y sonará un timbre. Ahora Tonie puede jugar sin conexión WiFi.
Cómo agregar contenido a tu Creative-Tonie:
Usando la aplicación Mytonies
- Abre la aplicación Mytonies y toca el ícono titulado "Colección" en la esquina inferior derecha.
- Toca el encabezado "Creative-Tonies".
- Toque la imagen del Creative-Tonie al que desea agregar contenido.
- Aquí puede elegir si desea grabar contenido nuevo directamente en Creative-Tonie tocando el botón del micrófono o cargar contenido previamente grabado tocando el ícono tonie/ok.
- Si elige grabar contenido nuevo directamente, al tocar el botón del micrófono se abrirá la página de grabación. Toca el círculo rojo para comenzar a grabar.
- Cuando termines de grabar, toca el botón rojo de detener en la parte inferior de la pantalla.
- Una vez detenida la grabación, tendrá la oportunidad de escuchar la grabación, eliminarla y grabarla nuevamente, o guardarla y asignarla. Toque "Guardar y asignar" si desea agregar la grabación a Creative-Tonie.
- Una vez que el nuevo contenido se carga en Creative-Tonie, simplemente sincronice Toniebox para descargar el nuevo contenido. Para hacer esto, encienda el Toniebox y pellizque una de las orejas del Toniebox durante unos tres segundos hasta que escuche un sonido. El LED comenzará a parpadear en azul a medida que su Toniebox se actualice con contenido nuevo. Luego, cuando la luz se vuelva verde fija, puedes colocar el Creative-Tonie en la Toniebox. Luego, el nuevo contenido se reproducirá y descargará simultáneamente.
Usando my.tonies.com
- my.tonies.com Inicie sesión en su cuenta y haga clic en el encabezado 'Creative-Tonies'.

- Haga clic en el Creative-Tonie al que desea agregar contenido.
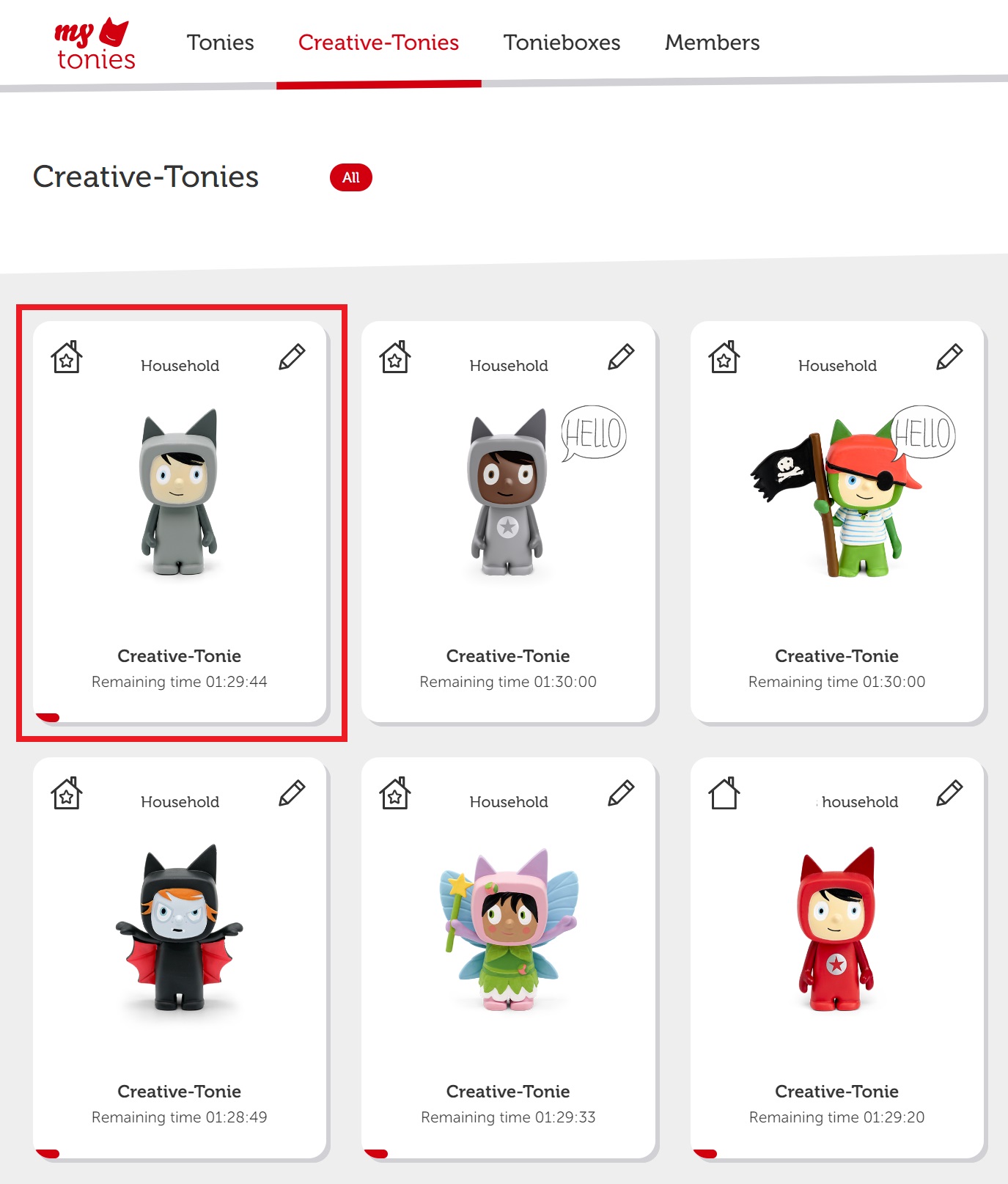
- Haga clic en el icono de botón/flecha en el lado derecho de la pantalla.
- Aquí puede optar por agregar contenido gratuito o cargar sus propios archivos en Creative-Tonie. Para este tutorial elegiremos cargar nuestro propio archivo.
- Aquí puede arrastrar y soltar o buscar archivos que desee cargar en su Creative-Tonie.
- Cuando termine de seleccionar los archivos, haga clic en el botón "Guardar contenido" para cargar los archivos nuevos en Creative-Tonie.
- Una vez que el nuevo contenido se cargue en Creative-Tonie, deberá sincronizar Toniebox para descargar el nuevo contenido. Para hacer esto, encienda el Toniebox y pellizque una de las orejas del Toniebox durante unos tres segundos hasta que escuche un sonido. El LED comenzará a parpadear en azul a medida que su Toniebox se actualice con contenido nuevo. Luego, cuando la luz se vuelva verde fija, puedes colocar el Creative-Tonie en la Toniebox. Luego, el nuevo contenido se reproducirá y descargará simultáneamente.
- Si encuentra algún problema durante la instalación, Mandanos un mensaje ¡Estaremos ahí para ayudarte!
¿No funcionó?




 No hay productos en el carrito.
No hay productos en el carrito.