کیفت خالیه
معاملات عالی را از دست ندهید! شروع به خرید کنید یا برای مشاهده محصولات اضافه شده وارد شوید.
خرید چیزهای جدید ورودمعاملات عالی را از دست ندهید! شروع به خرید کنید یا برای مشاهده محصولات اضافه شده وارد شوید.
خرید چیزهای جدید ورودمعاملات عالی را از دست ندهید! شروع به خرید کنید یا برای مشاهده محصولات اضافه شده وارد شوید.
خرید چیزهای جدید ورودمعاملات عالی را از دست ندهید! شروع به خرید کنید یا برای مشاهده محصولات اضافه شده وارد شوید.
خرید چیزهای جدید ورودبرنامه Mytonies یا my.tonies.com/setup دو راه برای راه اندازی Toniebox با استفاده از . برای تکمیل تنظیمات به یک اتصال WiFi 2.4 گیگاهرتز، تونی باکس و ایستگاه شارژ Toniebox نیاز دارید. (سازگار با سوکت های انگلستان. ممکن است لازم باشد از یک مبدل پریز UK استفاده کنید) بیایید شروع کنیم!
اگر مشکلی در نصب دارید، نگران نباشید، ما در کنار شما خواهیم بود و دوست داریم بدانید که با انجام نصب رایگان با اتصال کامپیوتر ما، بسیار خوشحال خواهیم شد که استفاده عمومی خود را توضیح دهید :) برای رسیدن به ما: https://www.dinossi.com/yardim/ می توانید به آدرس ما مراجعه کنید.
اگر ترجیح می دهید یک آموزش ویدیویی تماشا کنید، ویدیوی نصب Toniebox ما را در زیر مشاهده کنید:
راه اندازی Toniebox خود از طریق برنامه mytonies:
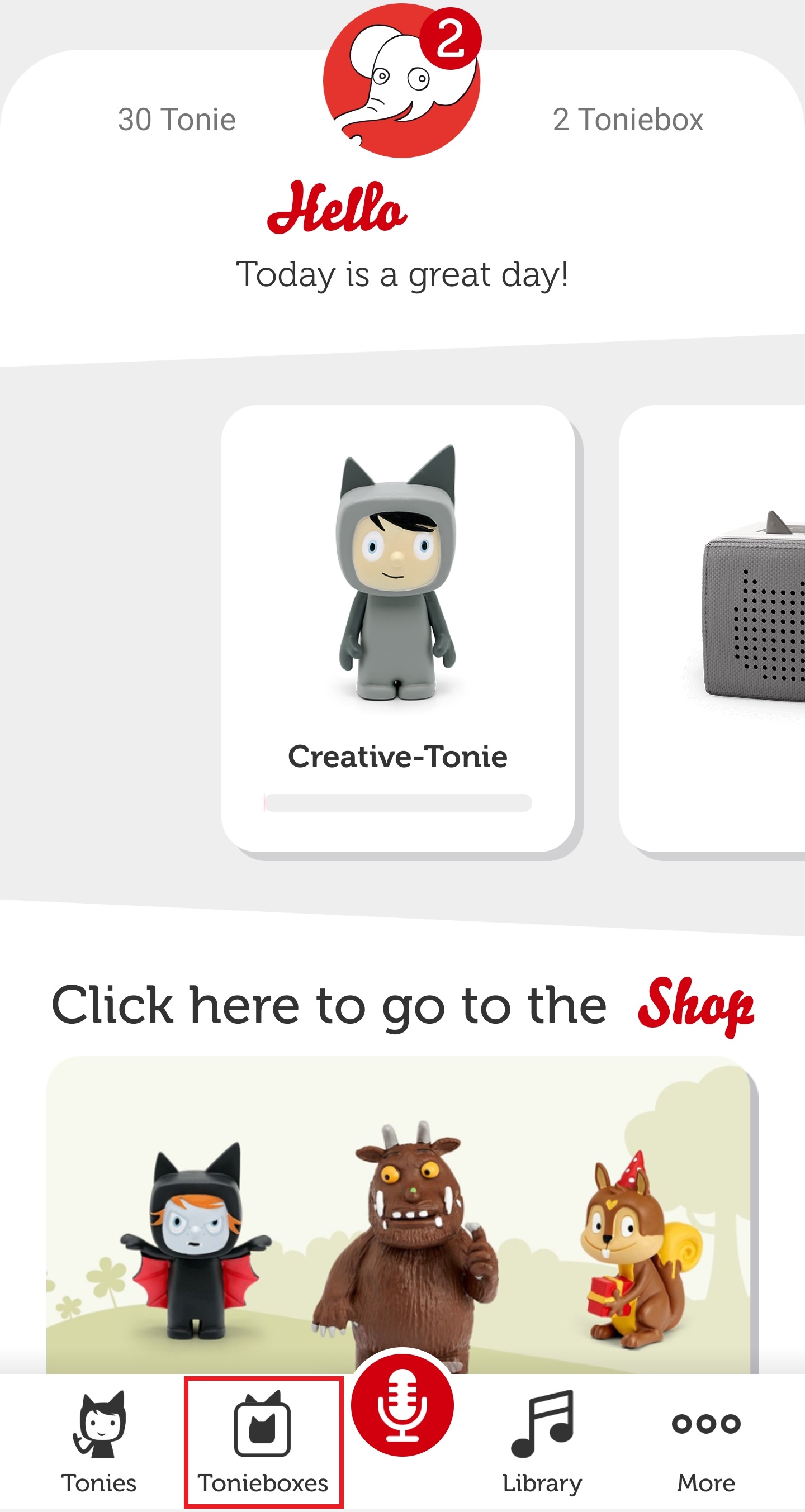
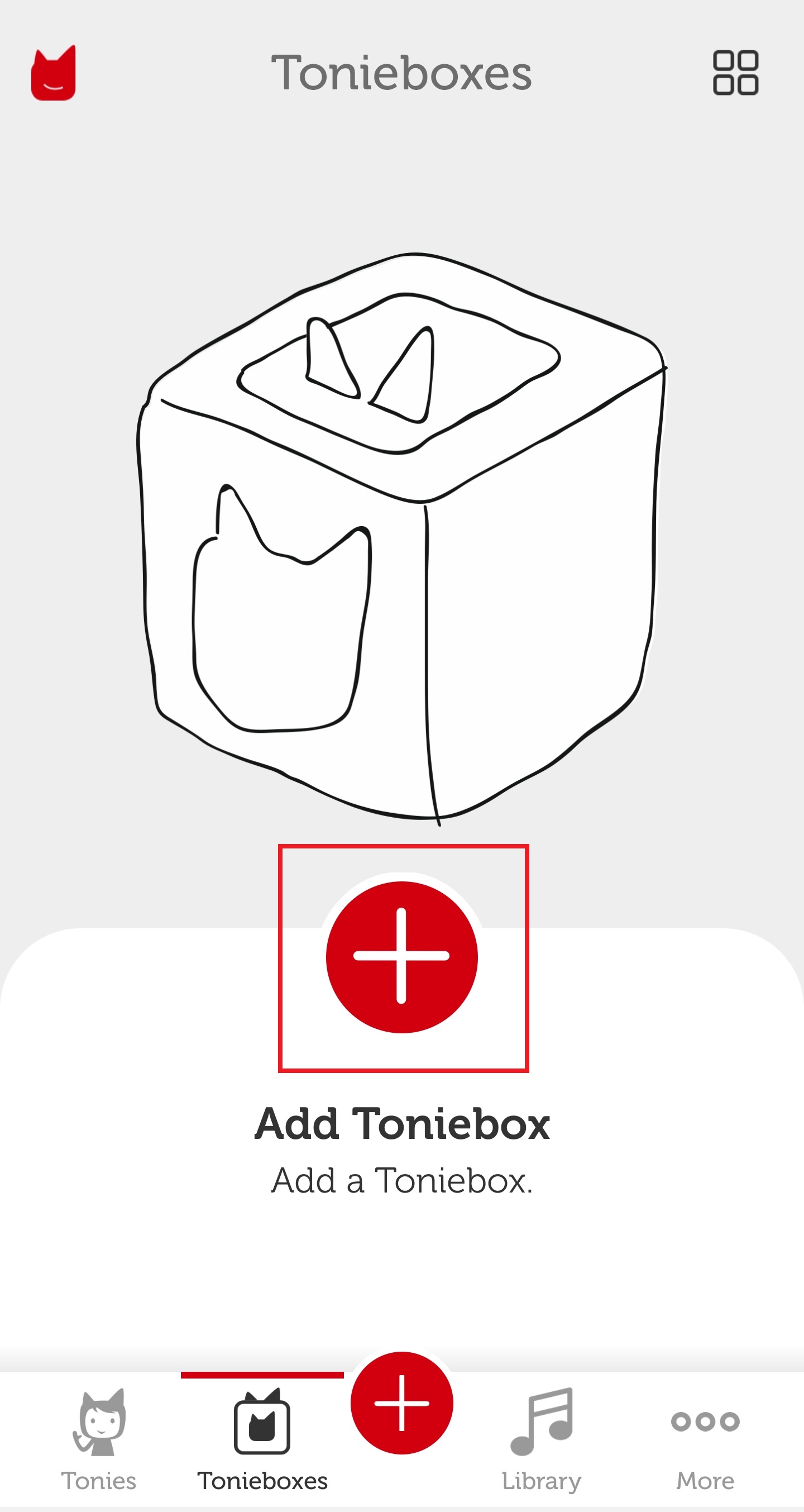
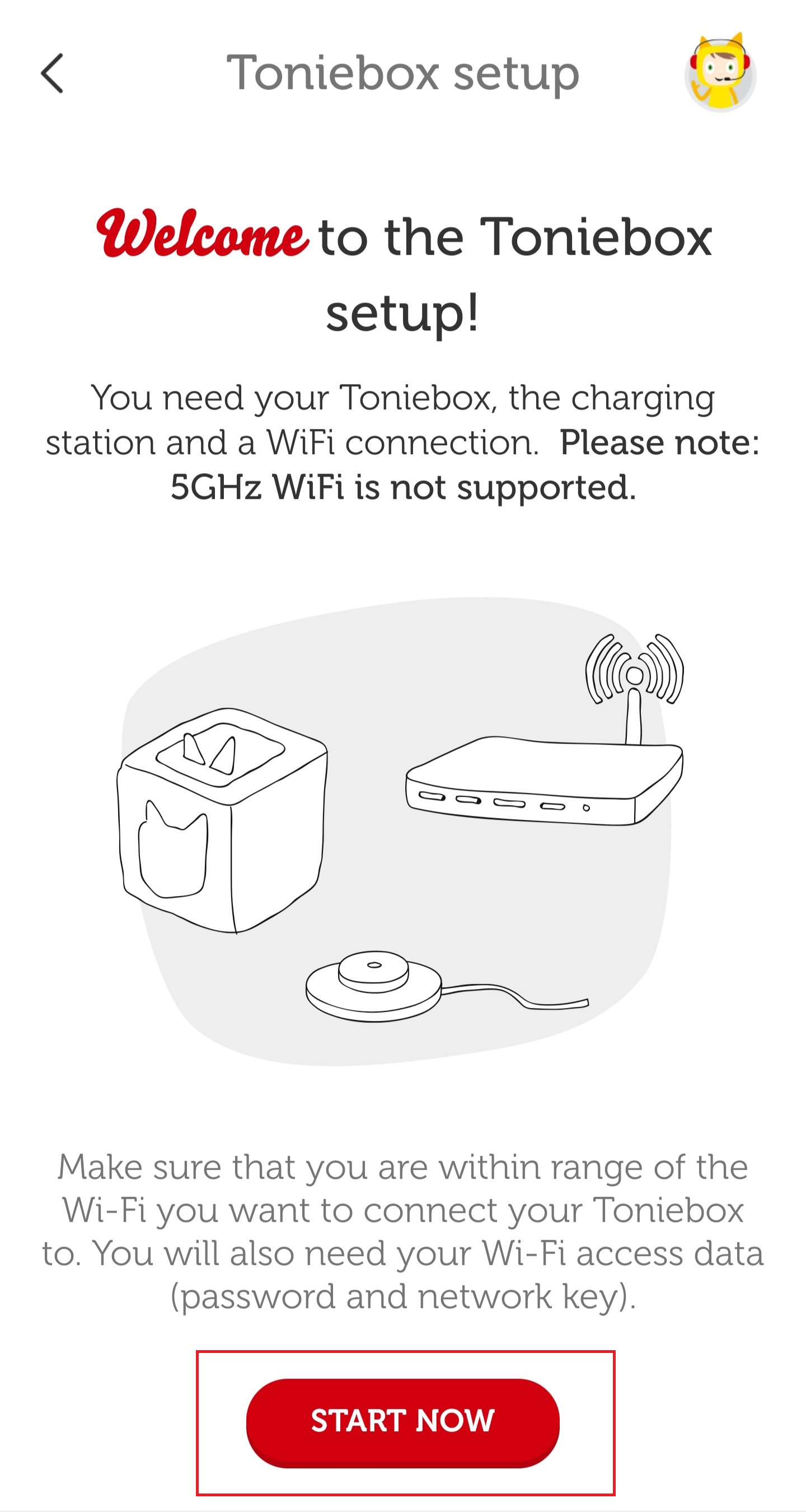
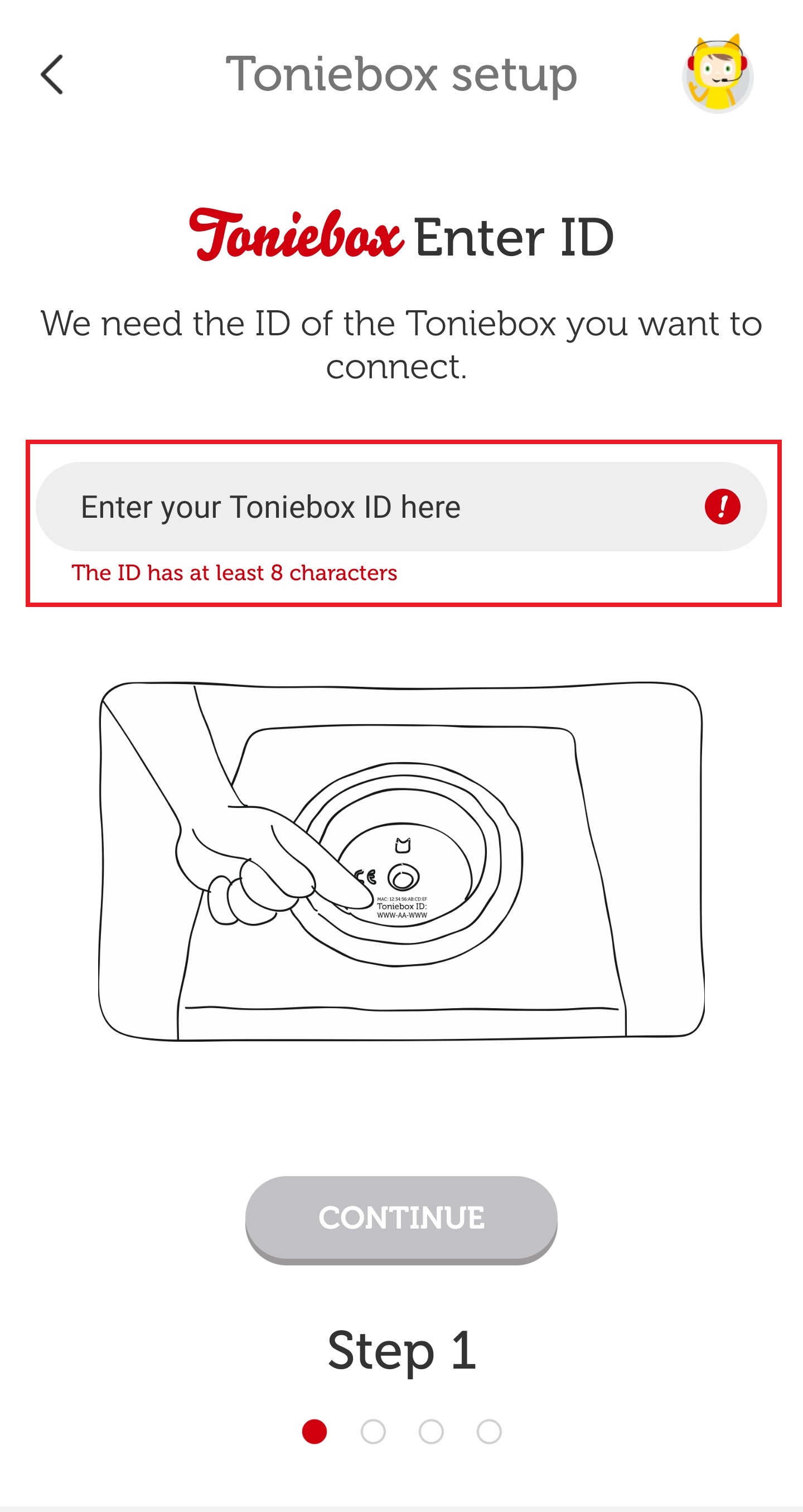
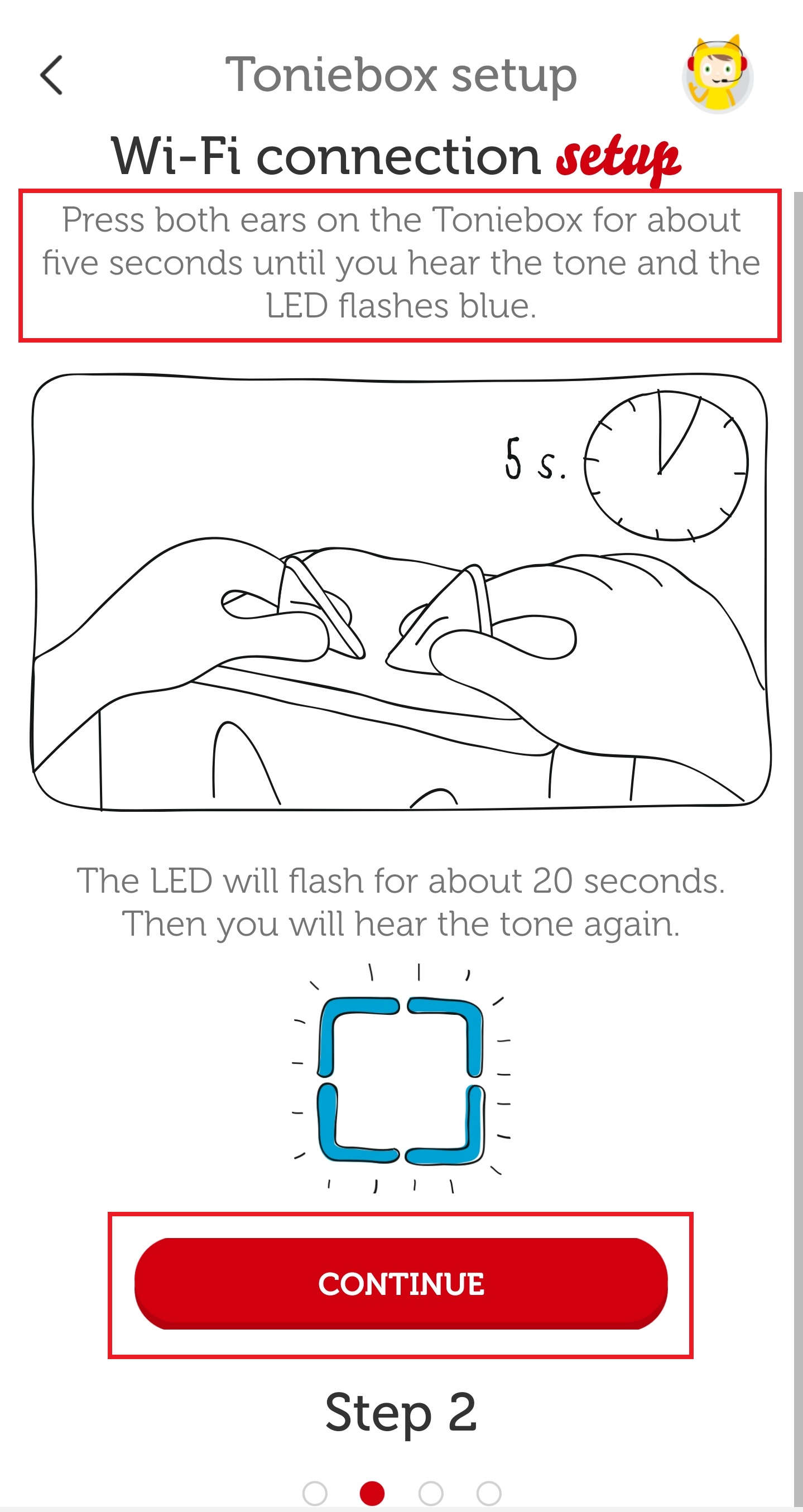
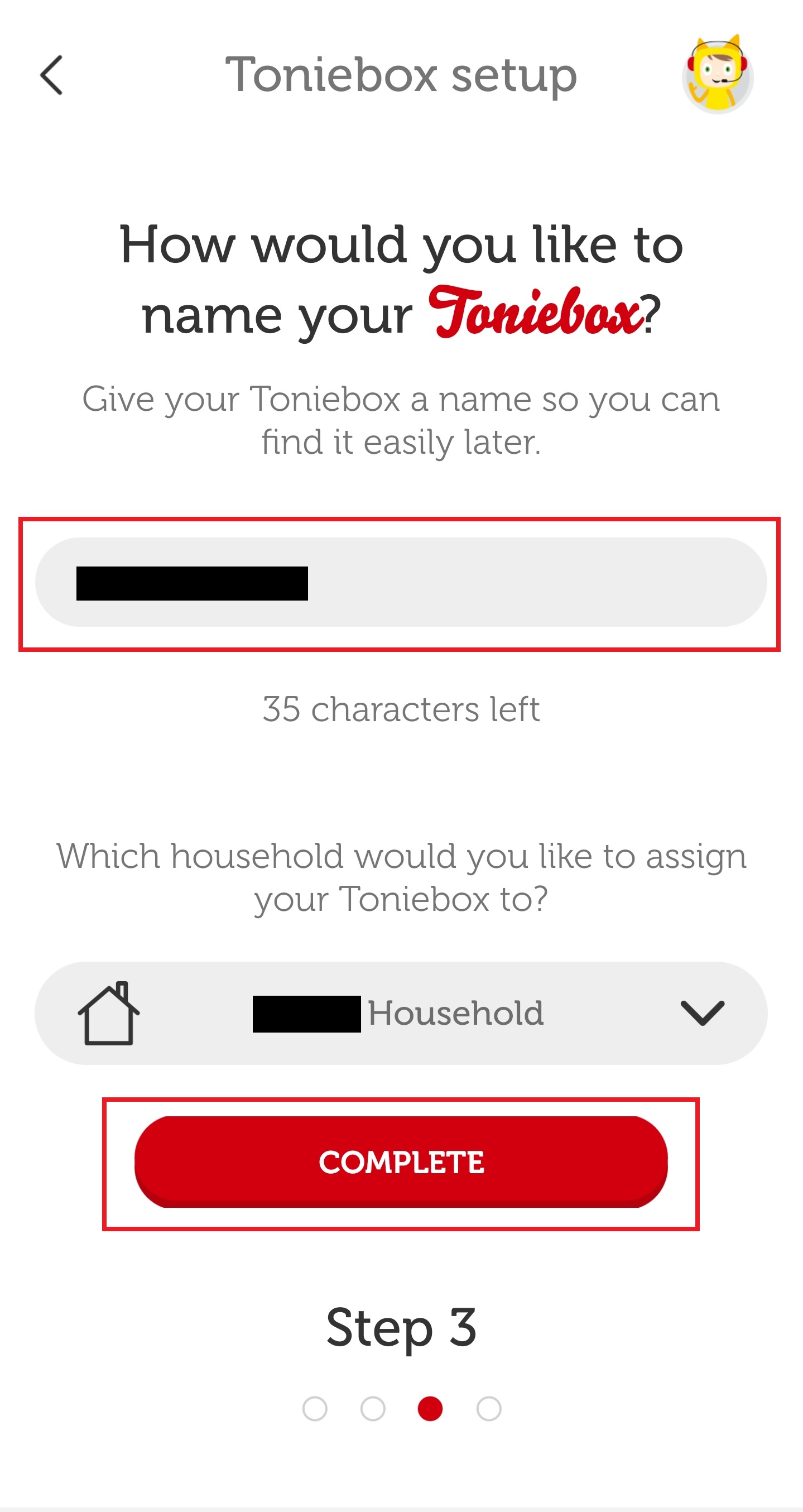
آیفون وای فای که آیفون شما در حال حاضر به آن متصل است در قسمت نام وای فای از قبل پر می شود. اگر این وایفای 2.4 گیگاهرتزی درستی است که میخواهید Toniebox به آن متصل شود، رمز عبور صحیح را وارد کرده و روی «اتصال به WiFi» ضربه بزنید. اگر میخواهید به وایفای دیگری متصل شوید، میتوانید قبل از وارد کردن رمز عبور و ضربه زدن روی «اتصال به وایفای» نام را بهصورت دستی تایپ کنید. | اندروید برای مشاهده همه اتصالات WiFi موجود در این نزدیکی، روی پیکان کشویی ضربه بزنید. روی نام وای فای 2.4 گیگاهرتزی خود ضربه بزنید و سپس رمز وای فای خود را وارد کنید. پس از وارد کردن رمز عبور صحیح، روی «اتصال به Wi-Fi» ضربه بزنید.
| |
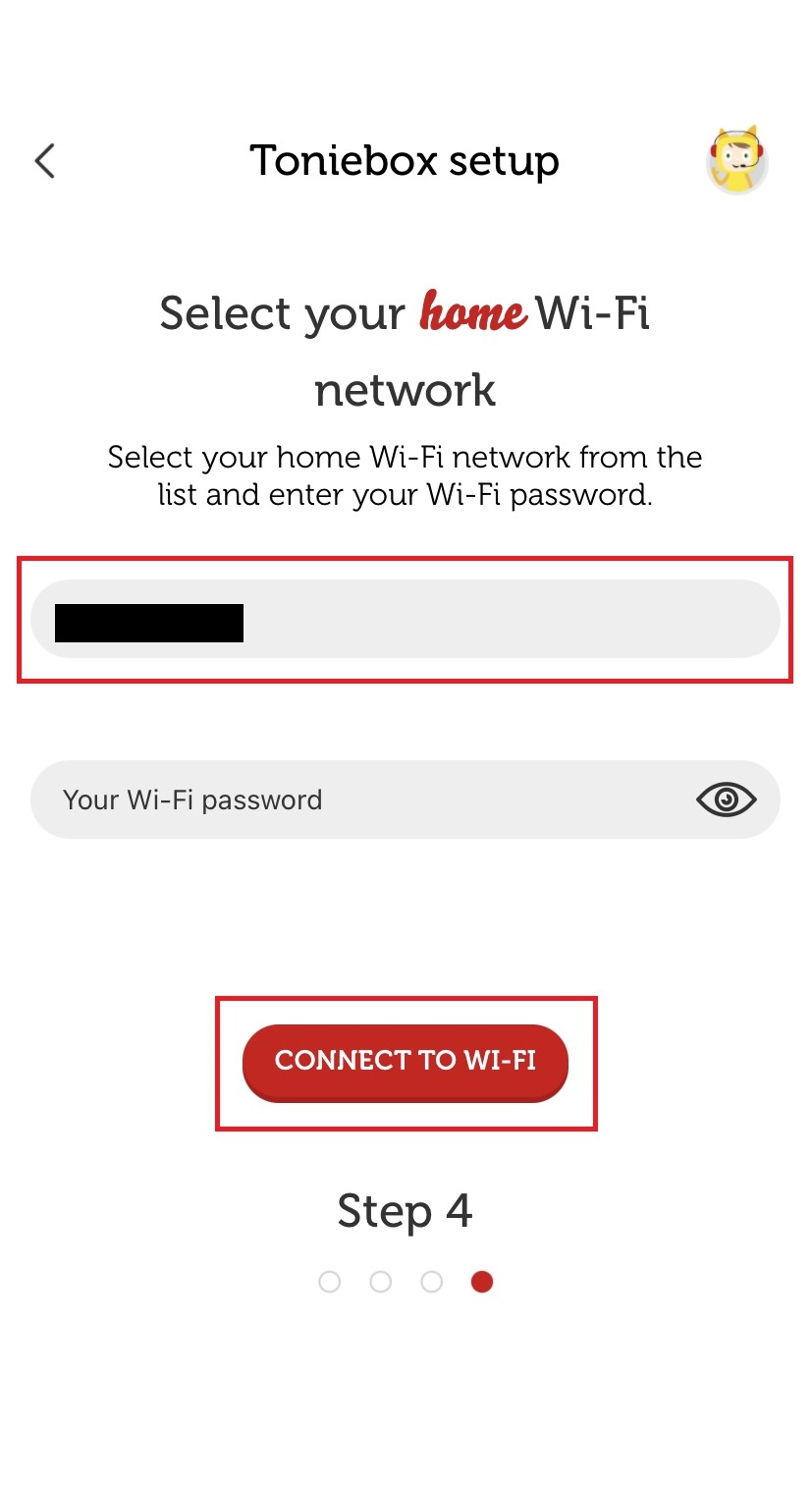 | 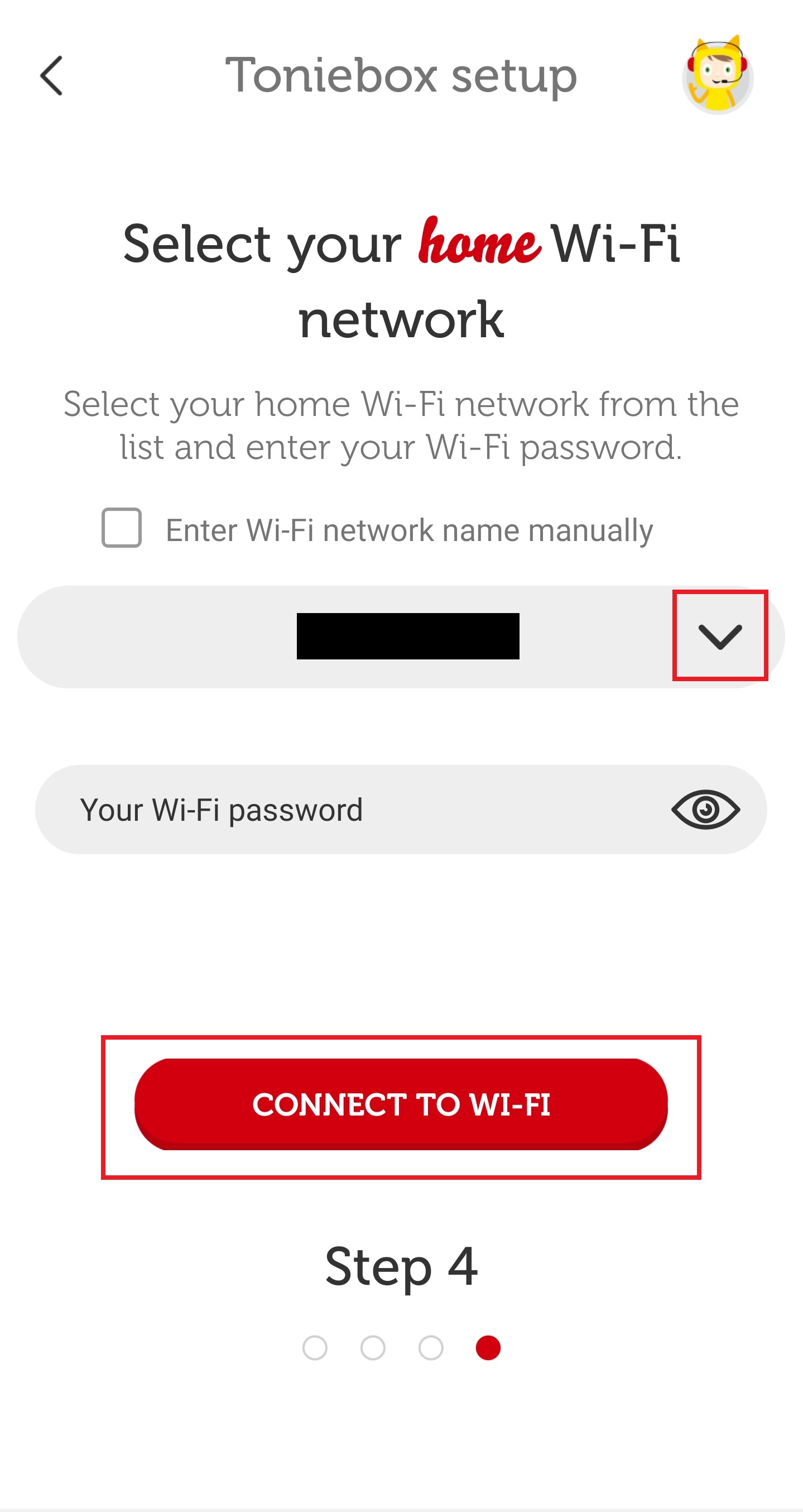 |
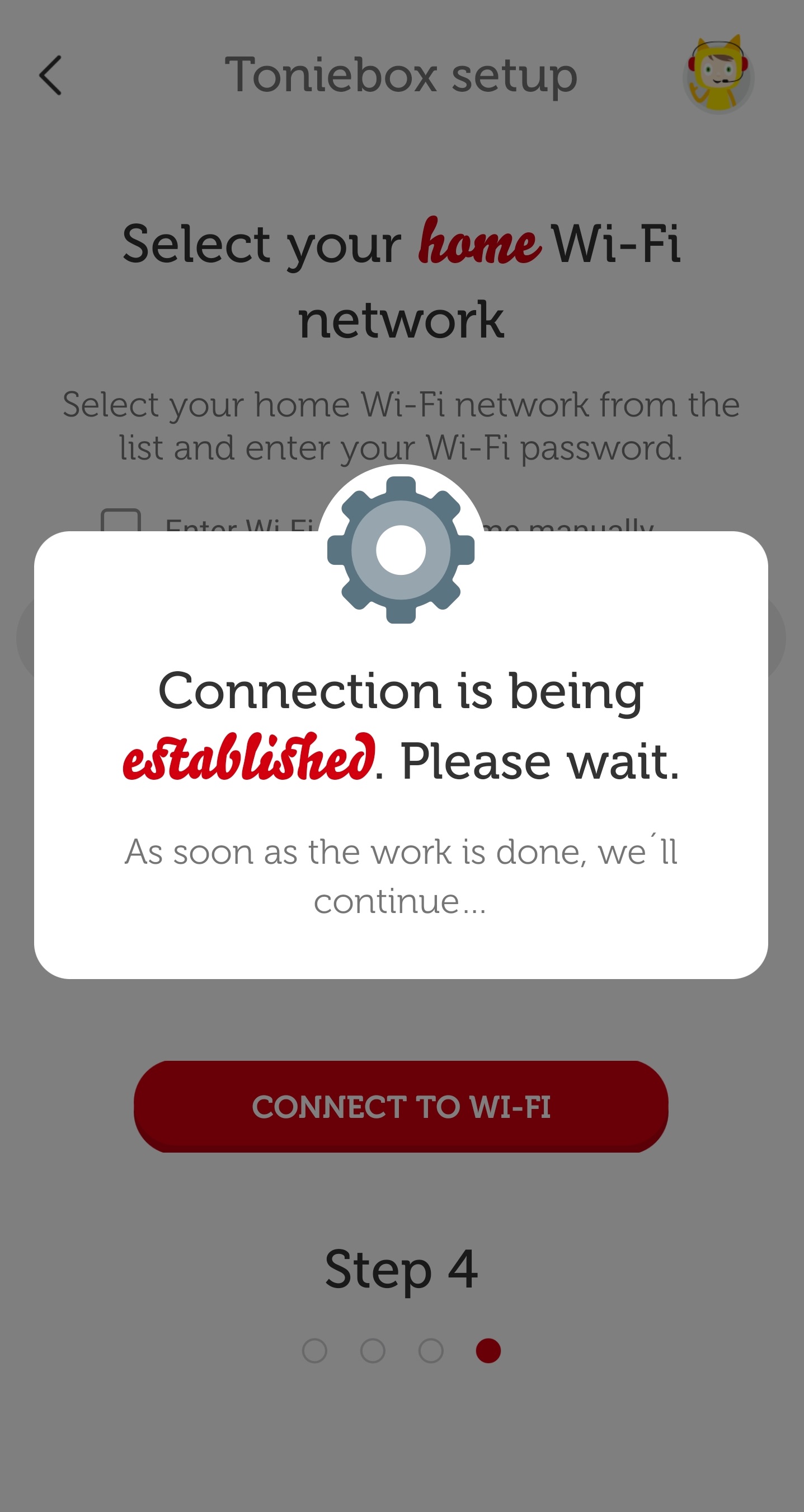
| آیفون | اندروید |
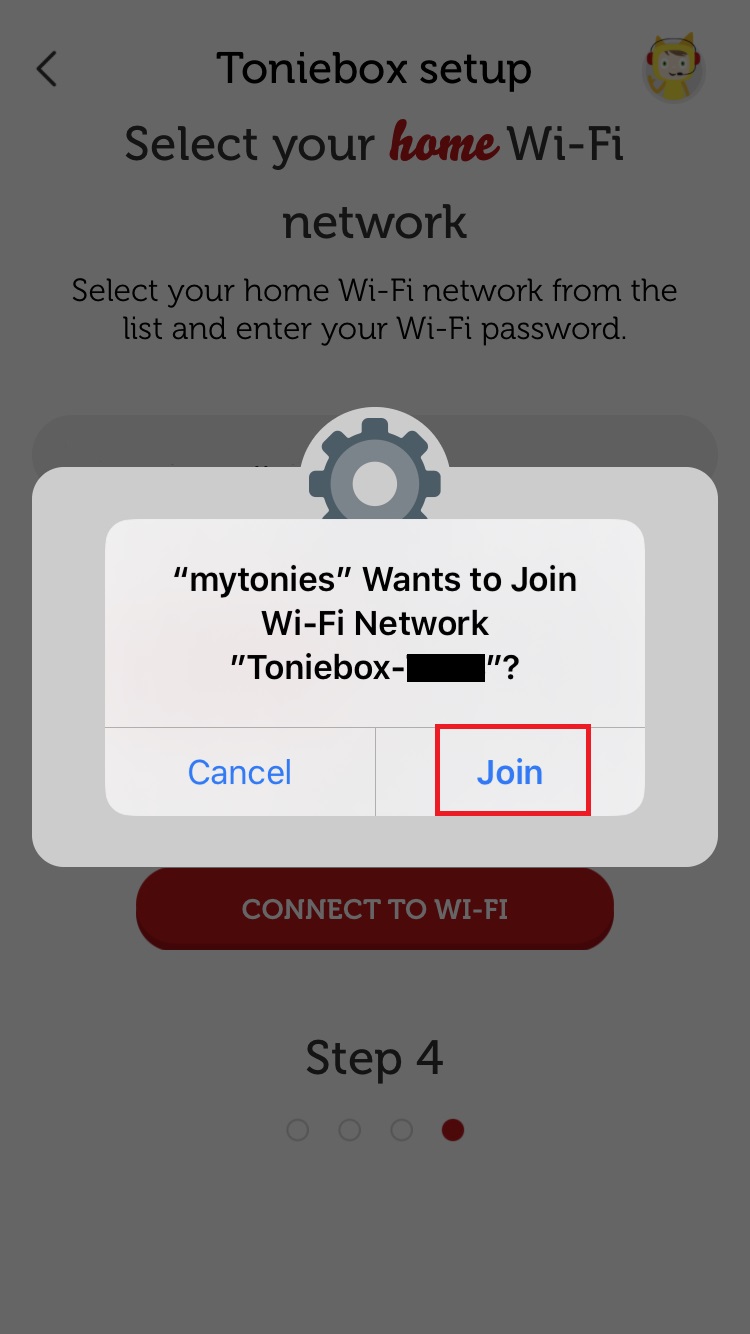 | 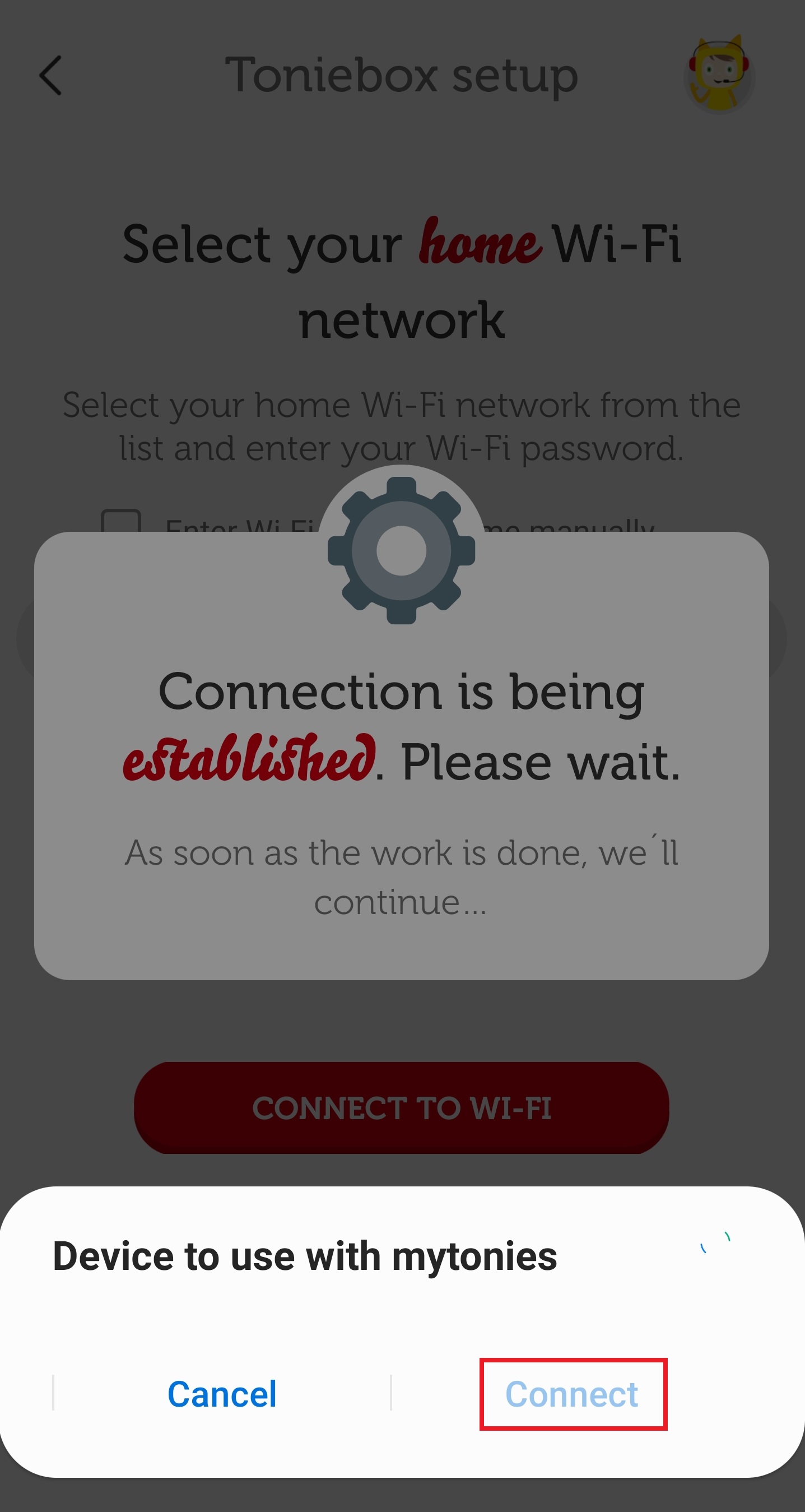 |
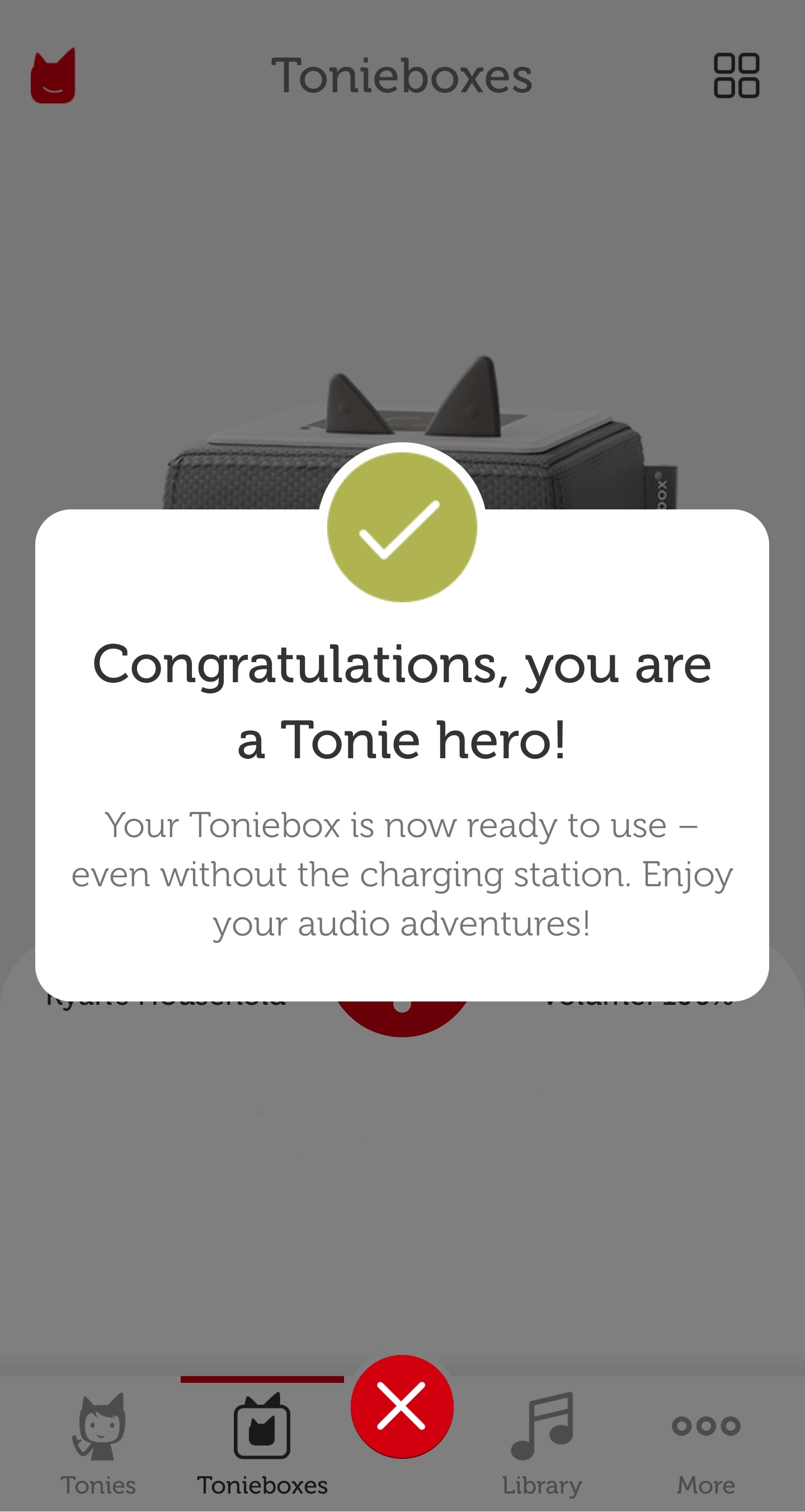
تونی باکس شما my.tonies.com/setup نصب از طریق:
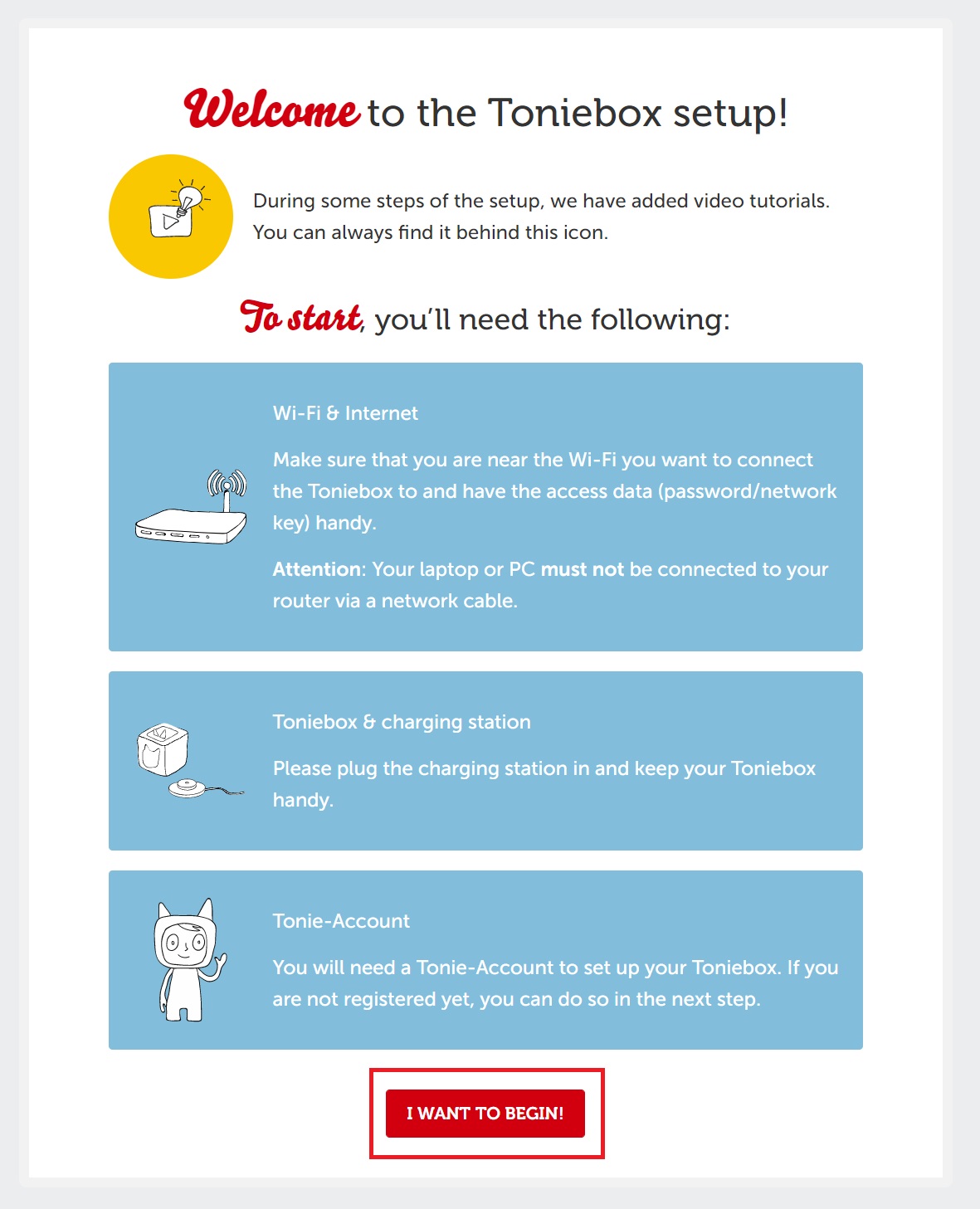
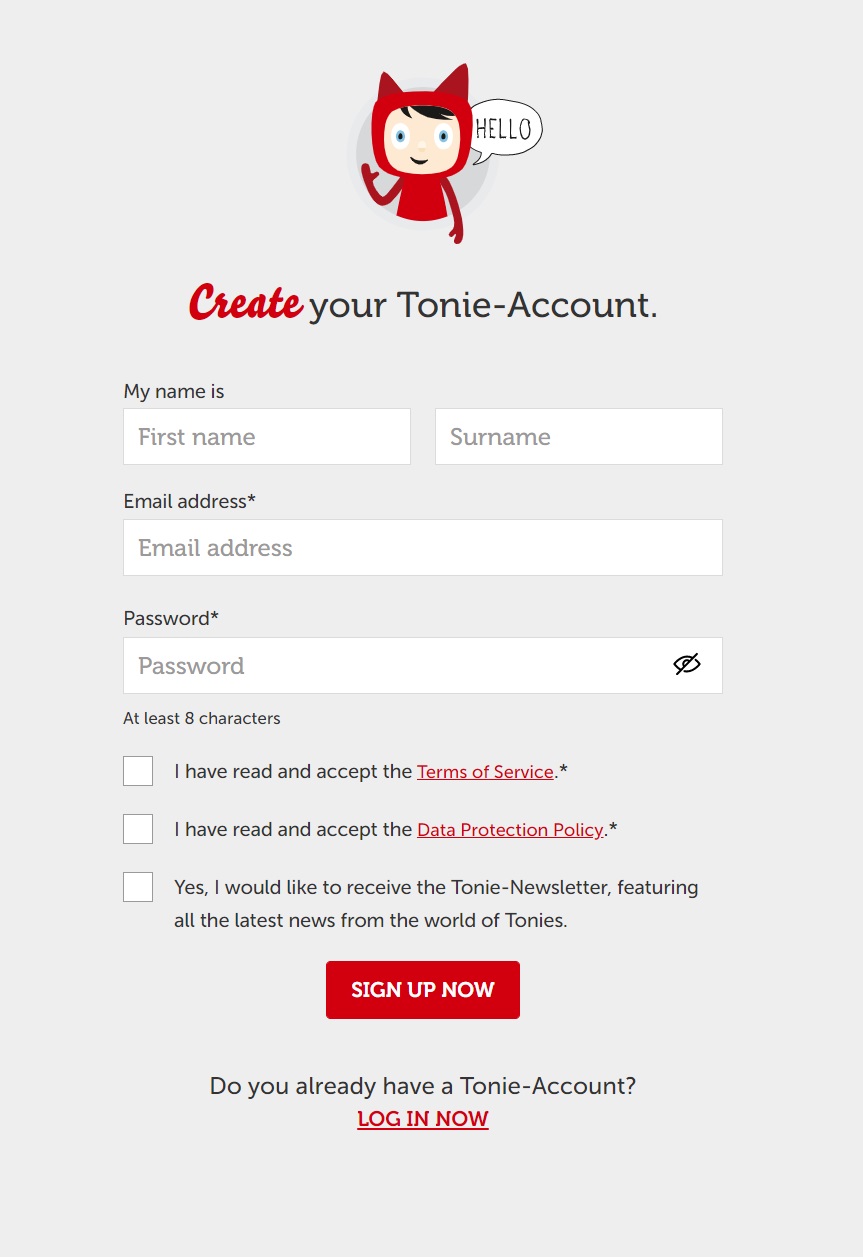
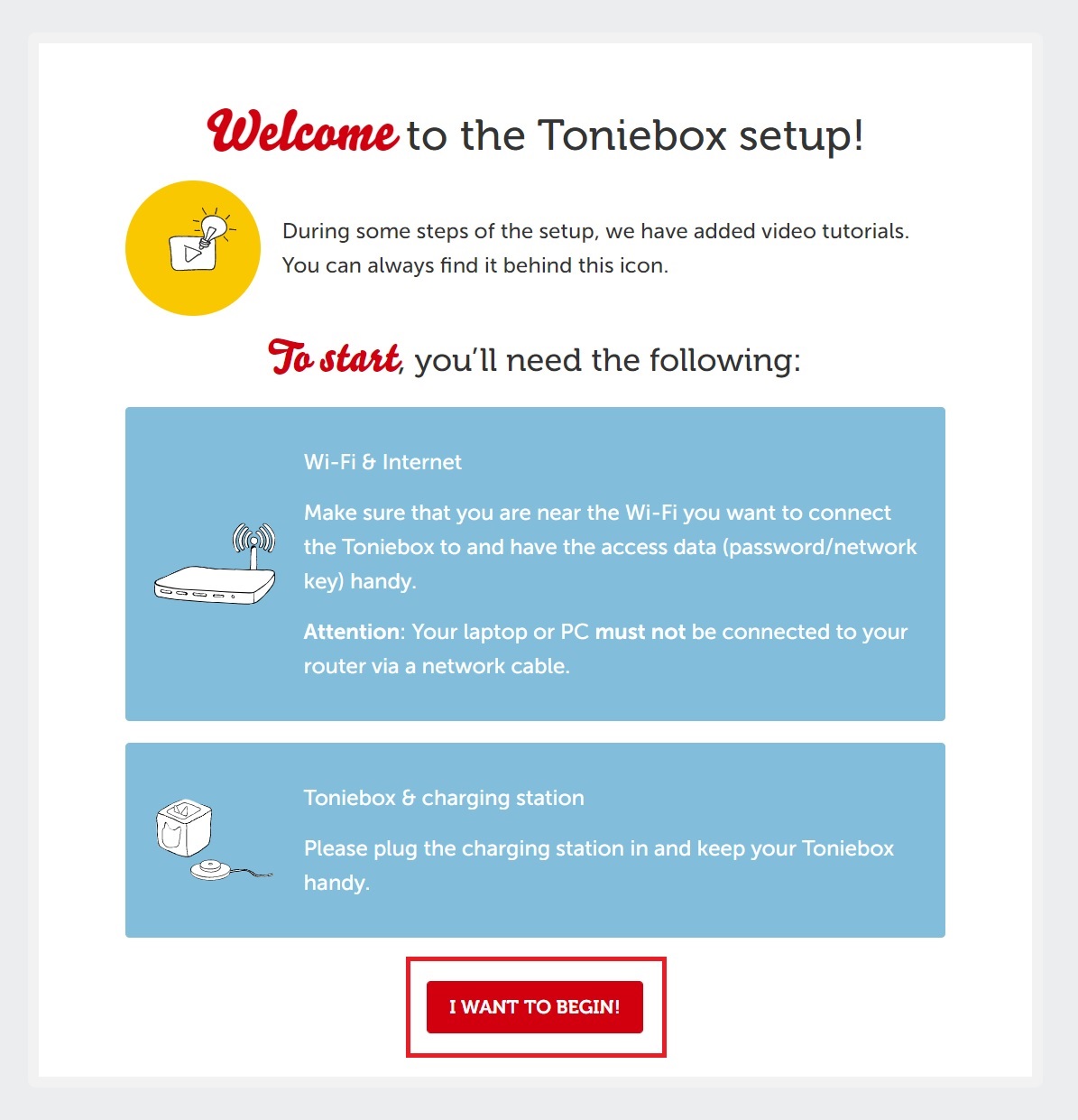
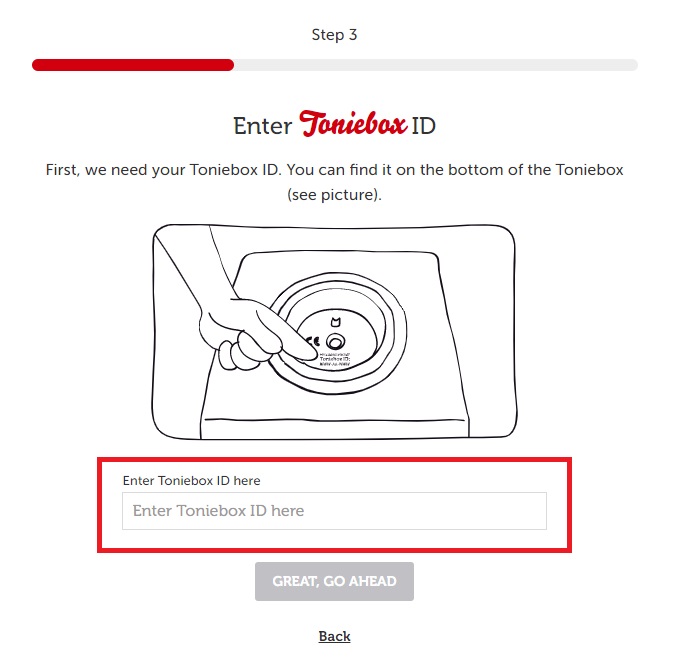
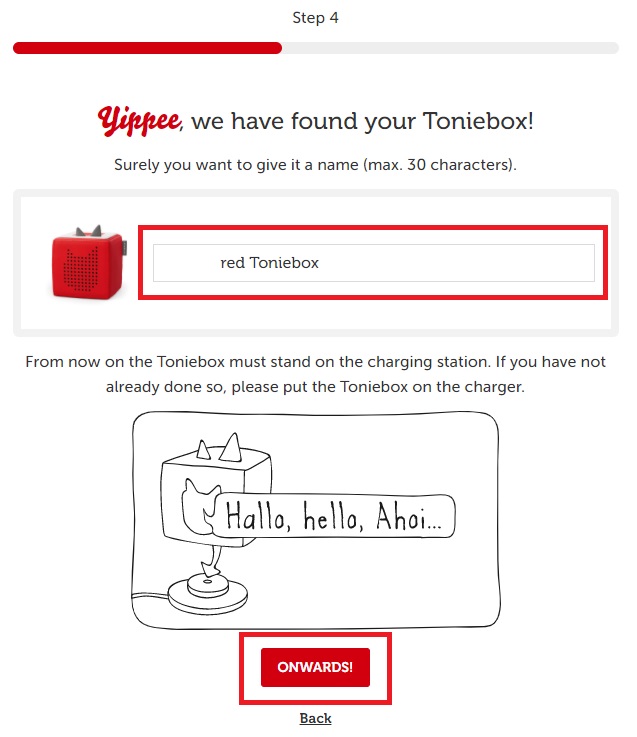
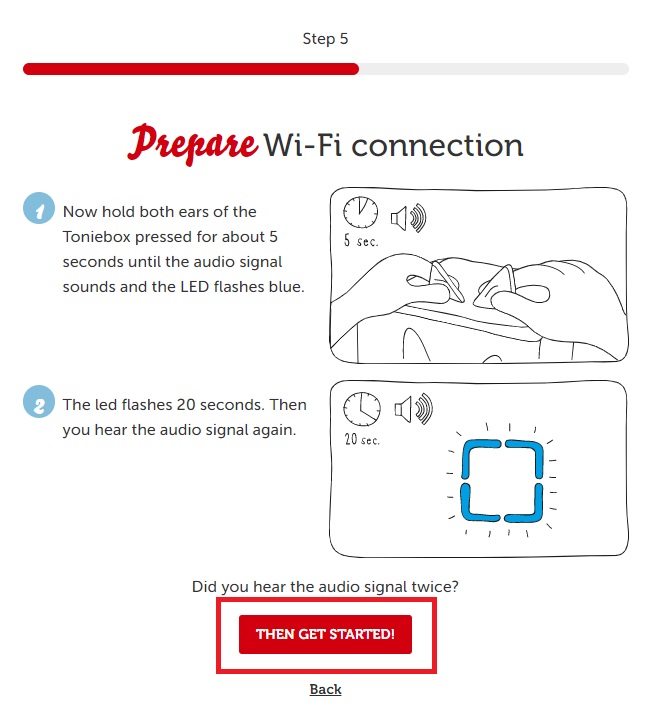
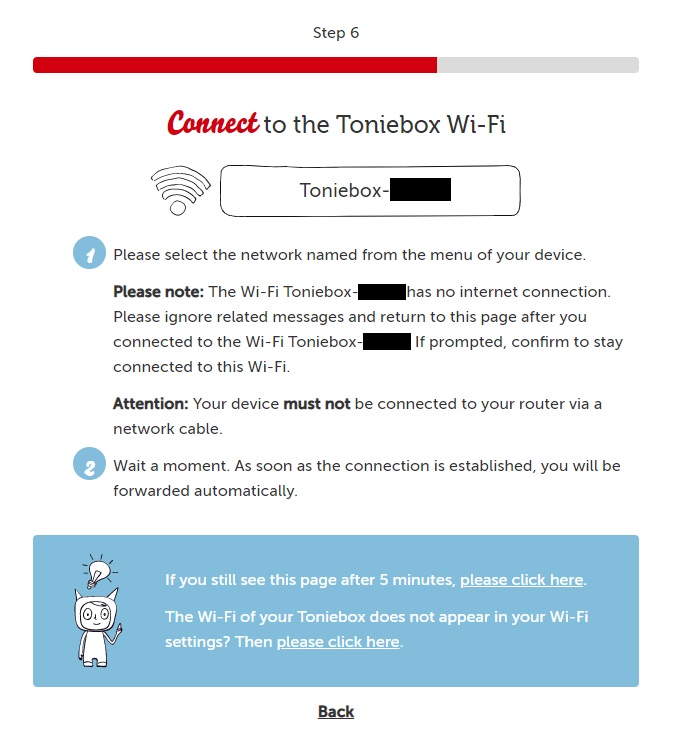

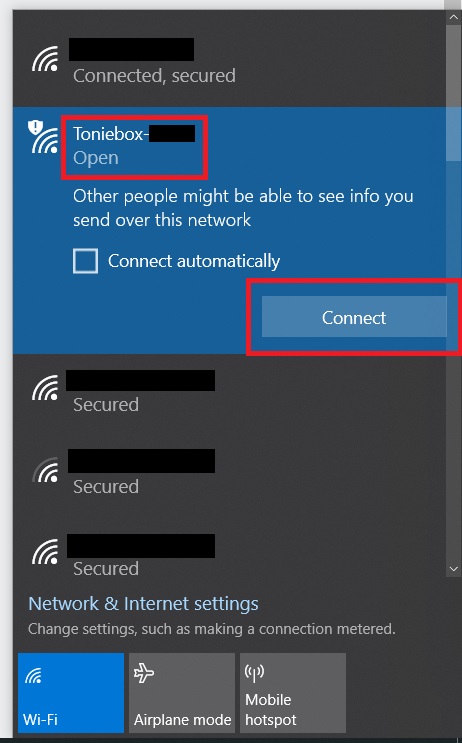
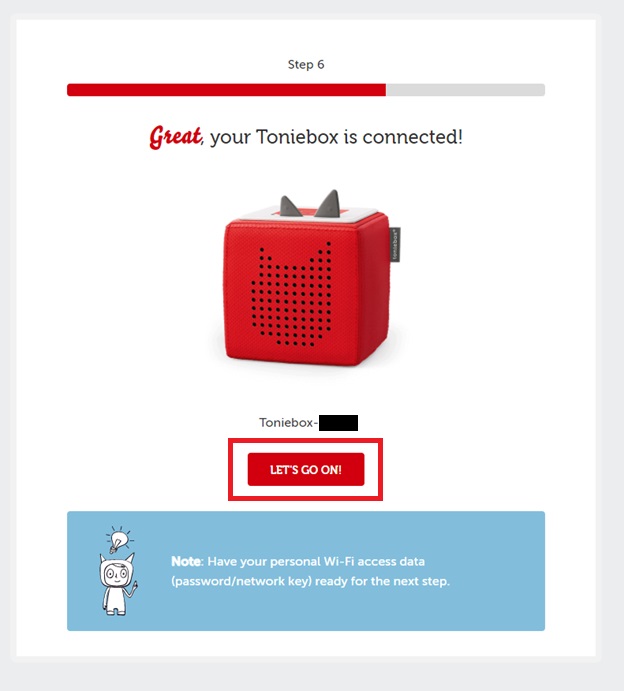
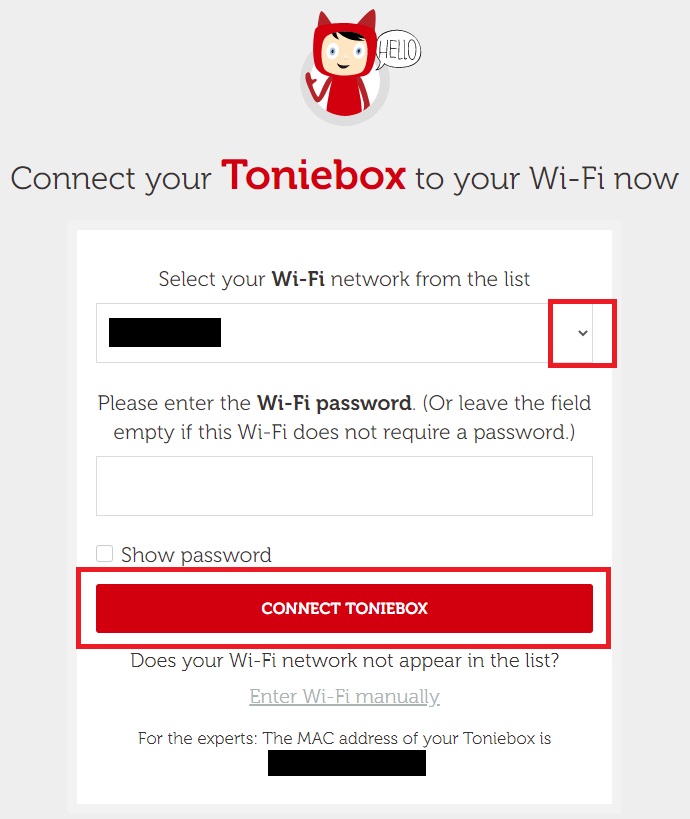
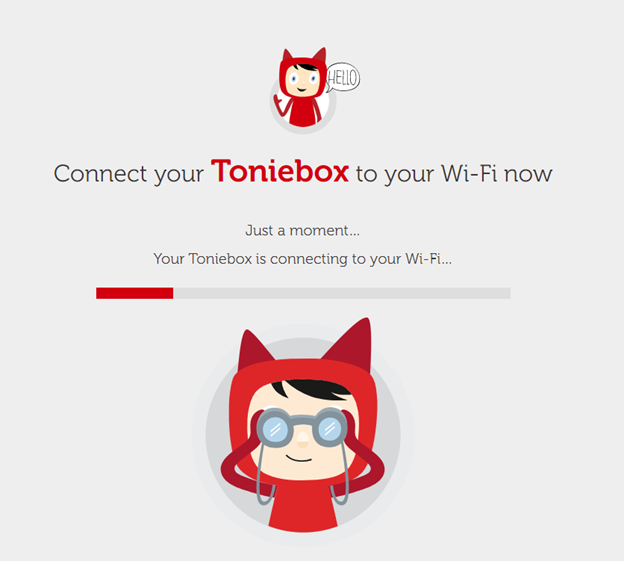
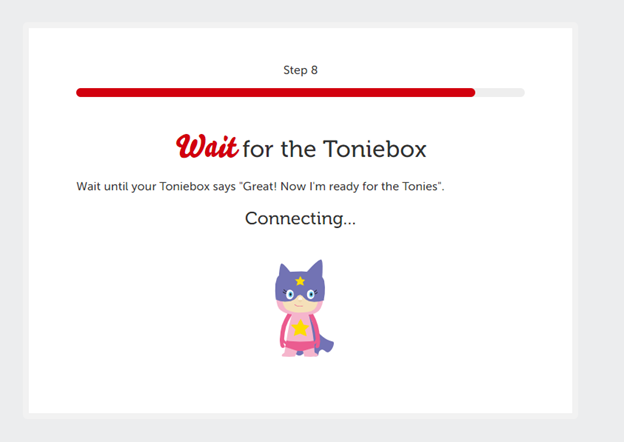
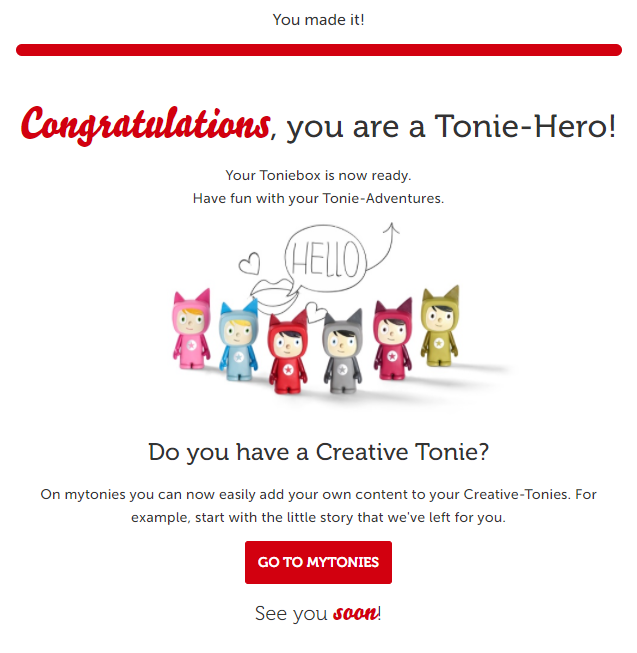
نحوه اضافه کردن محتوا به Creative-Tonie:
با استفاده از برنامه Mytonies
با استفاده از my.tonies.com

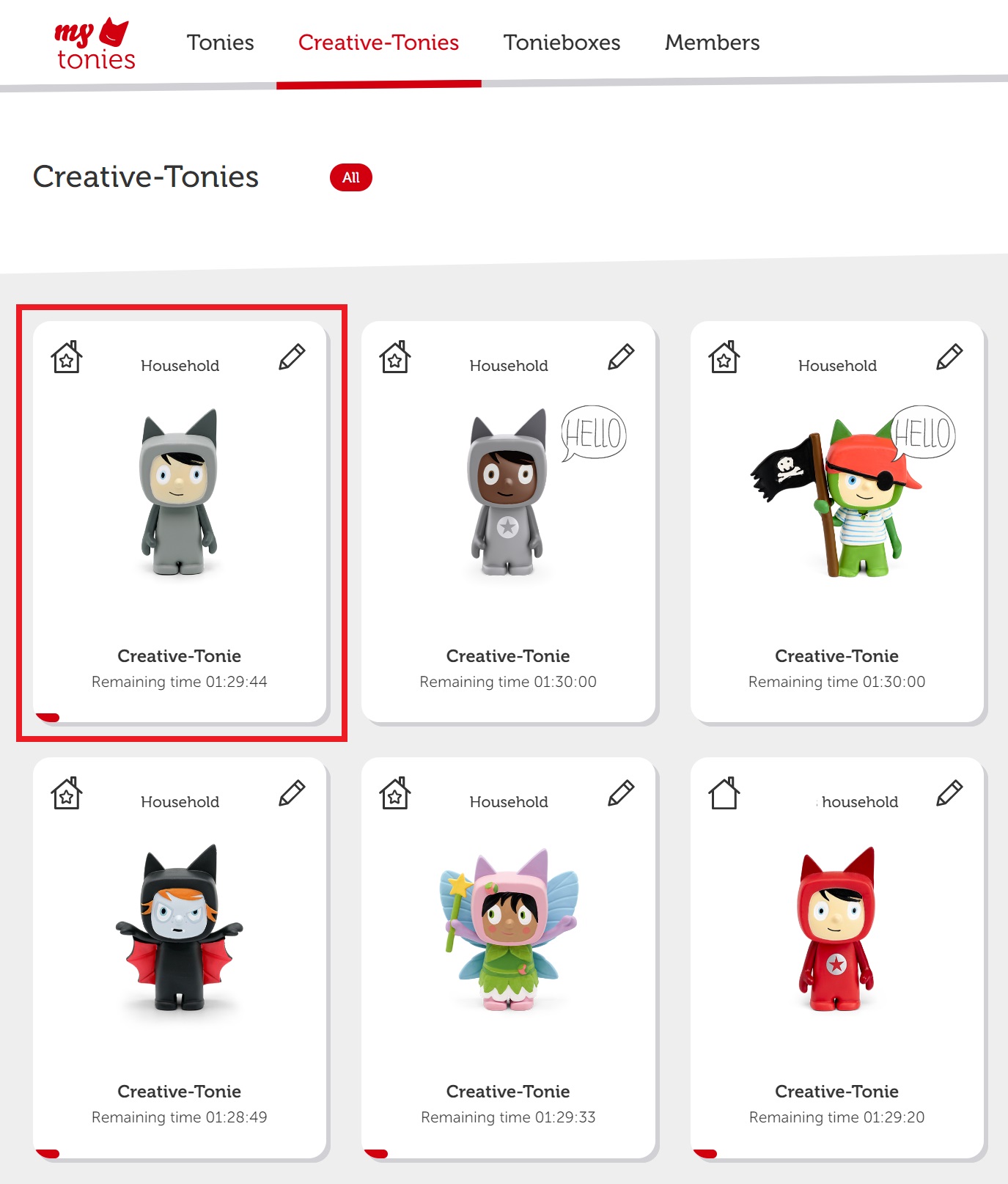

Alışverişini tamamladığını fark ettik. :( Bu duruma üzüldük. Senin için güzel bir süprizimiz olabilir, istersen aşağıya mail adresini yaz ve gönder bir kaç dakika sonra mail kutunu kontrol et, sepetindeki ürünler için sana sevimli hediyemizi bekle deriz :=)
معاملات عالی را از دست ندهید! شروع به خرید کنید یا برای مشاهده محصولات اضافه شده وارد شوید.
خرید چیزهای جدید ورود