Ваша сумка пуста
Не упустите выгодные предложения! Начните делать покупки или войдите в систему, чтобы просмотреть добавленные товары.
Магазин Что нового ВойтиНе упустите выгодные предложения! Начните делать покупки или войдите в систему, чтобы просмотреть добавленные товары.
Магазин Что нового ВойтиНе упустите выгодные предложения! Начните делать покупки или войдите в систему, чтобы просмотреть добавленные товары.
Магазин Что нового ВойтиНе упустите выгодные предложения! Начните делать покупки или войдите в систему, чтобы просмотреть добавленные товары.
Магазин Что нового ВойтиПриложение Mytonies или my.tonies.com/setup Есть два способа настроить Toniebox с помощью . Для завершения настройки вам понадобится Wi-Fi-соединение 2,4 ГГц, ваш Toniebox и зарядная станция Toniebox. (Совместимость с британскими розетками. Возможно, вам придется использовать британский вилочный переходник.) Приступим!
Если у вас возникнут какие-либо проблемы с установкой, не волнуйтесь, мы будем здесь для вас и хотели бы, чтобы вы знали, что мы будем очень рады объяснить вам общее использование, выполнив установку с нашим подключением к компьютеру бесплатно :) Чтобы связаться с нами: https://www.dinossi.com/yardim/ Вы можете посетить наш адрес.
Если вы предпочитаете посмотреть видеоурок, посмотрите наше видео по установке Toniebox ниже:
Настройка Toniebox через приложение mytonies:
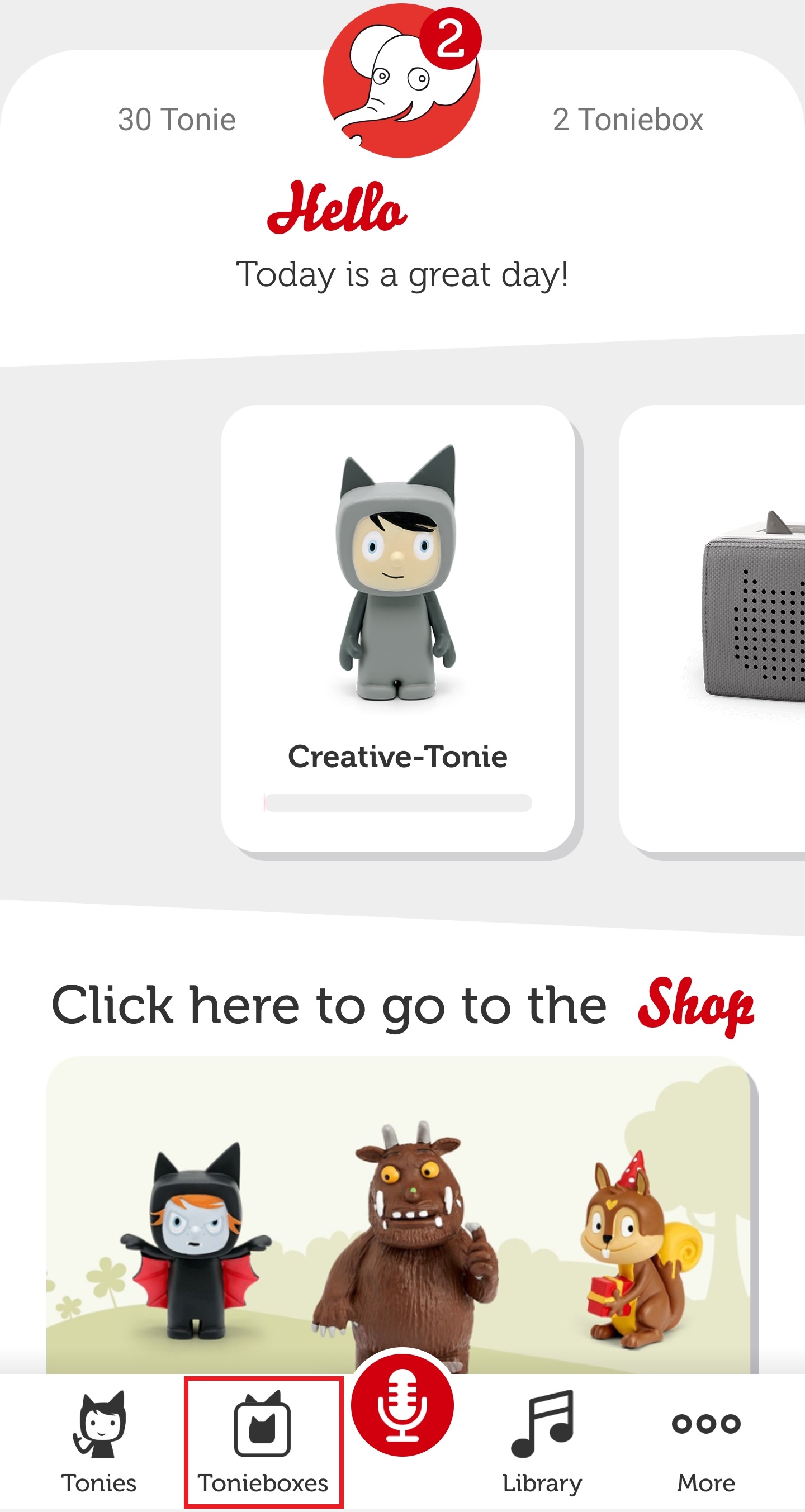
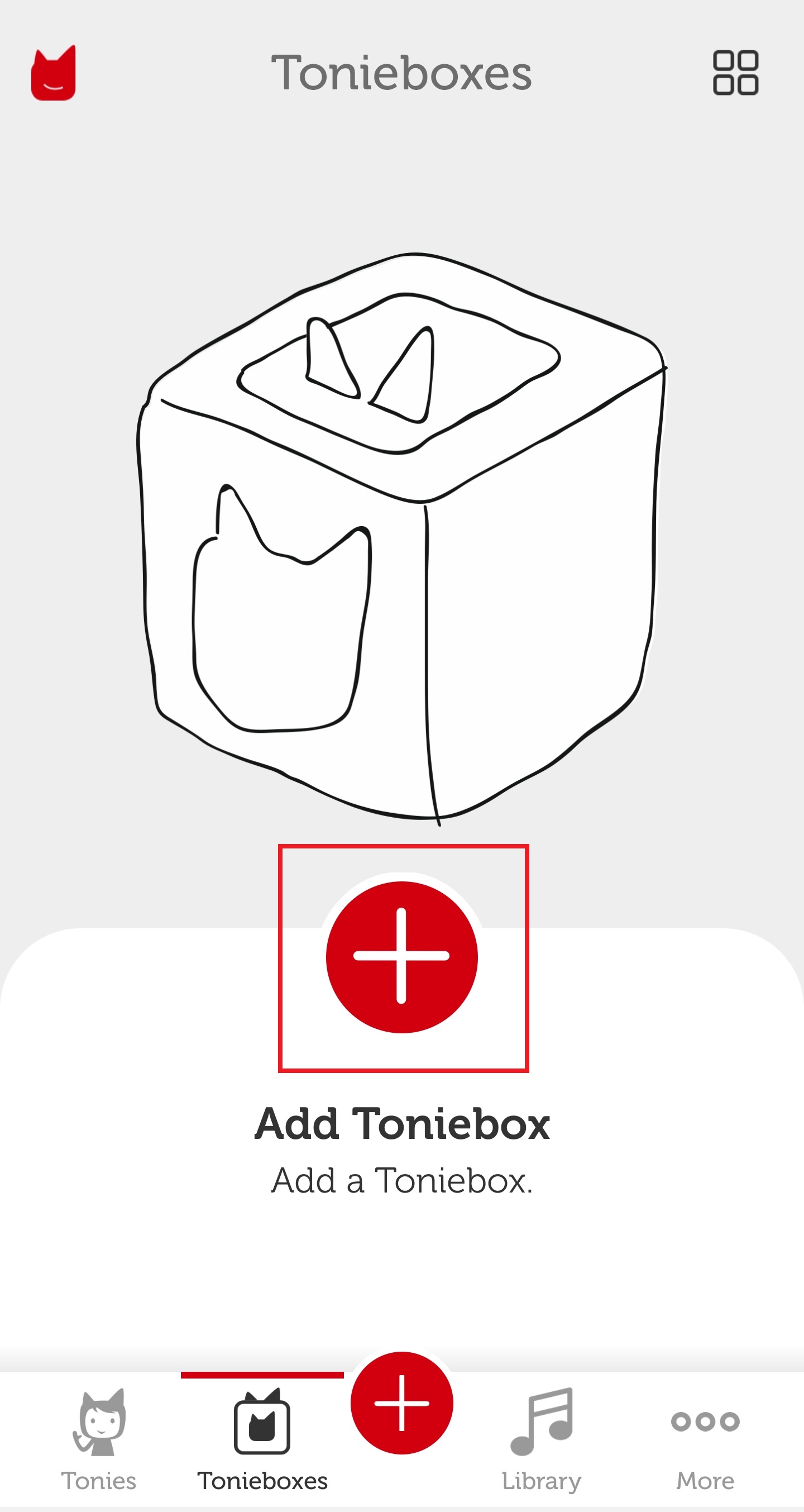
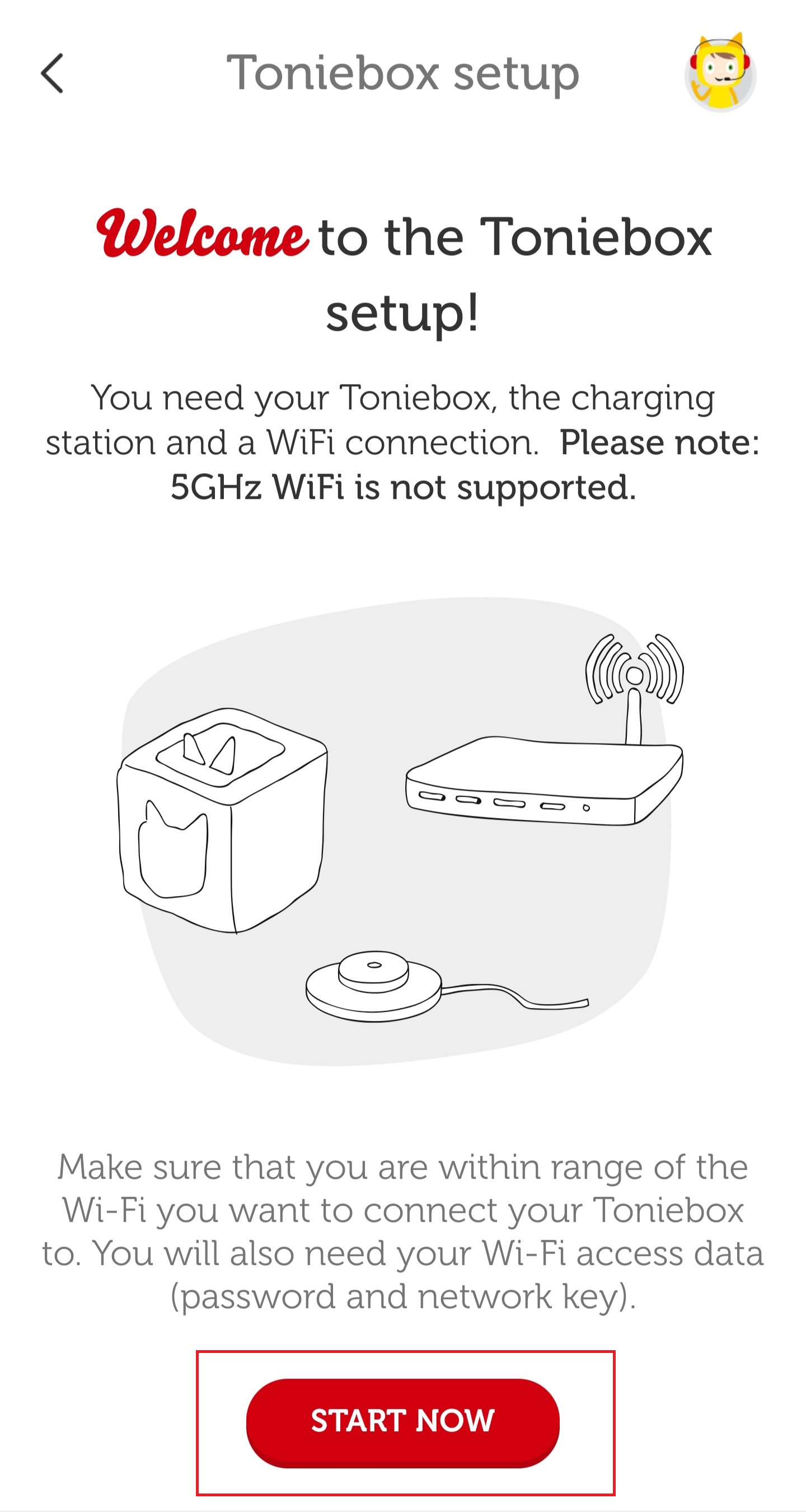
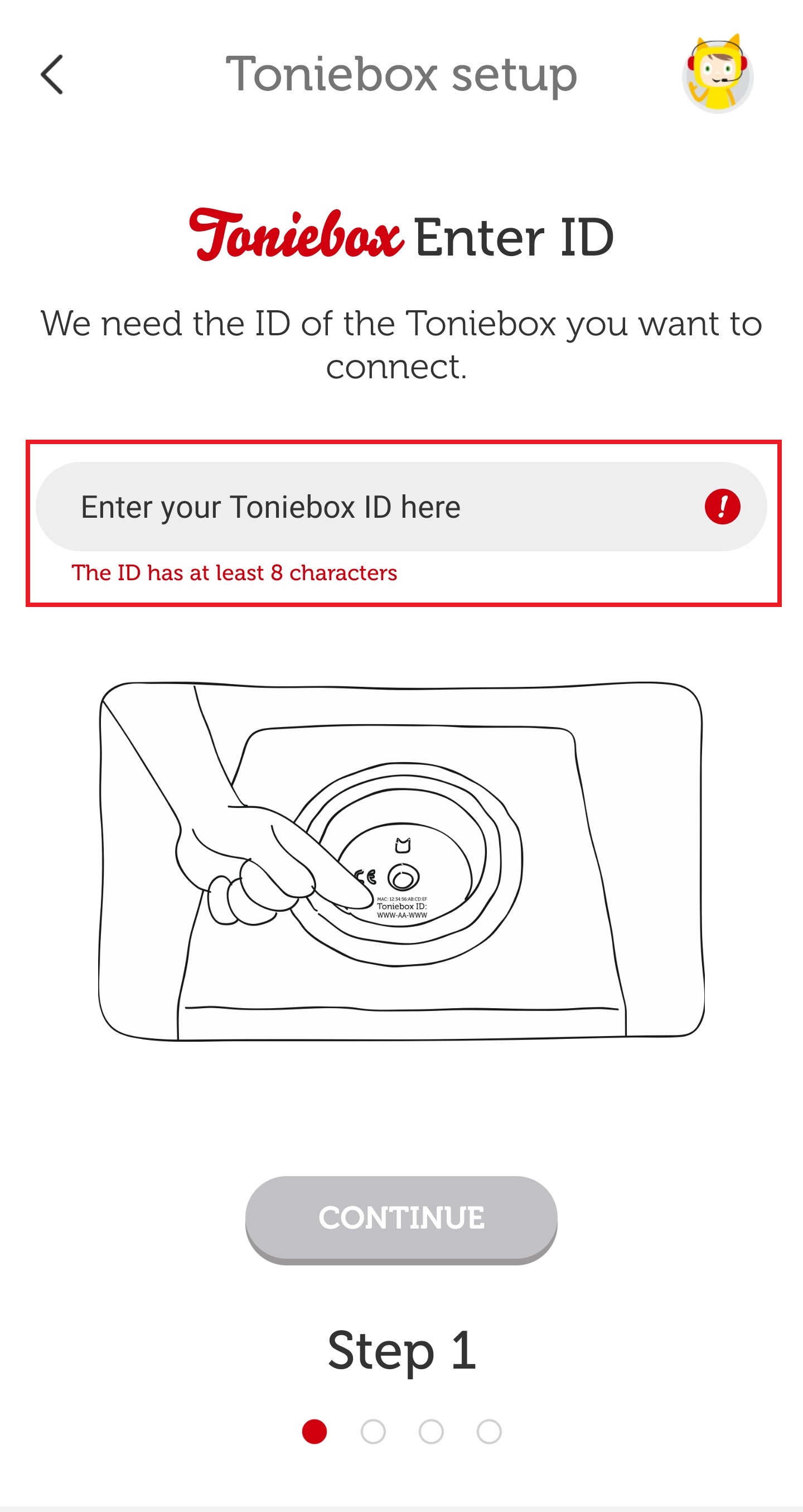
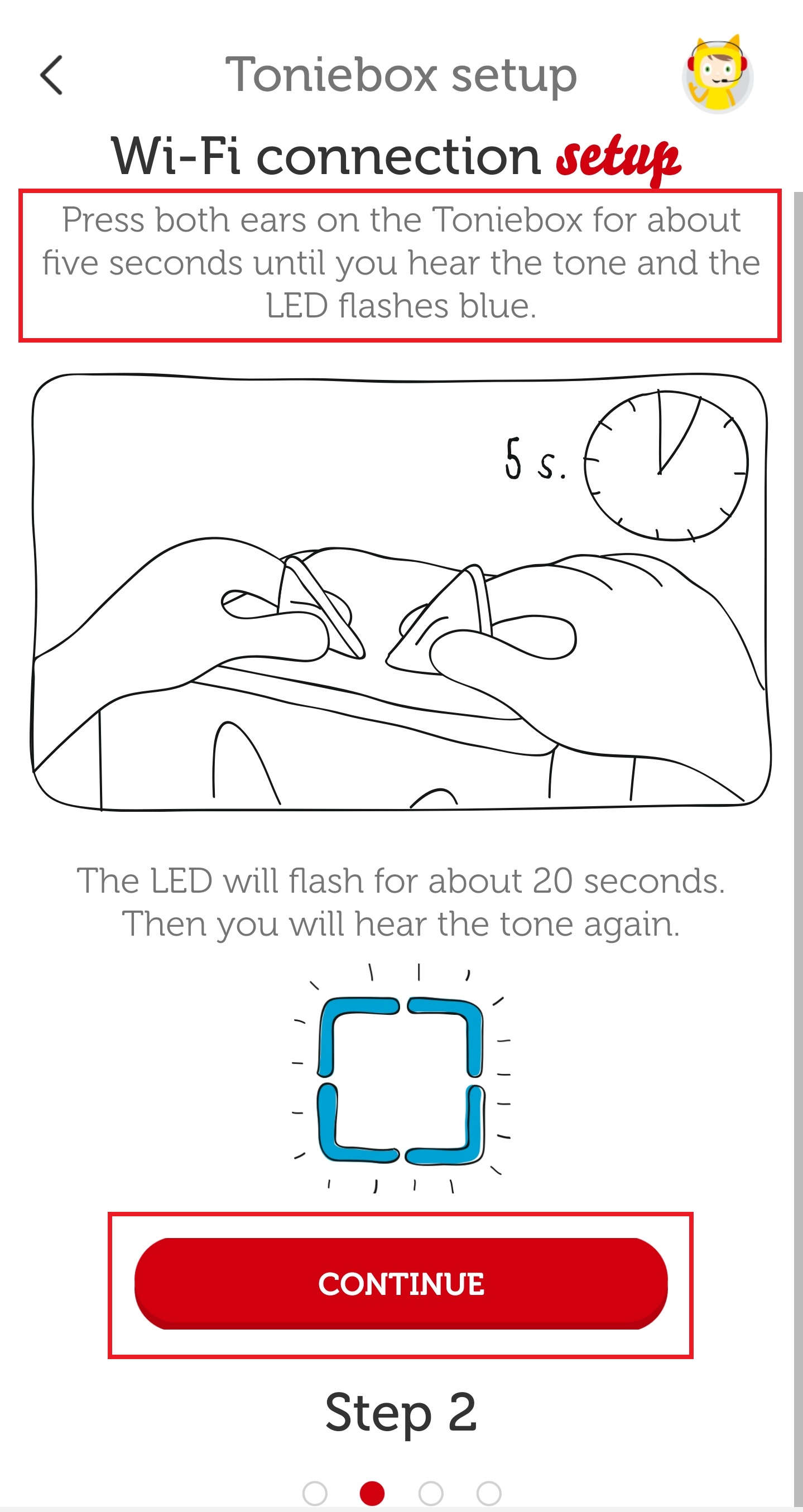
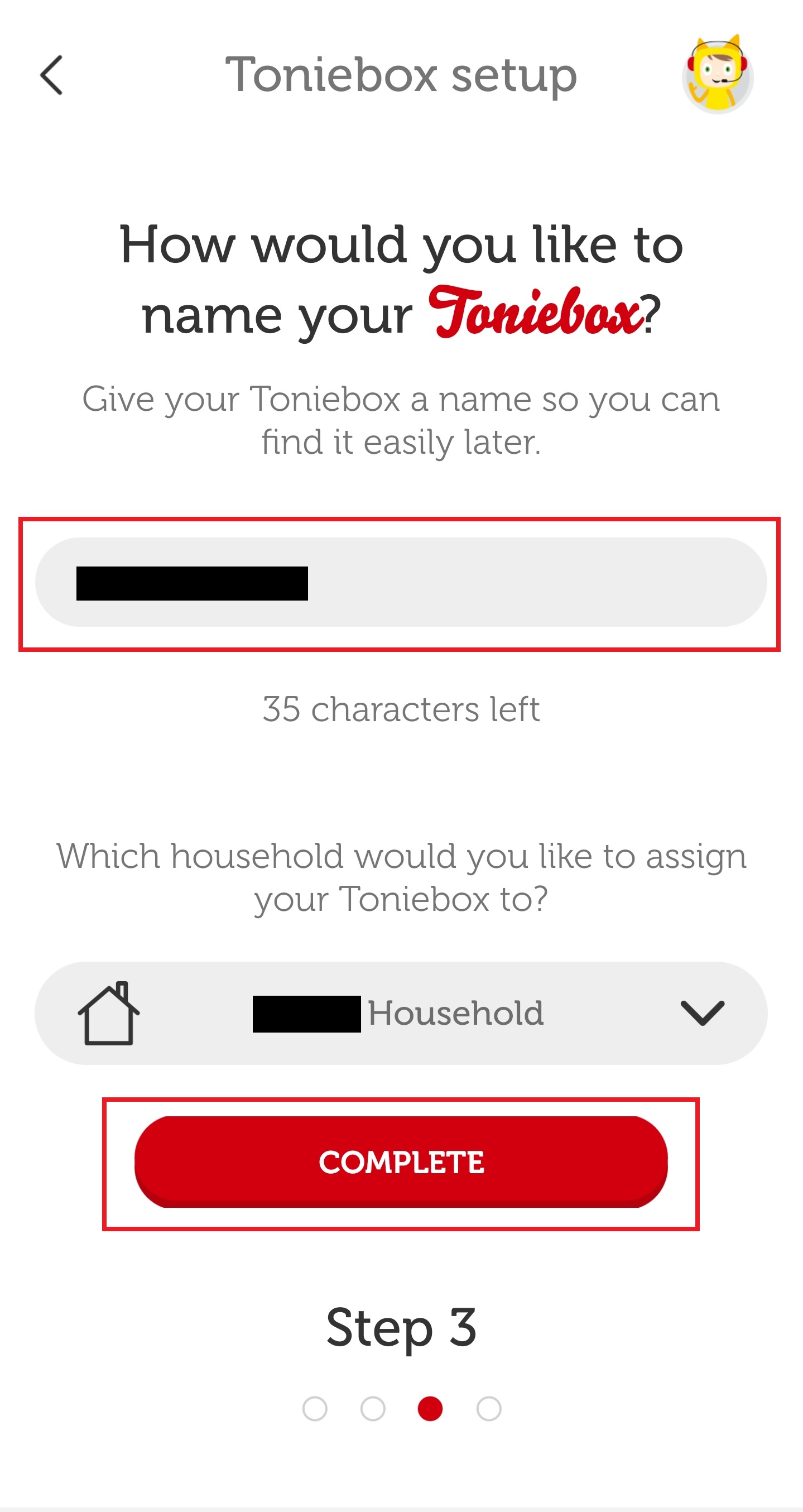
айфон Wi-Fi, к которому в данный момент подключен ваш iPhone, будет предварительно указан в разделе имени Wi-Fi. Если это правильный Wi-Fi 2,4 ГГц, к которому вы хотите подключить Toniebox, введите правильный пароль и нажмите «Подключиться к Wi-Fi». Если вы хотите подключиться к другому Wi-Fi, вы можете вручную ввести имя, прежде чем вводить пароль и нажимать «Подключиться к Wi-Fi». | Андроид Нажмите стрелку раскрывающегося списка, чтобы просмотреть все доступные Wi-Fi-соединения поблизости. Коснитесь имени вашего Wi-Fi 2,4 ГГц, а затем введите пароль Wi-Fi. Нажмите «Подключиться к Wi-Fi» после ввода правильного пароля.
| |
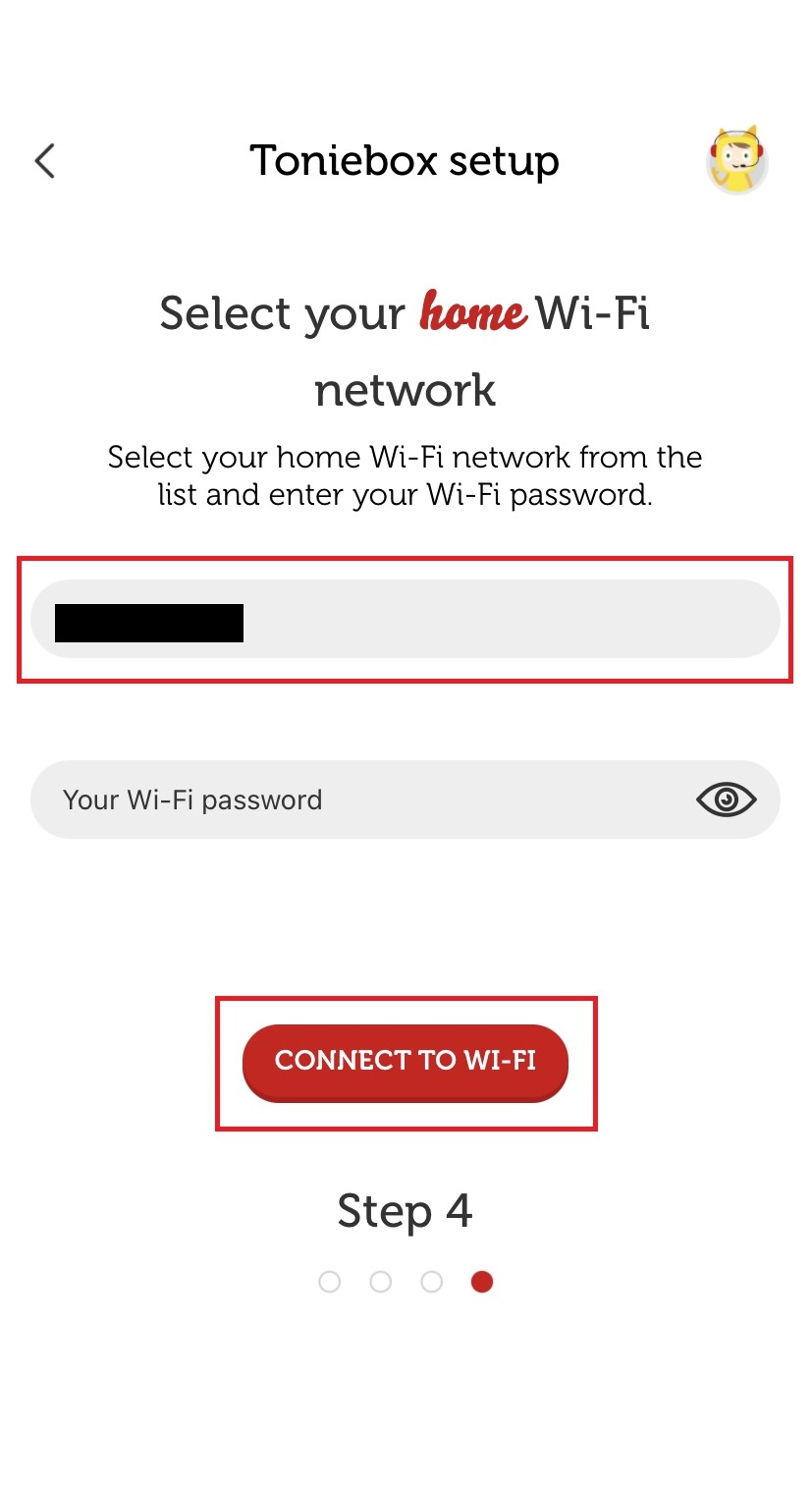 | 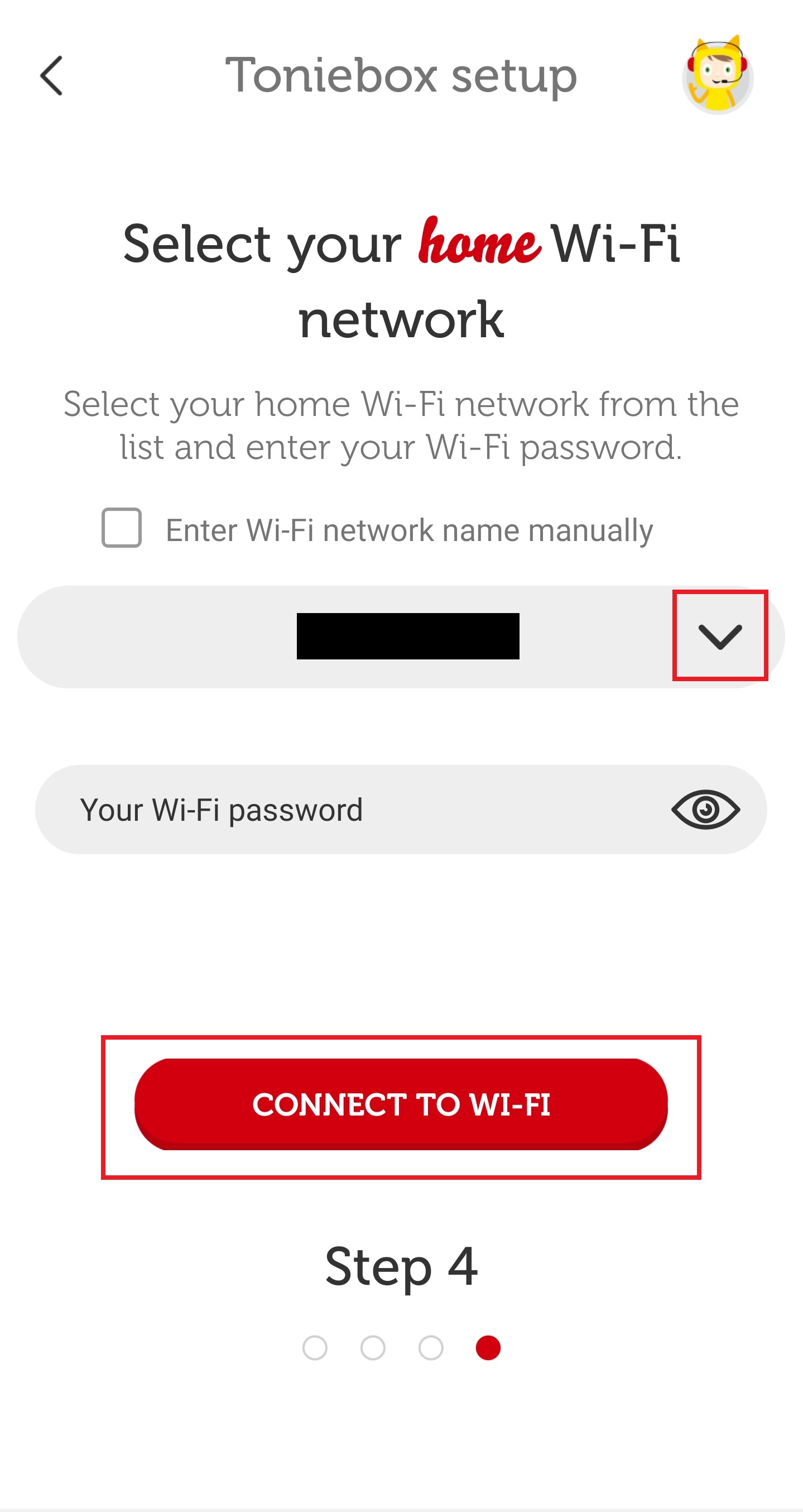 |
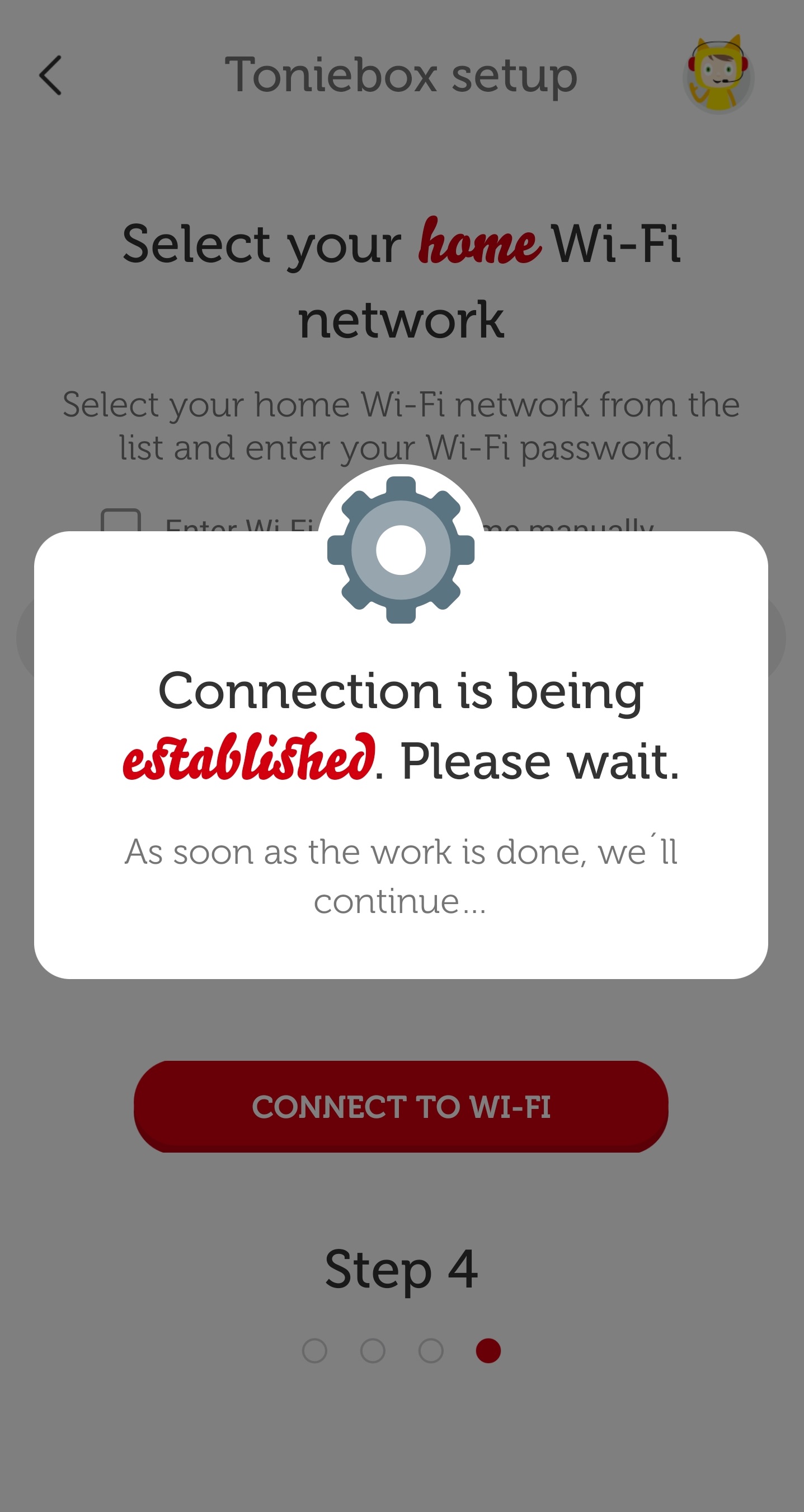
| айфон | Андроид |
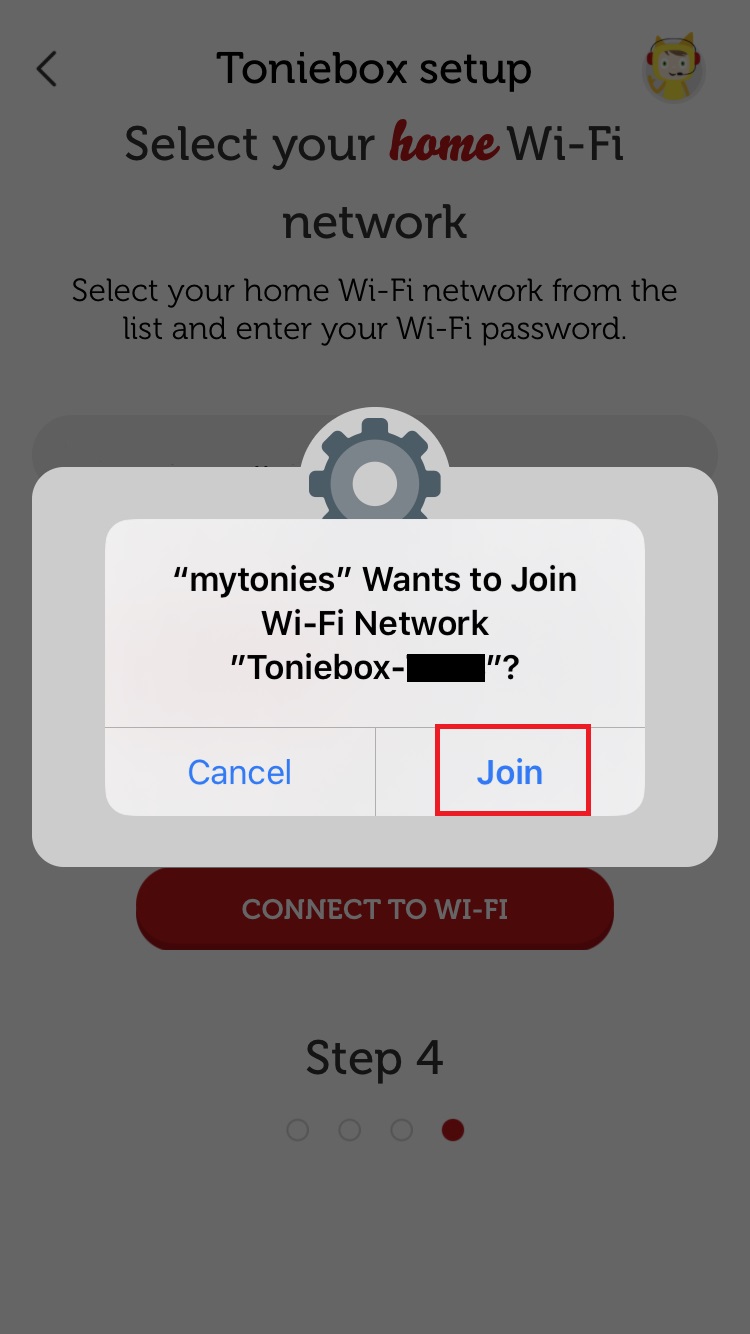 | 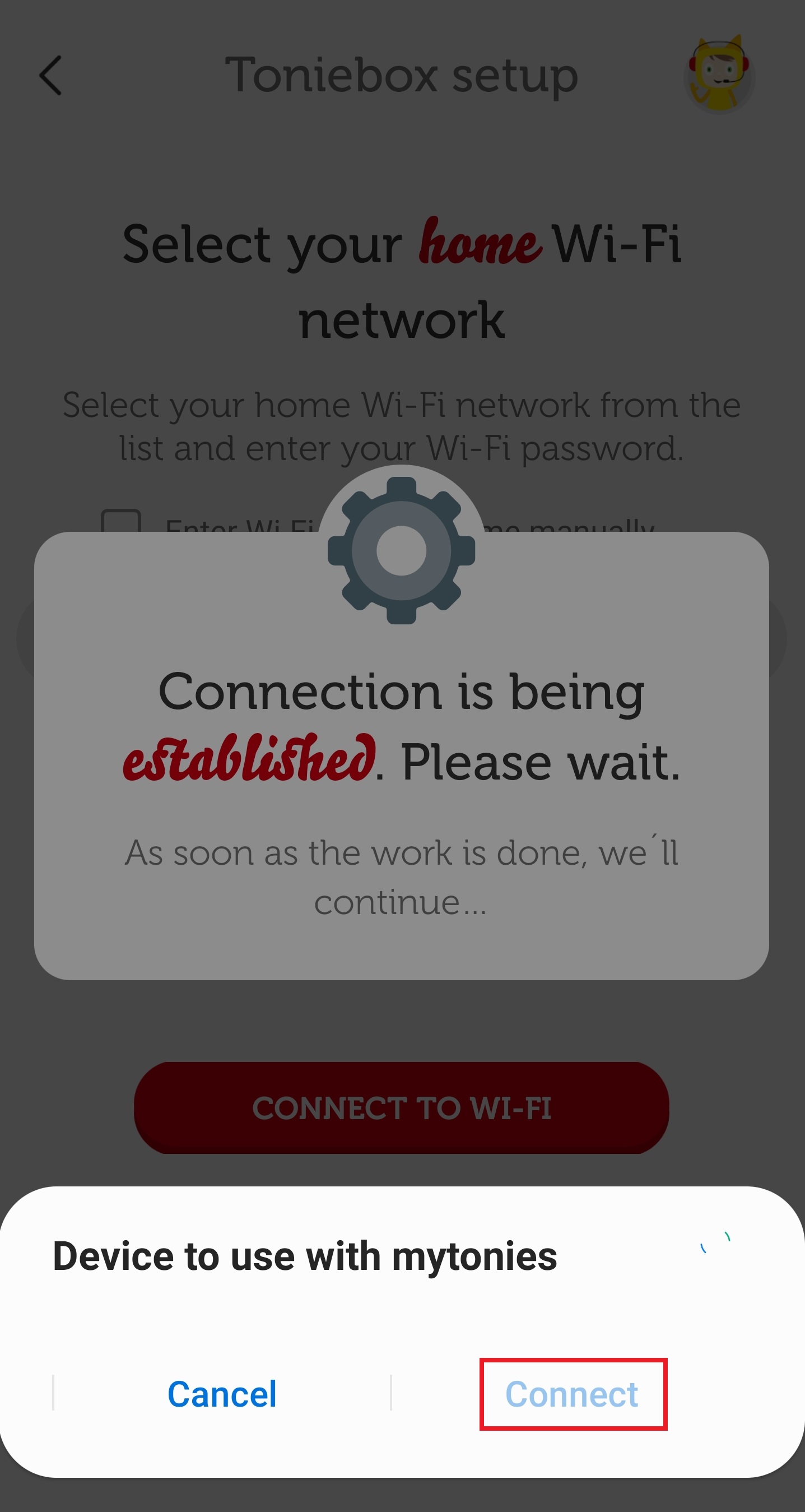 |
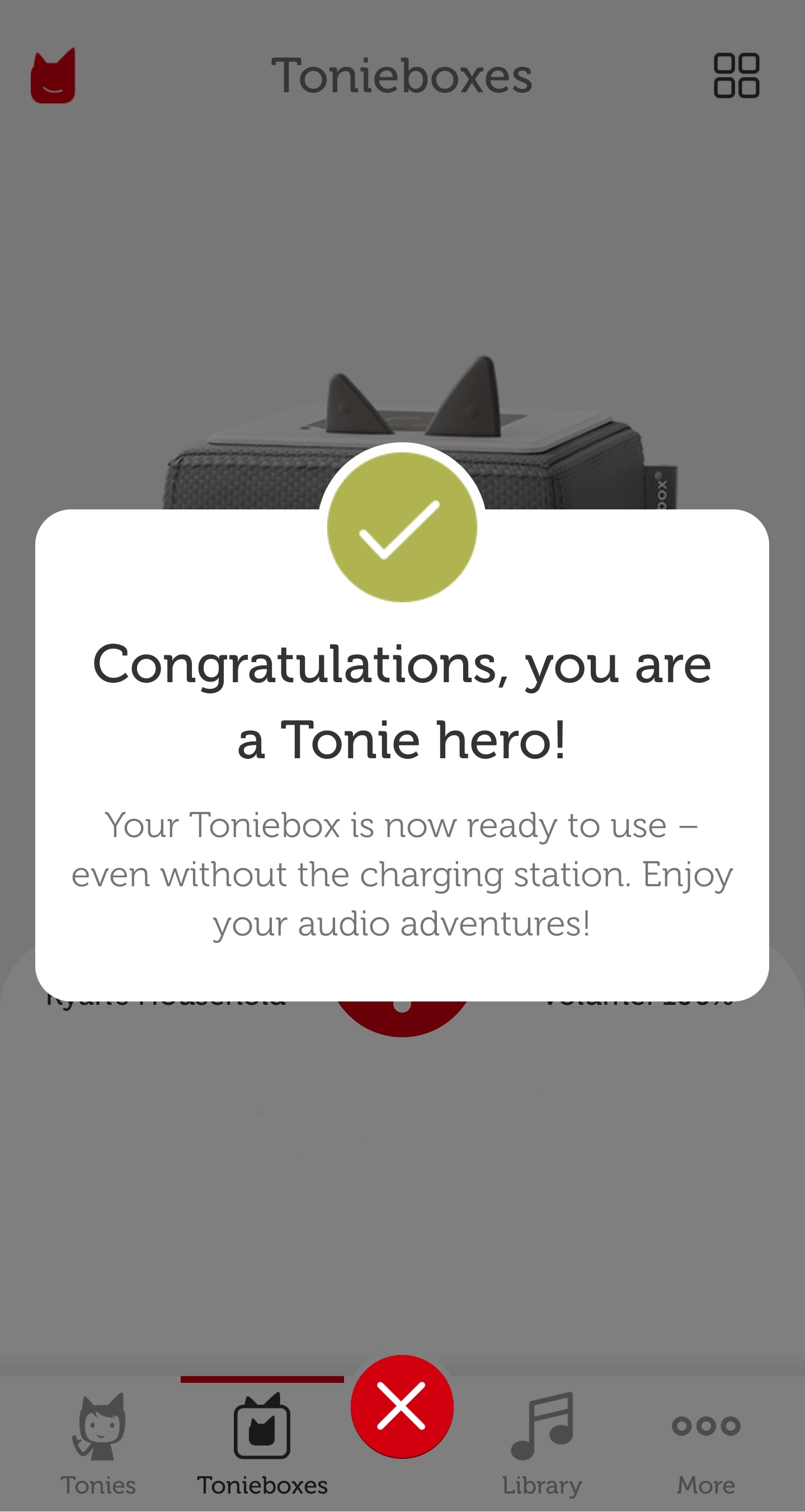
твой тонибокс my.tonies.com/setup Установка через:
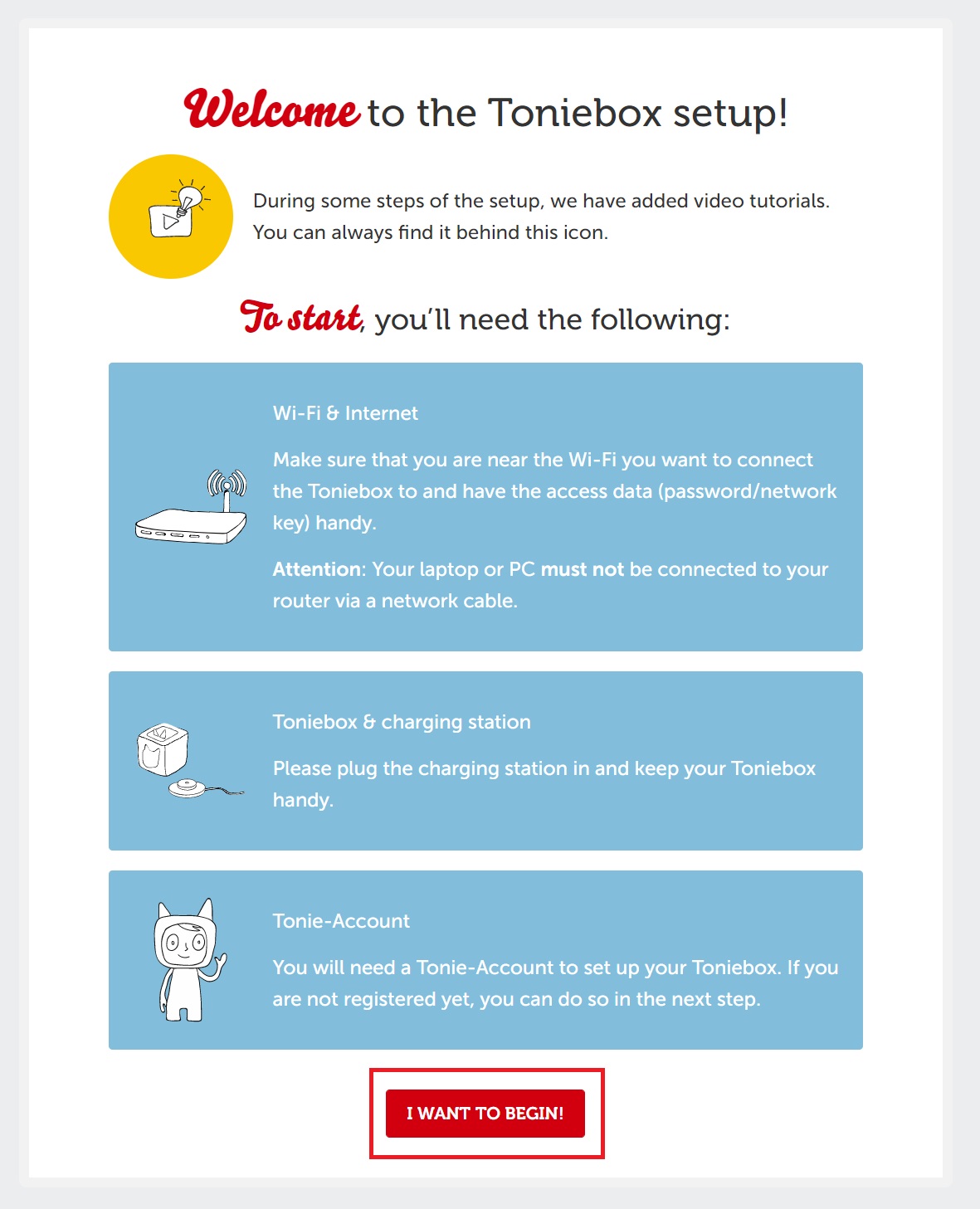
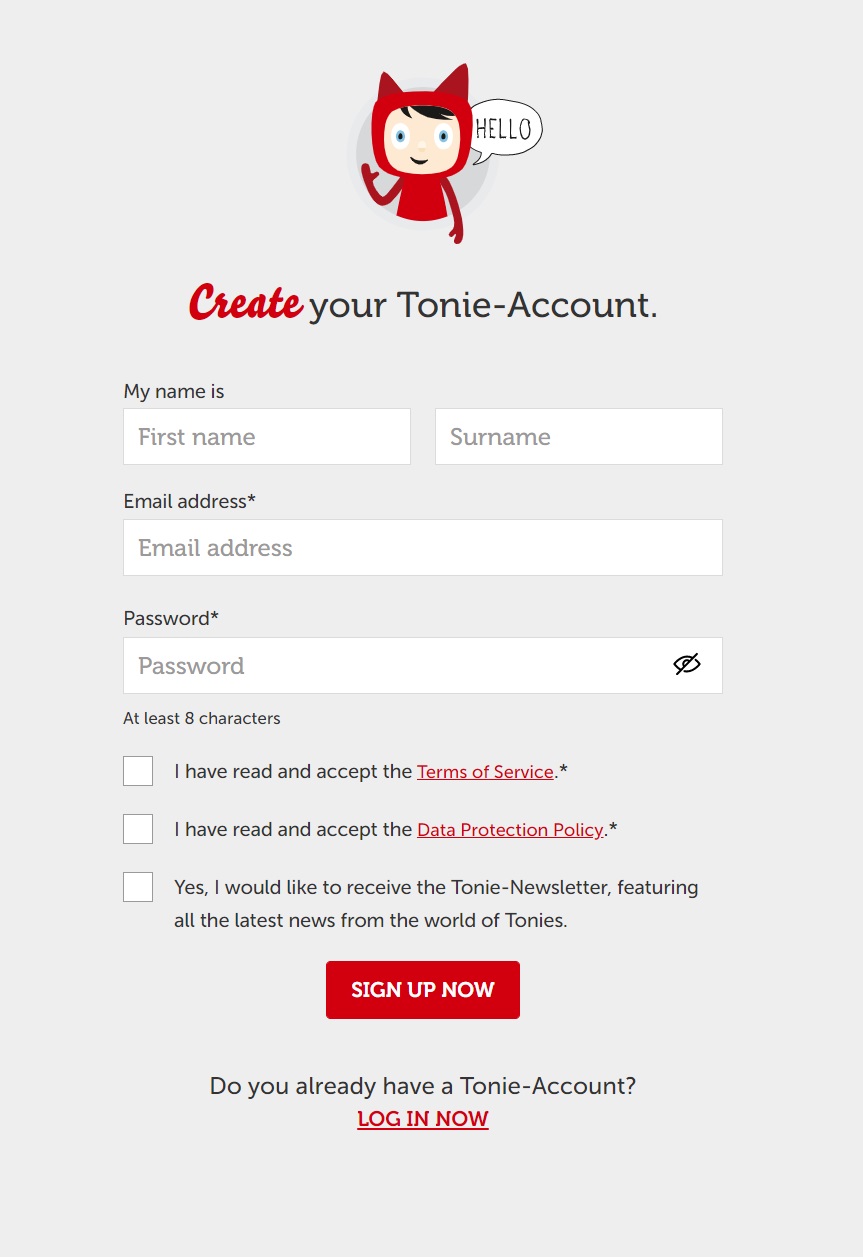
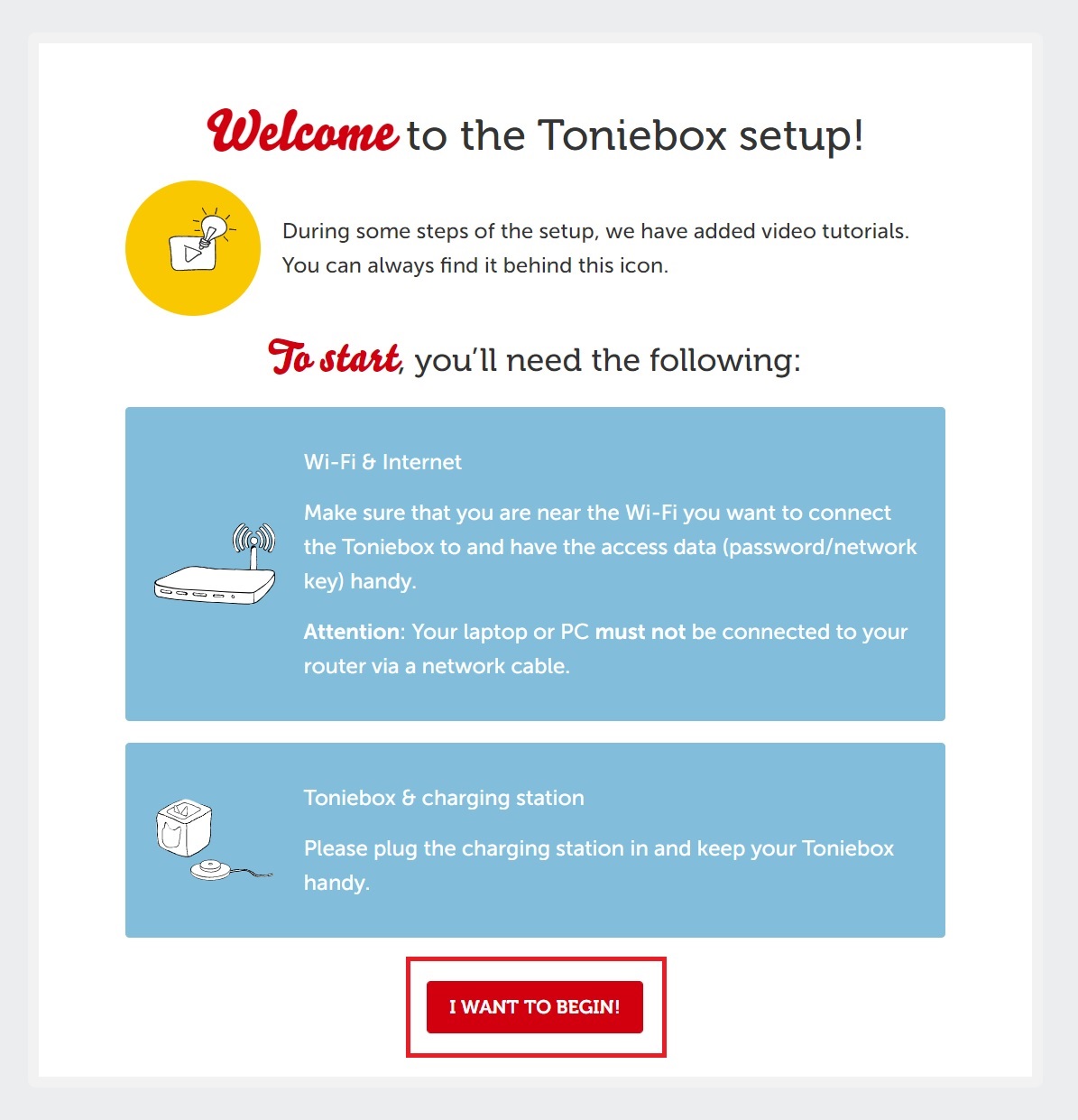
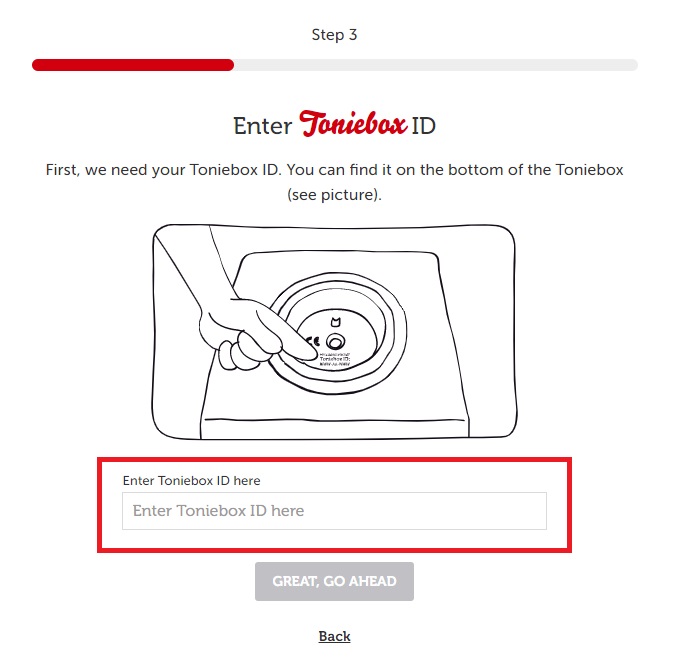
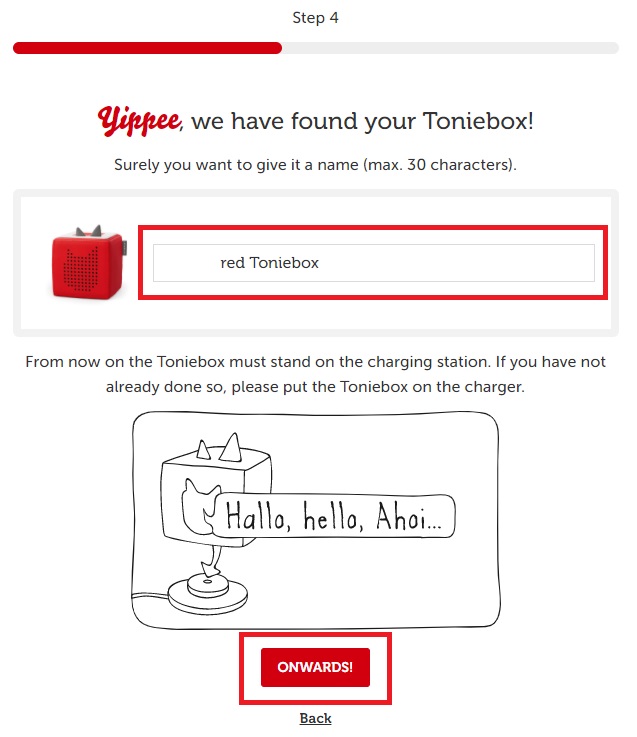
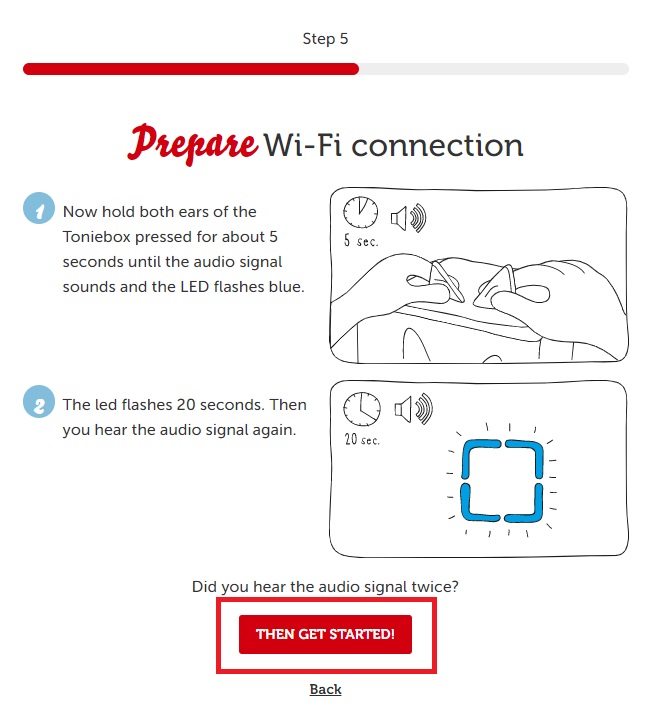
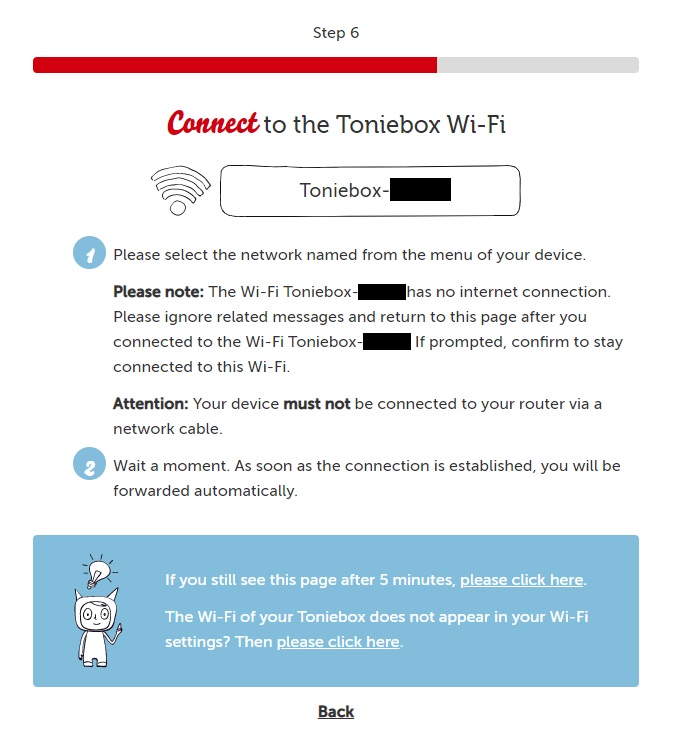

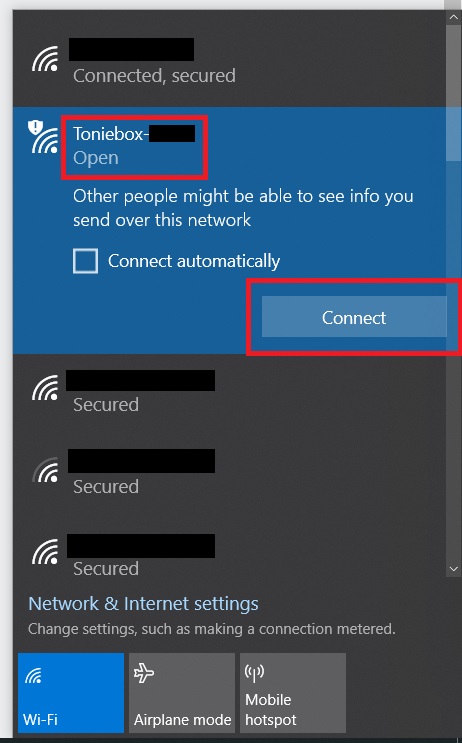
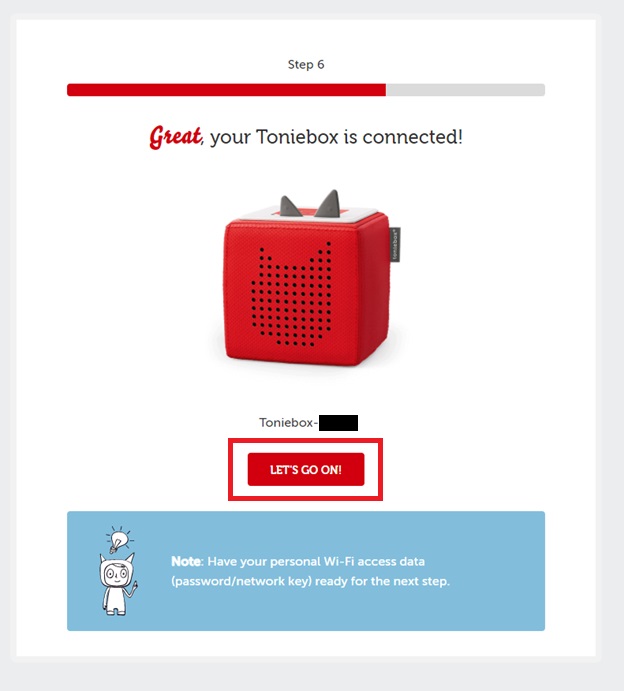
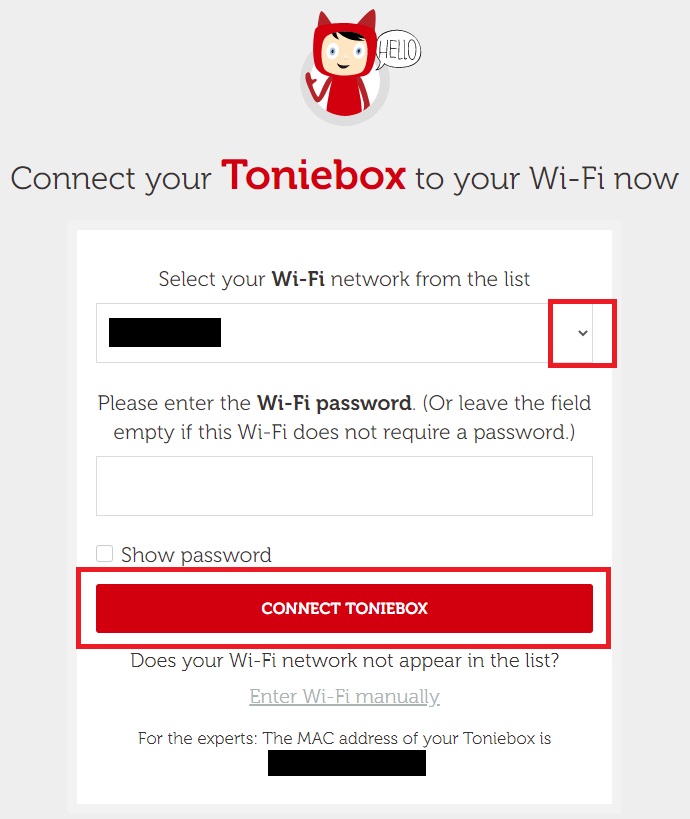
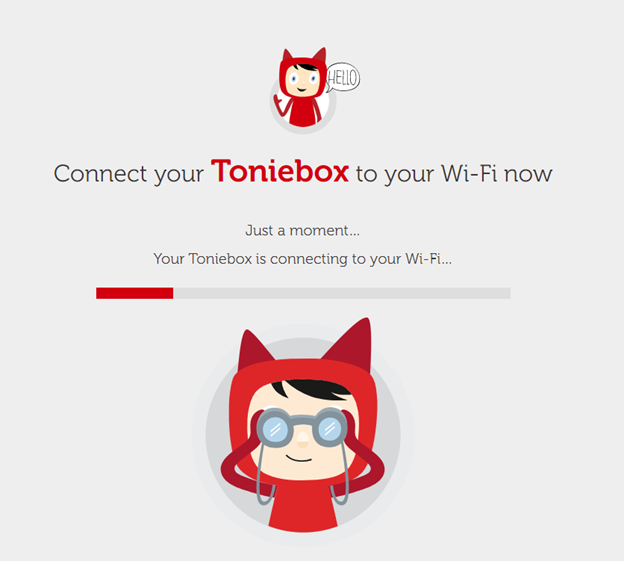
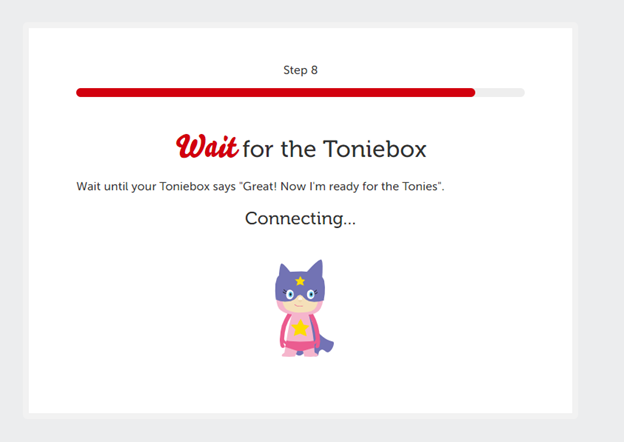
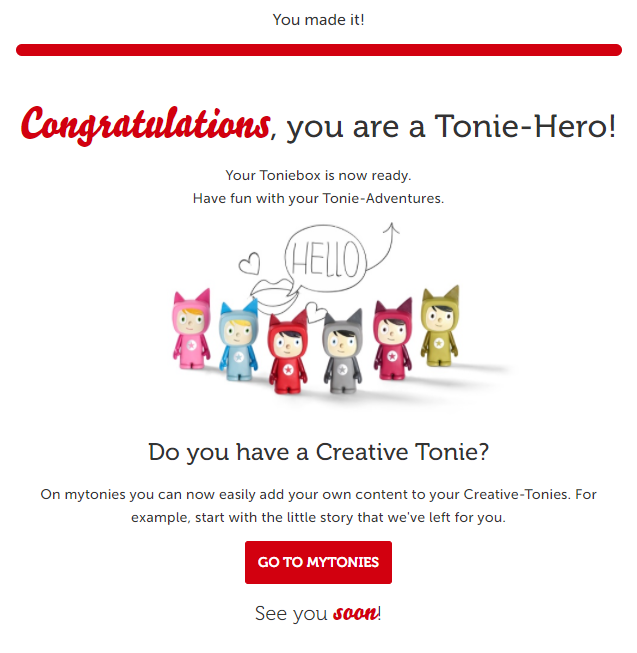
Как добавить контент в свой Creative-Tonie:
Использование приложения Mytonies
Использование my.tonies.com

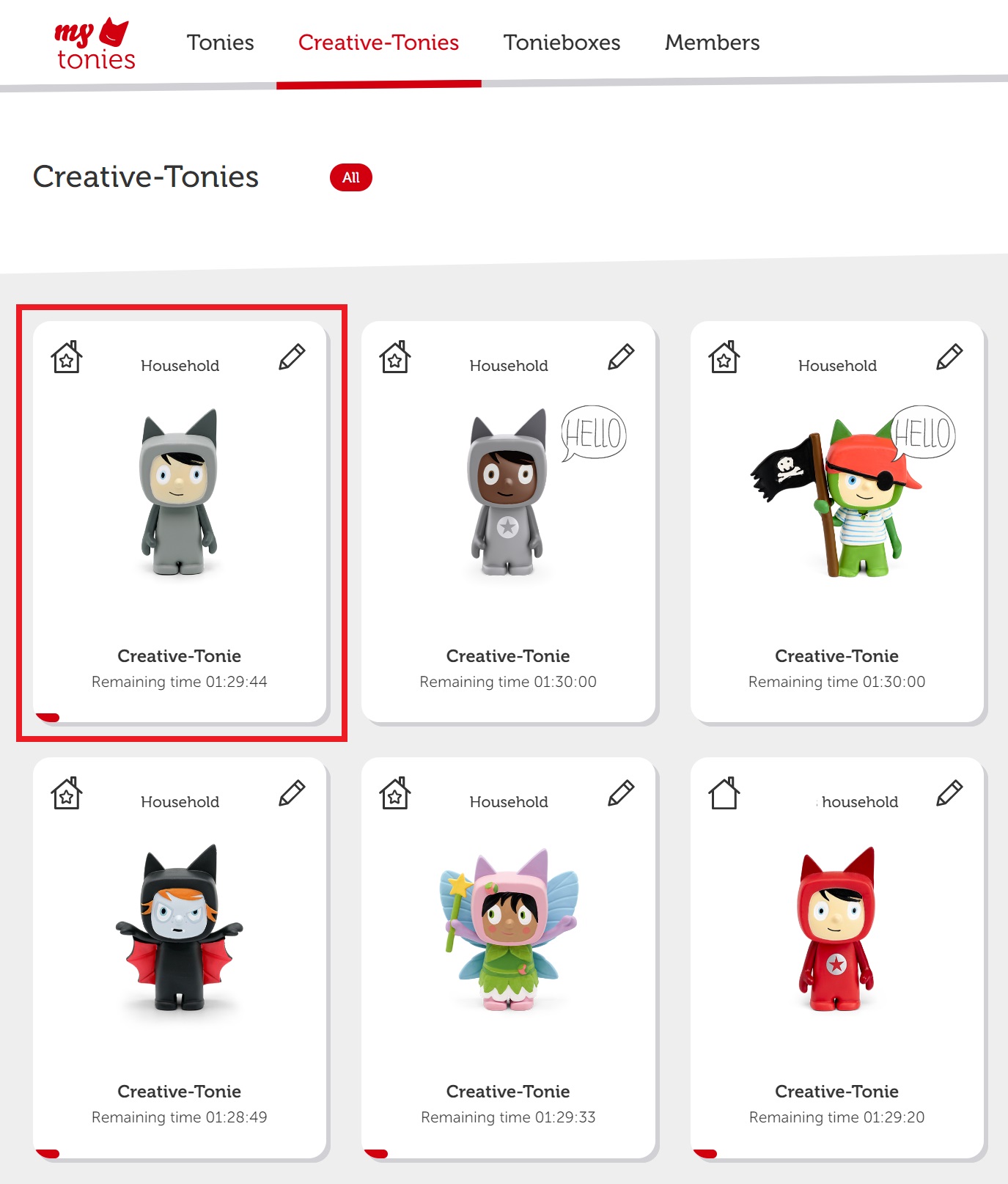
Разве это не сработало?

1ТП3Т
Не упустите выгодные предложения! Начните делать покупки или войдите в систему, чтобы просмотреть добавленные товары.
Магазин Что нового Войти