Sua bolsa está vazia
Não perca ótimas ofertas! Comece a comprar ou faça login para ver os produtos adicionados.
Compre o que há de novo EntrarNão perca ótimas ofertas! Comece a comprar ou faça login para ver os produtos adicionados.
Compre o que há de novo EntrarNão perca ótimas ofertas! Comece a comprar ou faça login para ver os produtos adicionados.
Compre o que há de novo EntrarNão perca ótimas ofertas! Comece a comprar ou faça login para ver os produtos adicionados.
Compre o que há de novo EntrarAplicativo Mytonies ou my.tonies.com/setup Existem duas maneiras de configurar seu Toniebox usando . Você precisará de uma conexão WiFi de 2,4 GHz, do seu Toniebox e da estação de carregamento do Toniebox para concluir a configuração. (Compatível com soquetes do Reino Unido. Talvez seja necessário usar um conversor de plugue do Reino Unido) Vamos começar!
Se você tiver algum problema com a instalação, não se preocupe, estaremos aqui para ajudá-lo e gostaríamos que você soubesse que teremos o maior prazer em explicar seu uso geral, fazendo sua instalação gratuitamente com nossa conexão de computador :) Para chegar até nós: https://www.dinossi.com/yardim/ Você pode visitar nosso endereço.
Se você preferir assistir a um tutorial em vídeo, confira nosso vídeo de instalação do Toniebox abaixo:
Configurando seu Toniebox através do aplicativo mytonies:
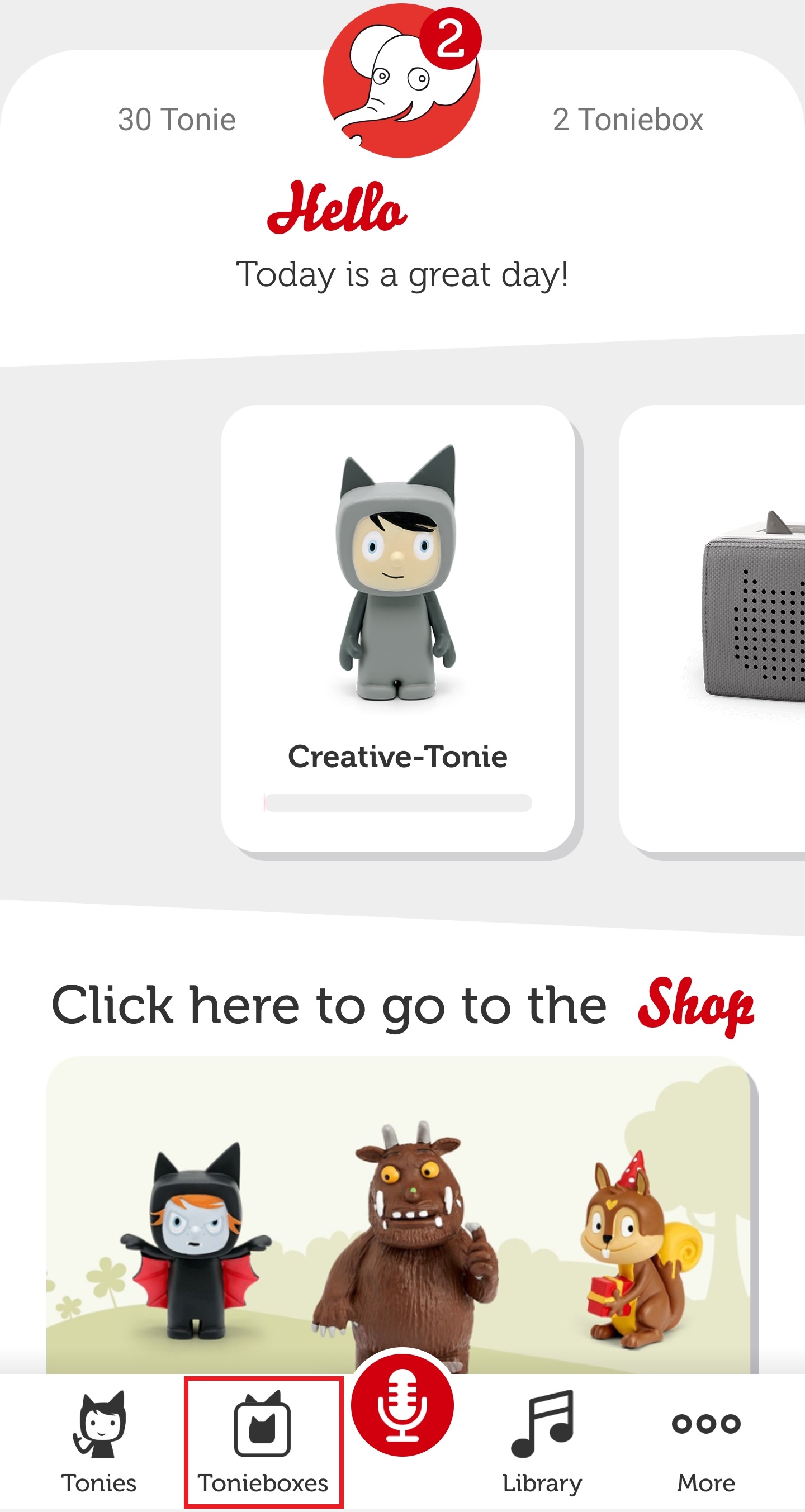
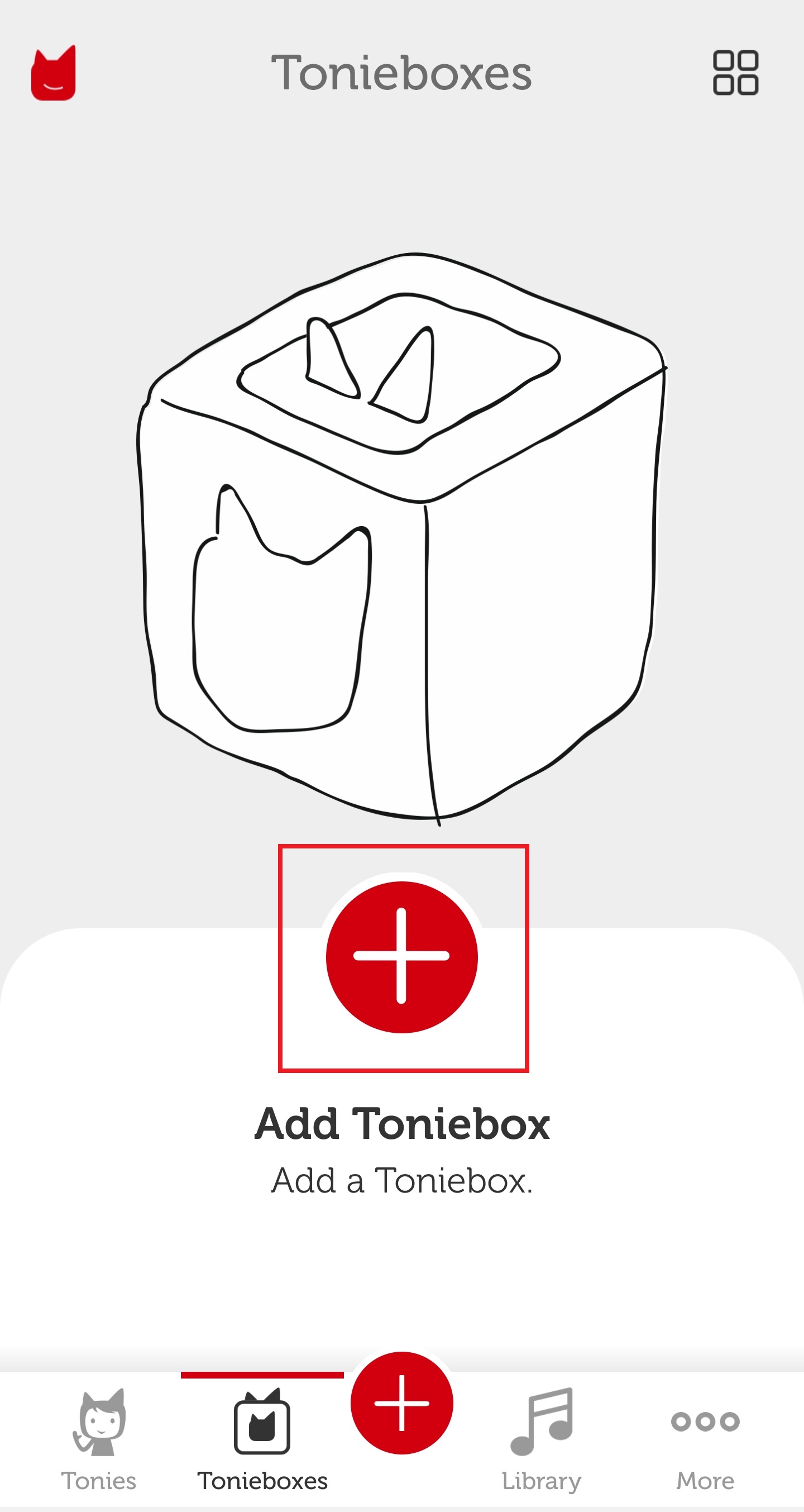
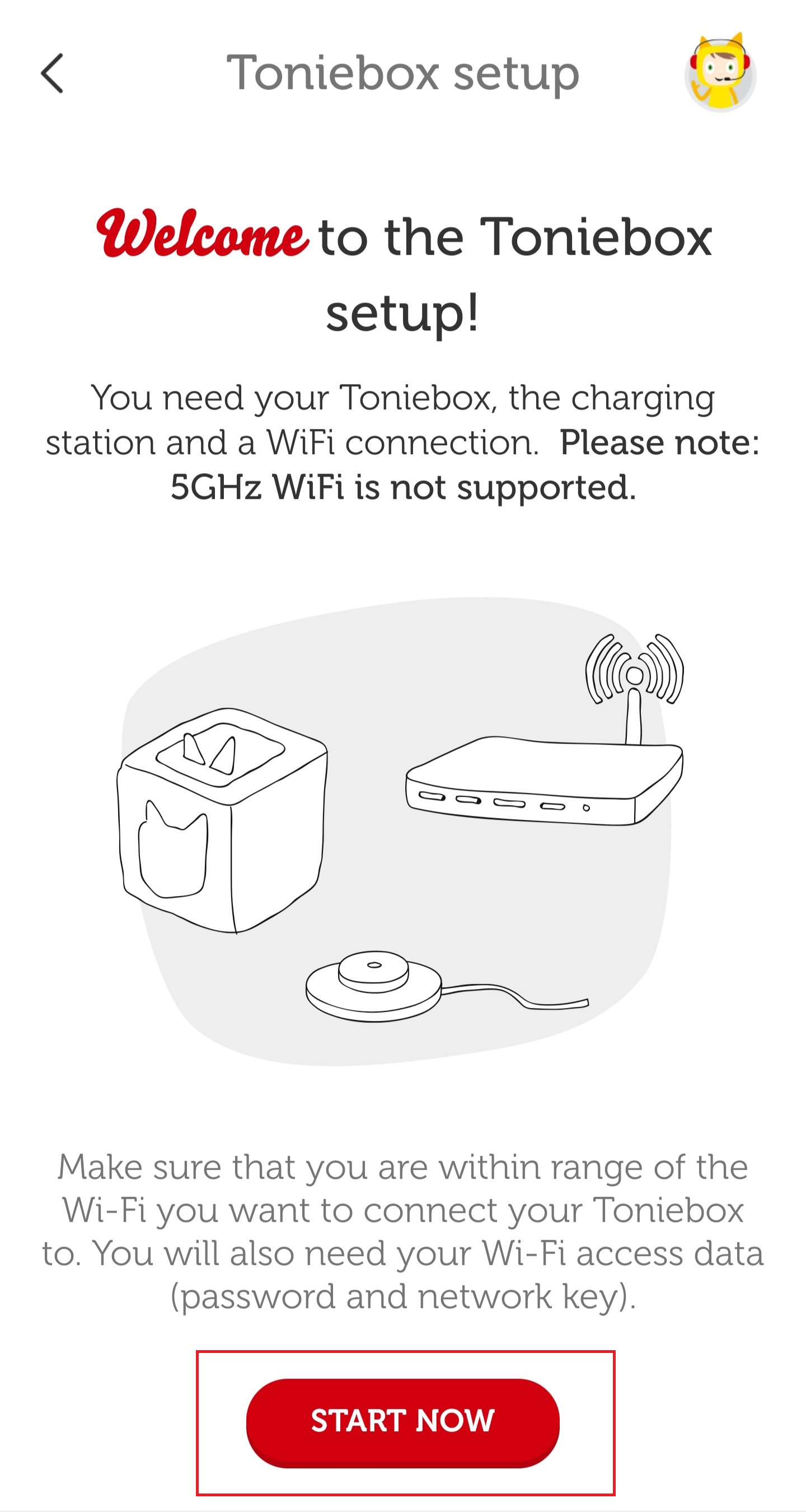
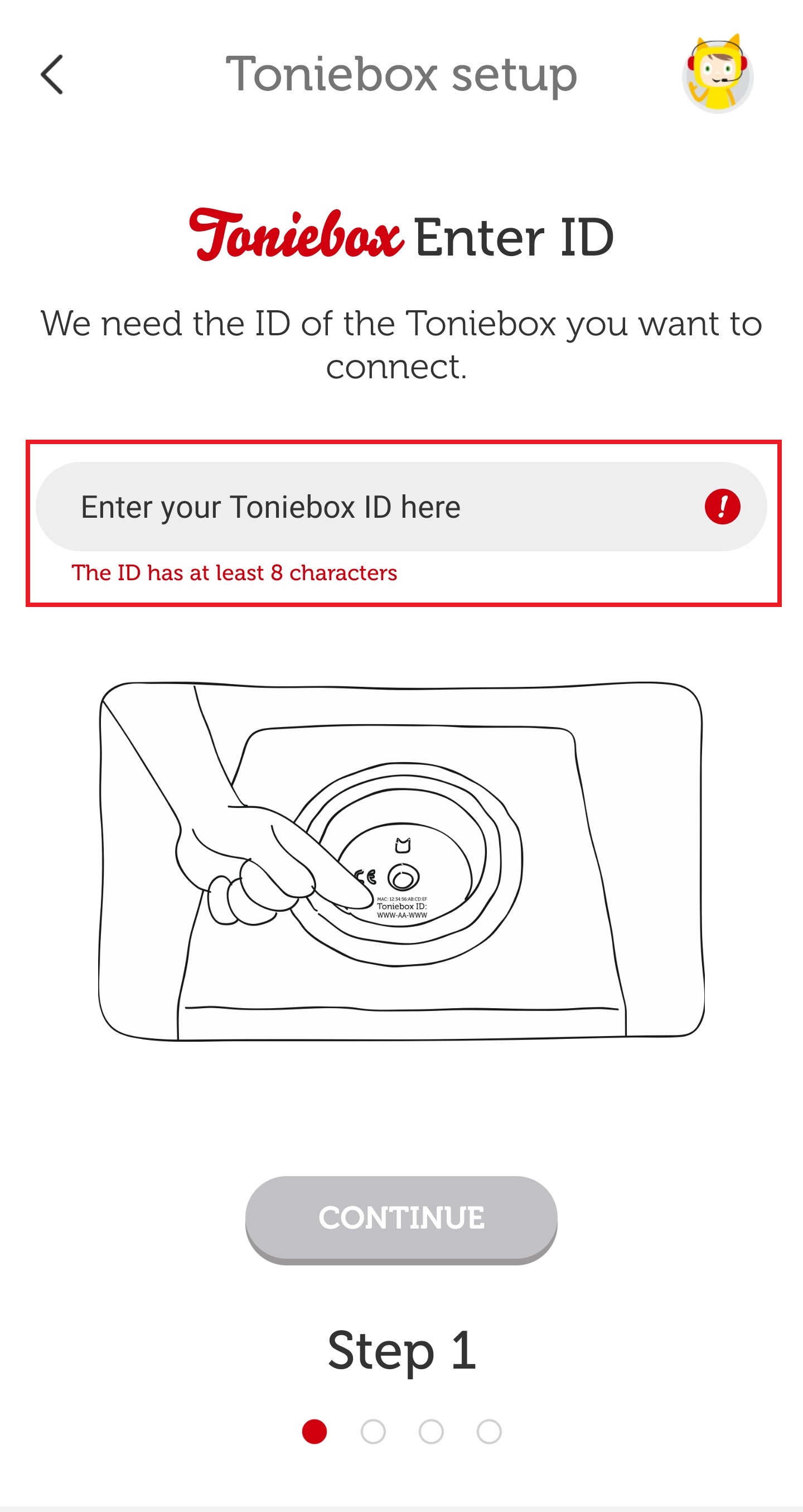
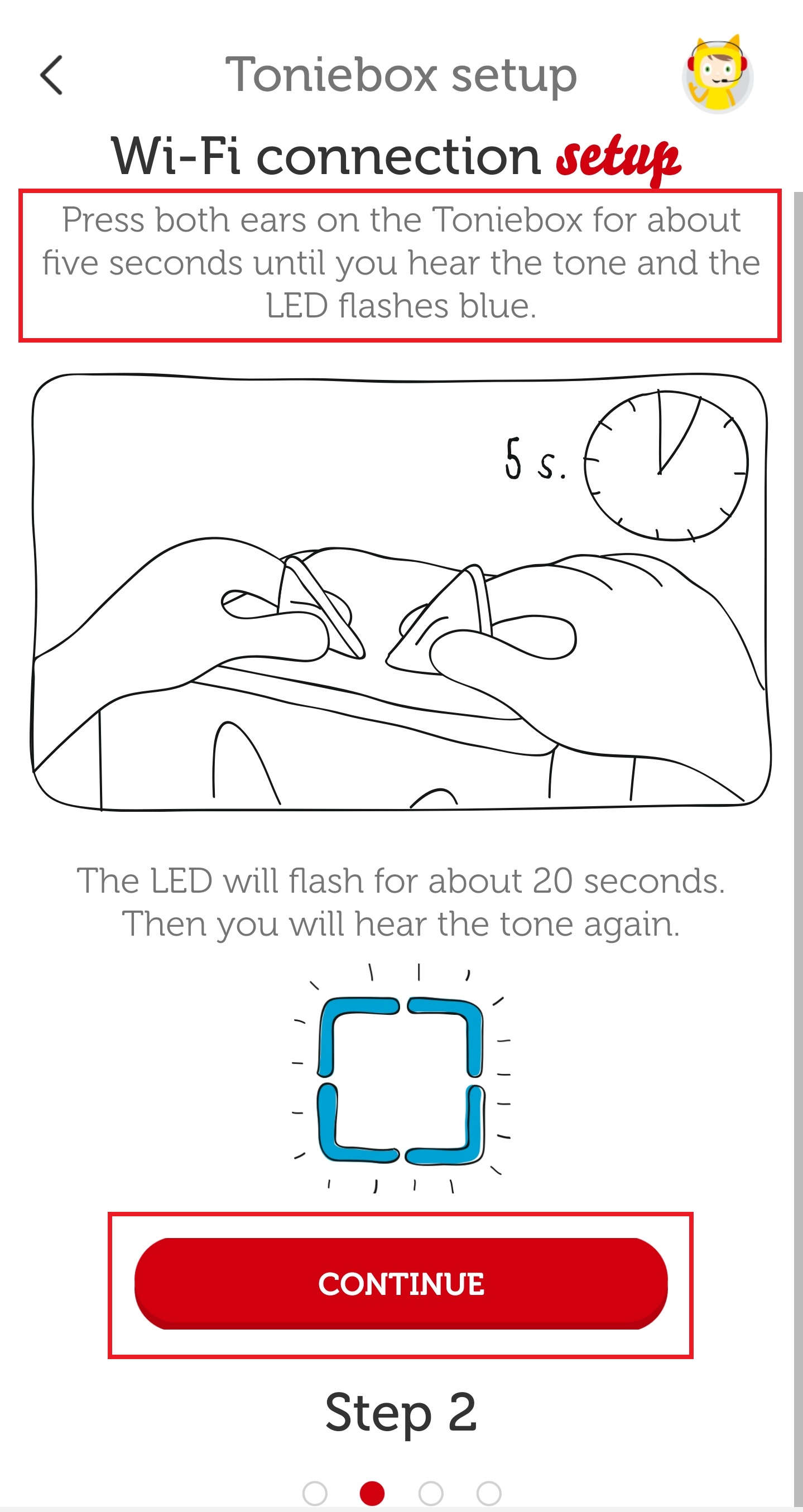
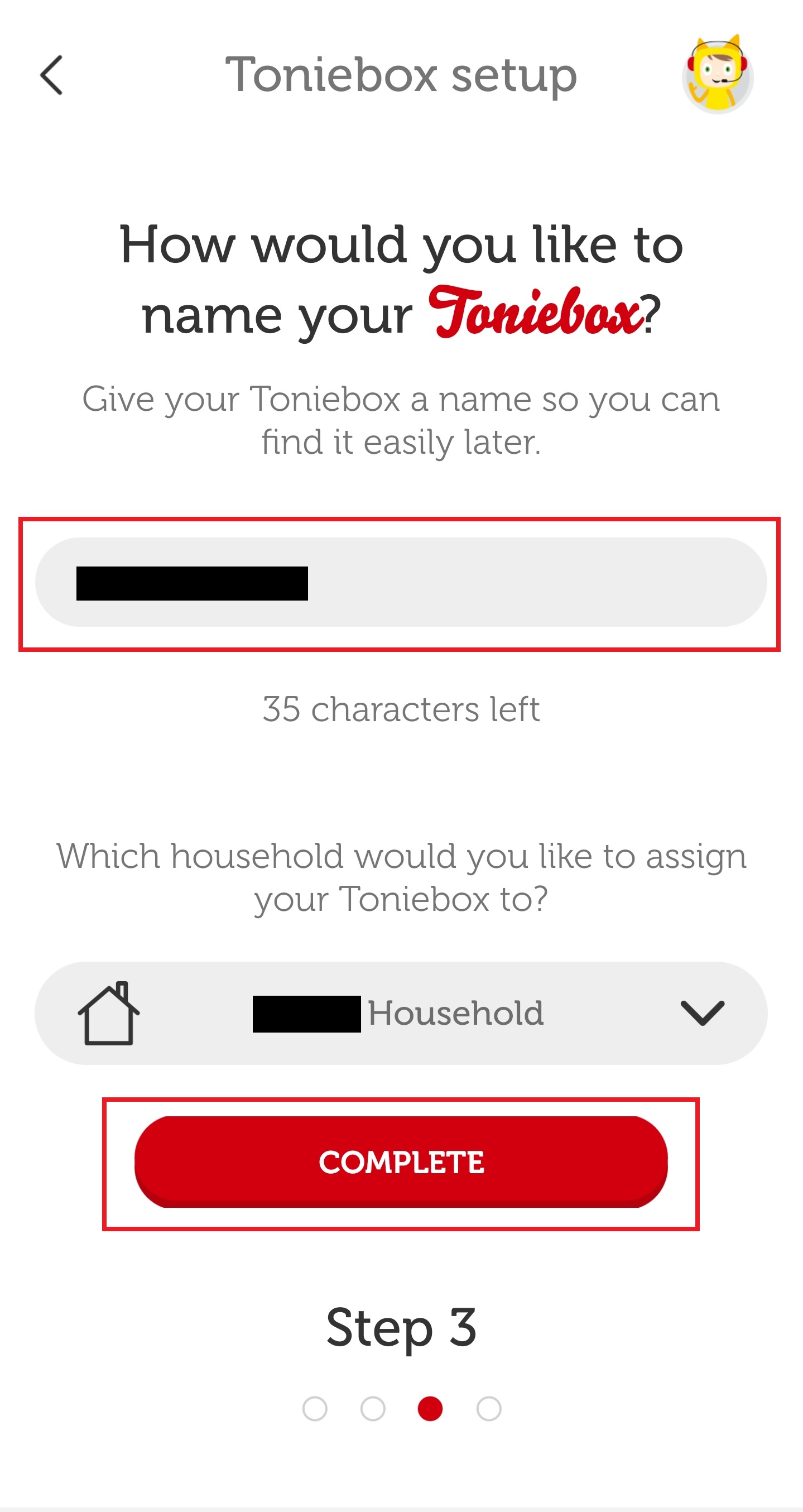
Iphone O WiFi ao qual seu iPhone está conectado será pré-preenchido na seção de nome do WiFi. Se este for o WiFi de 2,4 GHz correto ao qual você deseja que o Toniebox se conecte, digite a senha correta e toque em 'Conectar ao WiFi'. Se quiser se conectar a um WiFi diferente, você pode digitar manualmente o nome antes de inserir a senha e tocar em ‘Conectar ao WiFi’. | Android Toque na seta suspensa para ver todas as conexões WiFi disponíveis nas proximidades. Toque no nome do seu WiFi de 2,4 GHz e digite sua senha do WiFi. Toque em ‘Conectar ao Wi-Fi’ após inserir a senha correta.
| |
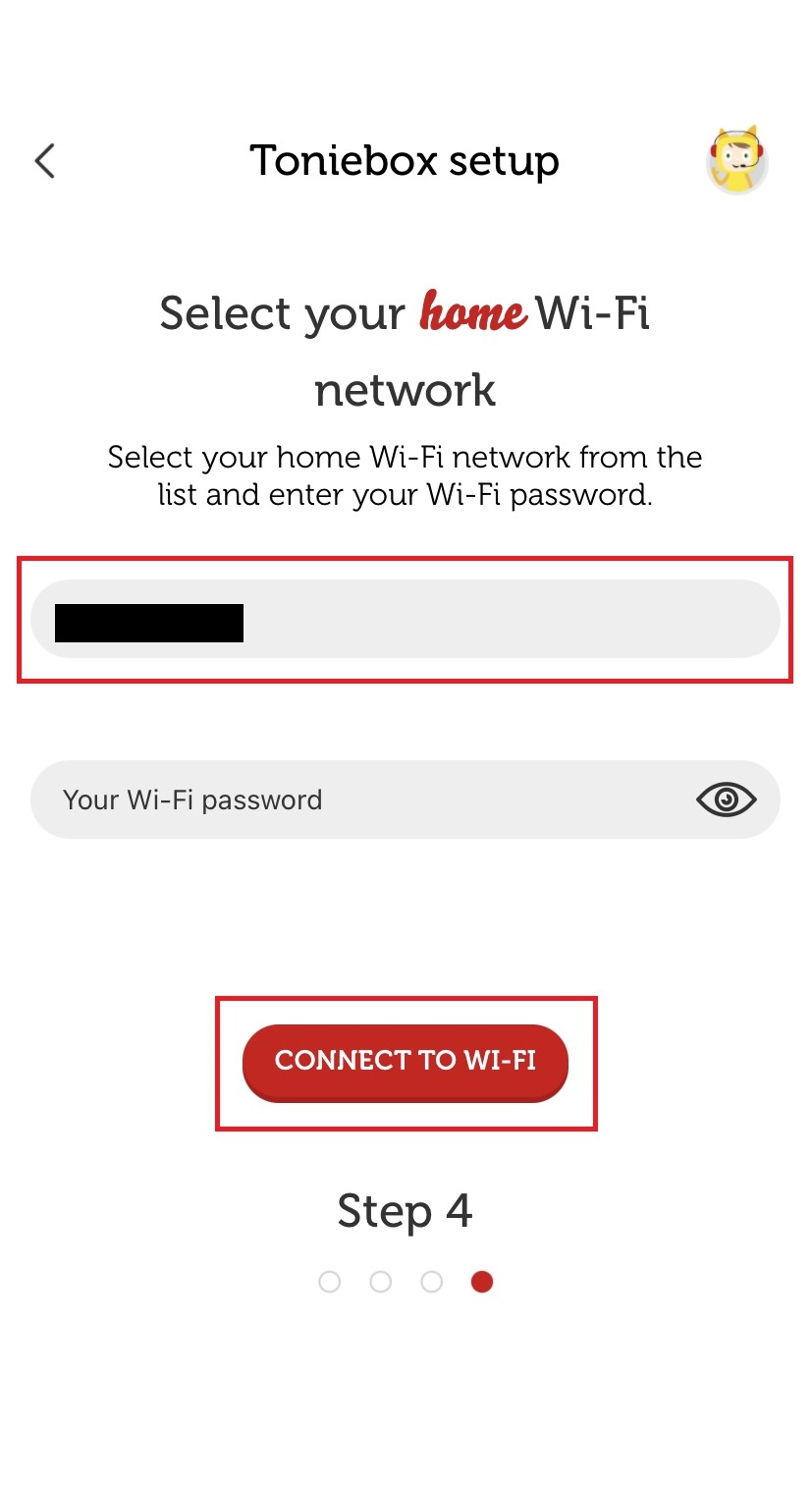 | 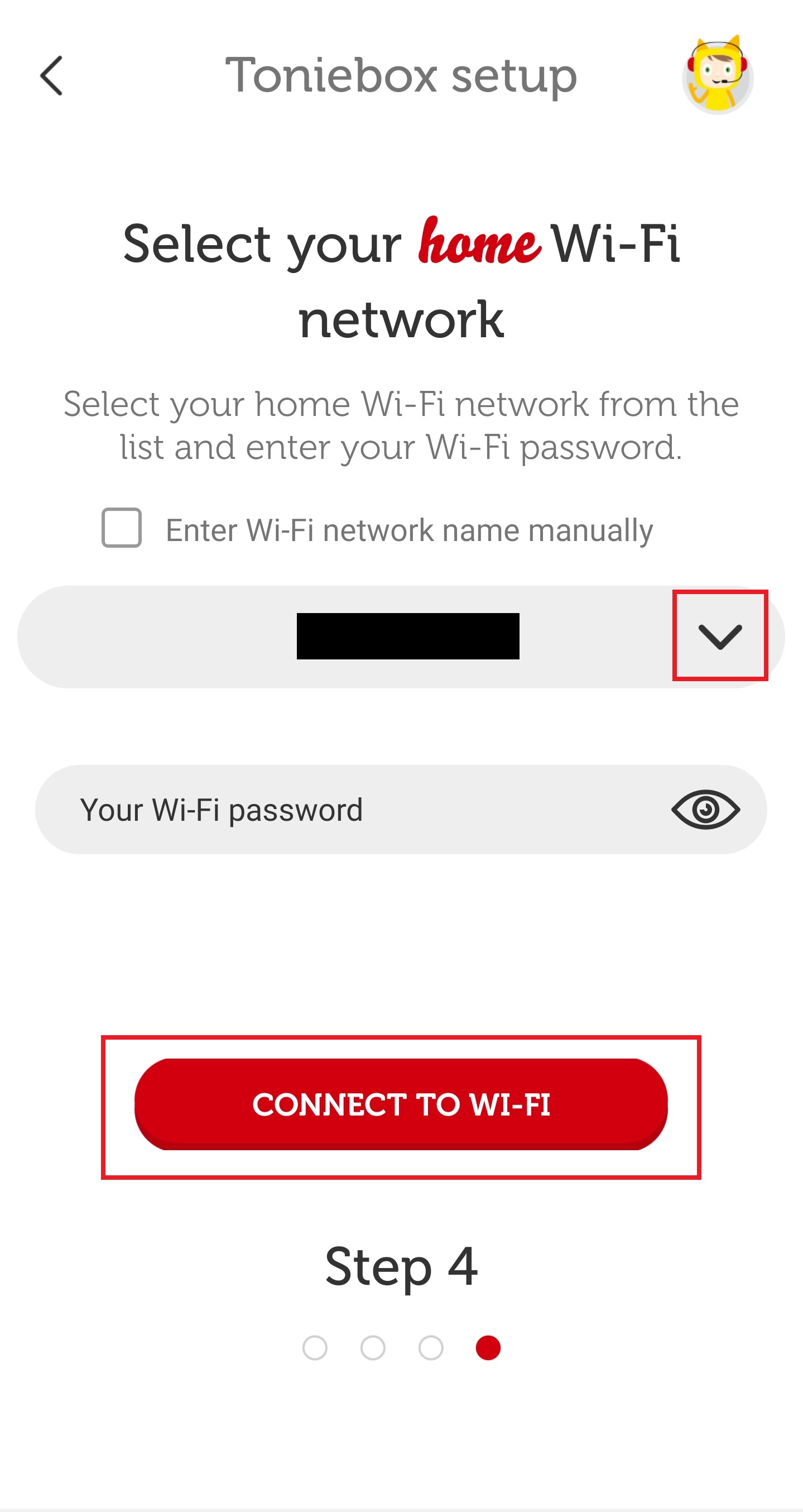 |
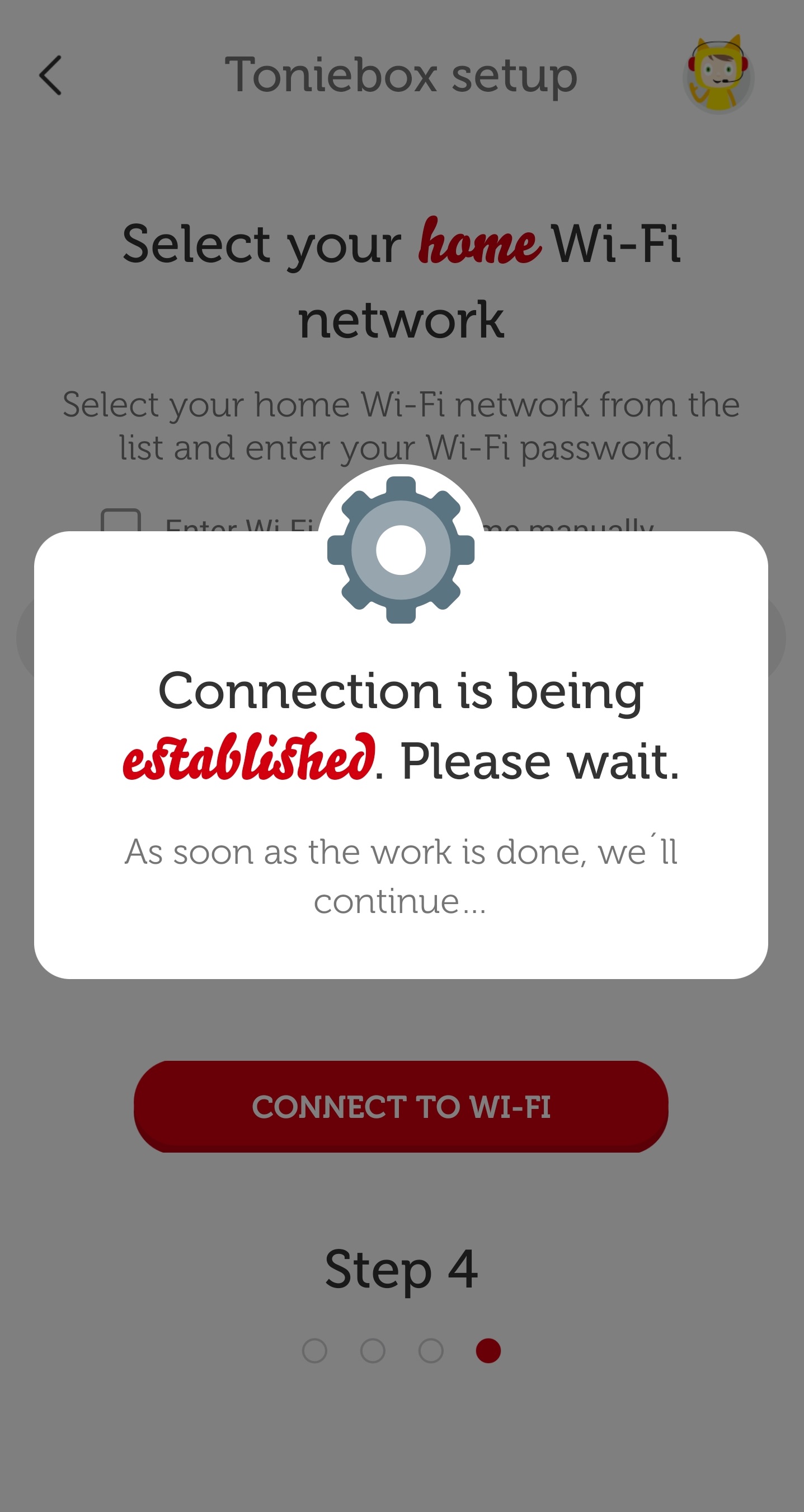
| Iphone | Android |
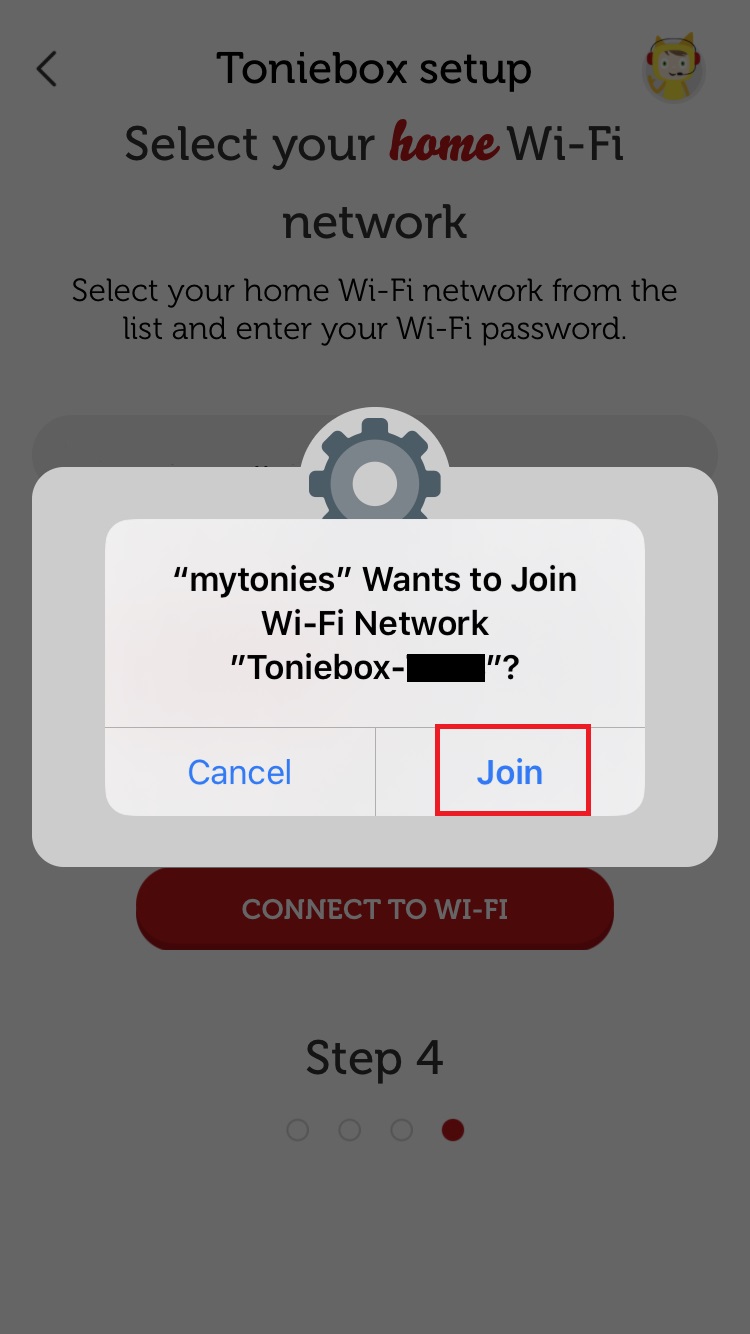 | 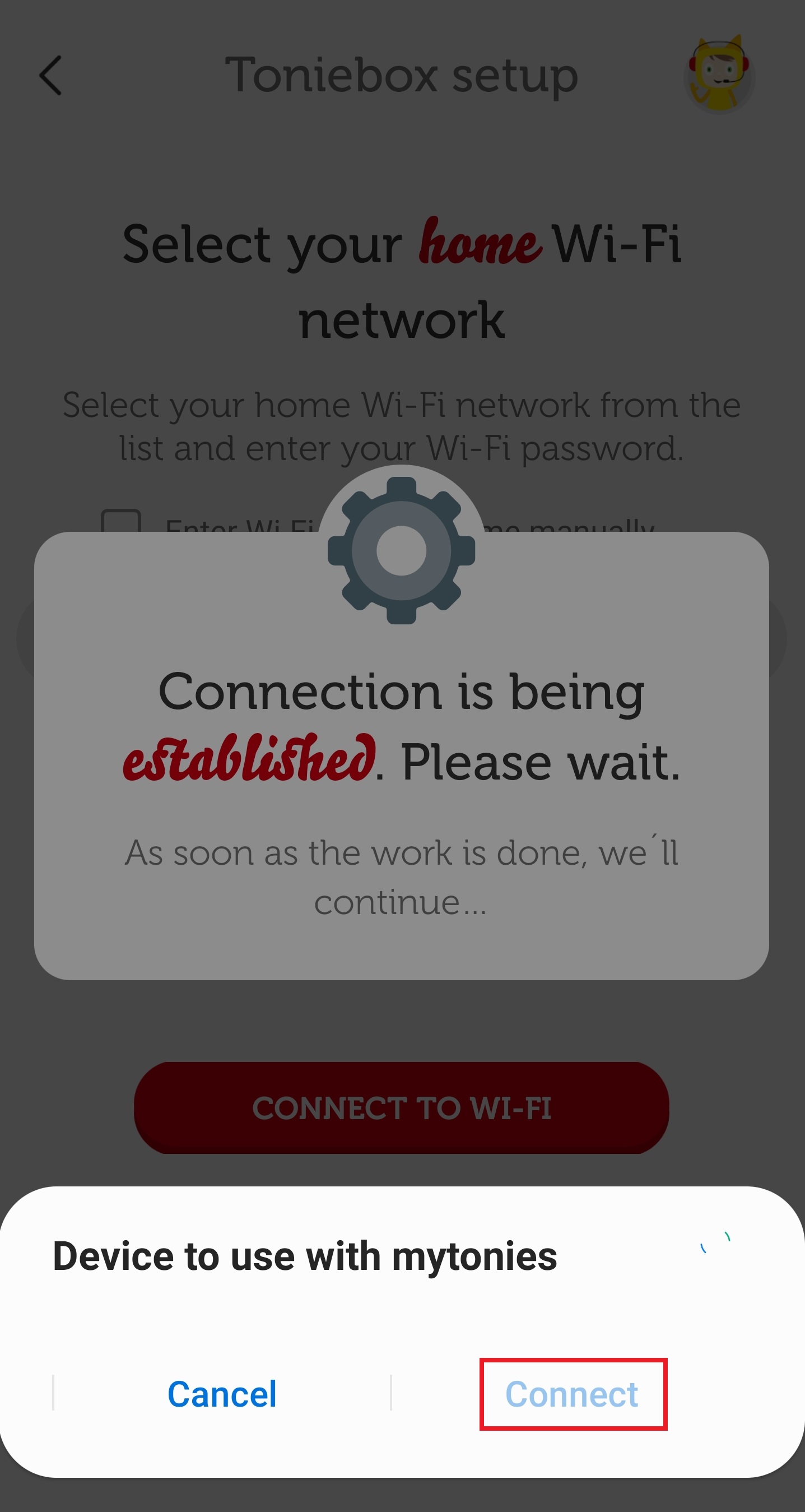 |
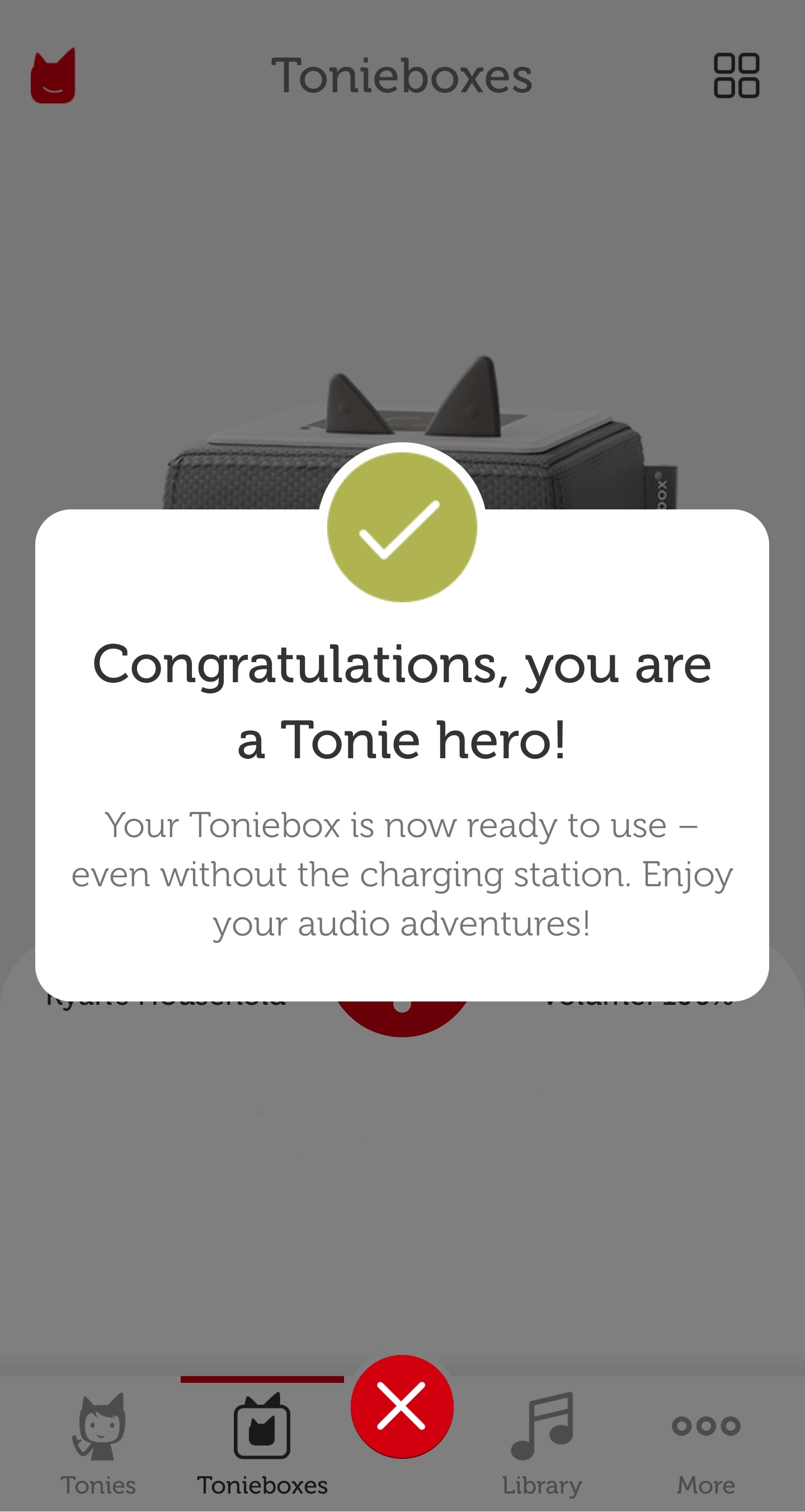
sua toniebox my.tonies.com/setup Instalando via:
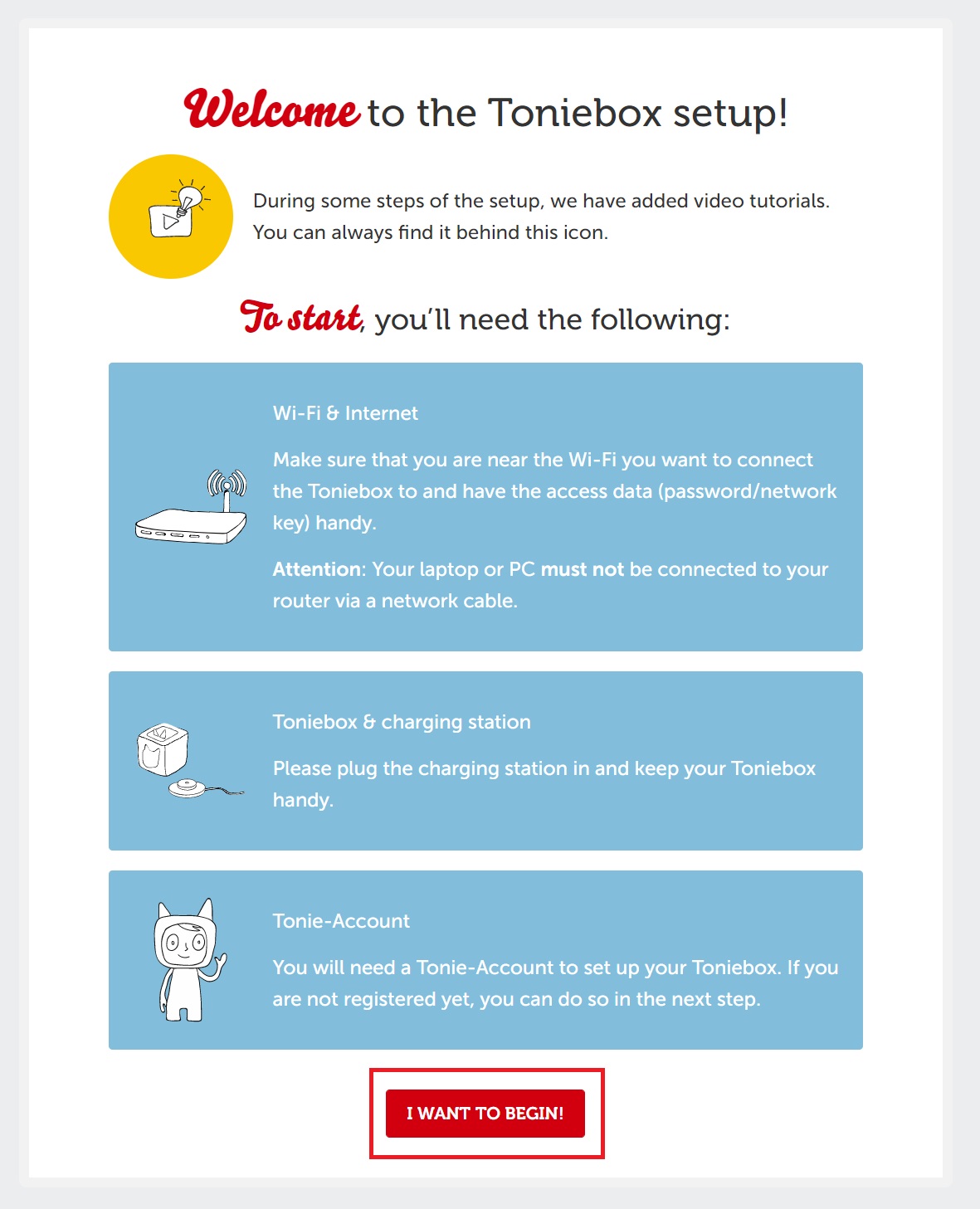
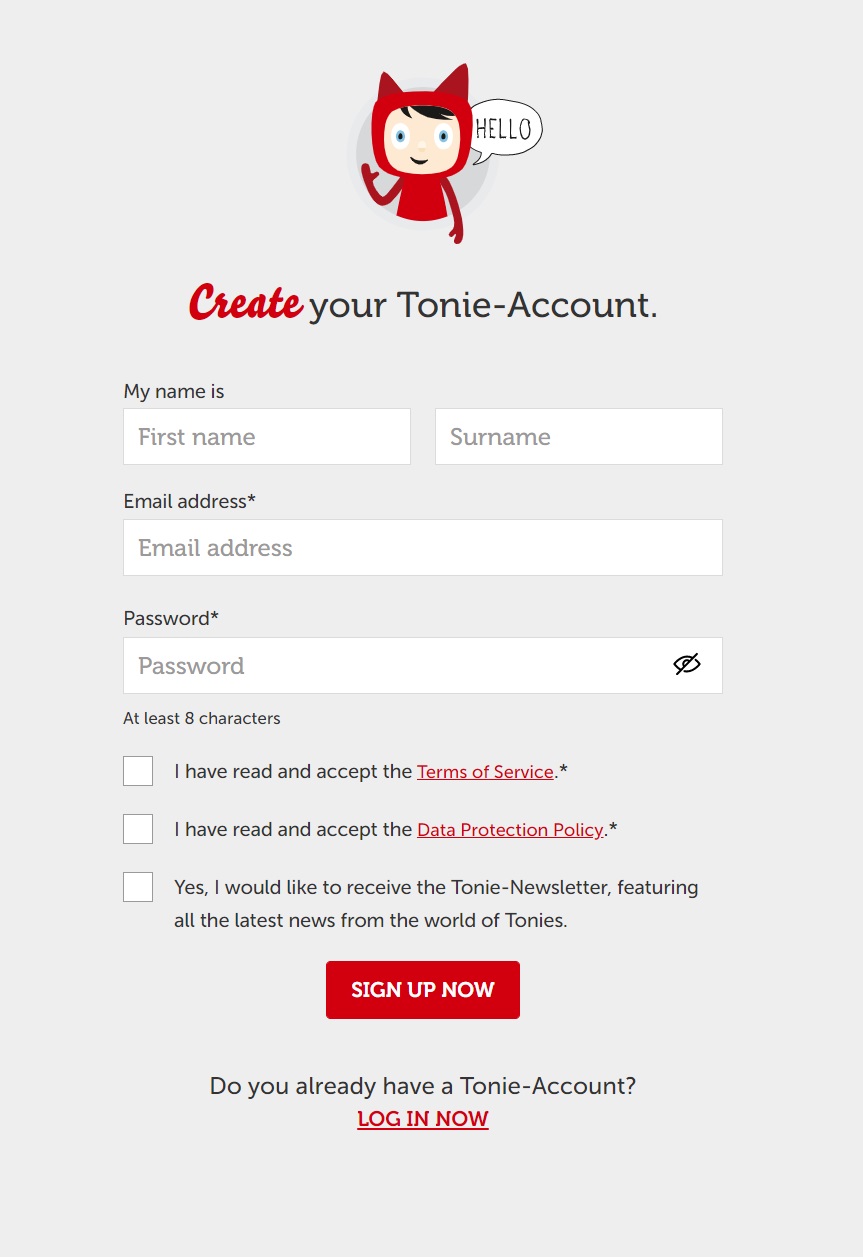
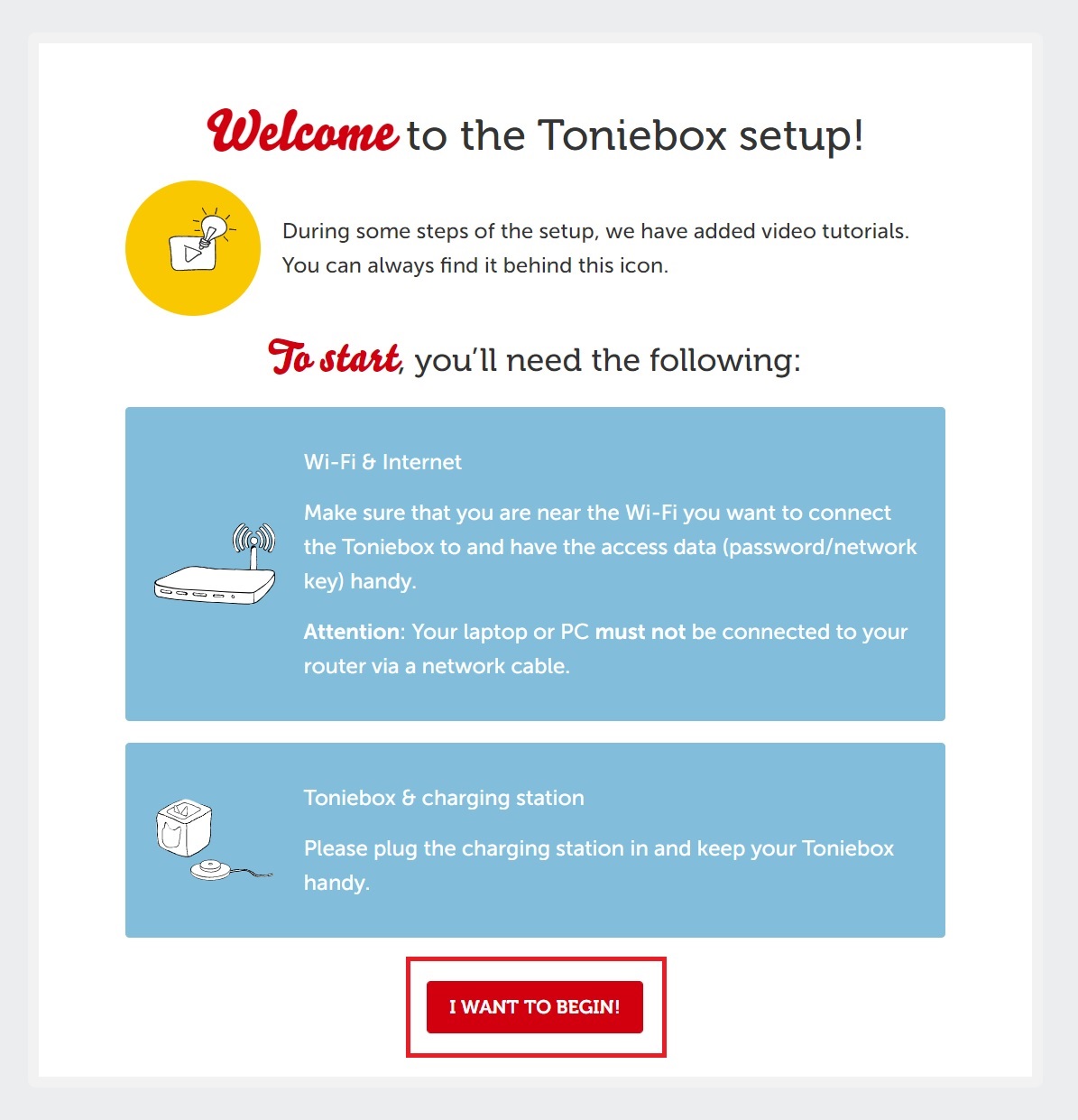
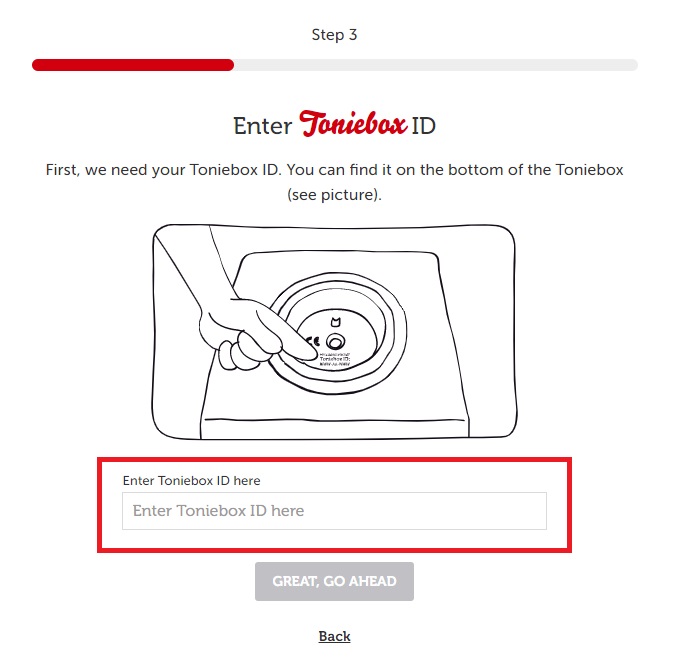
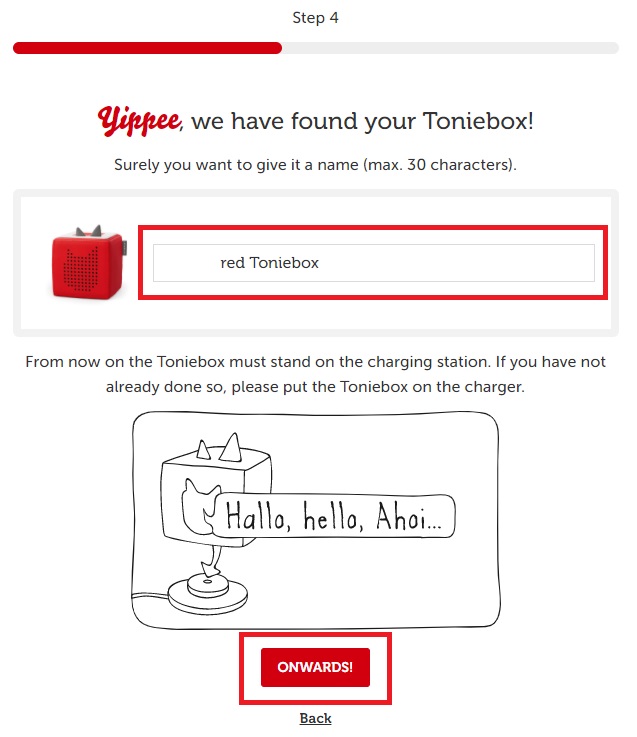
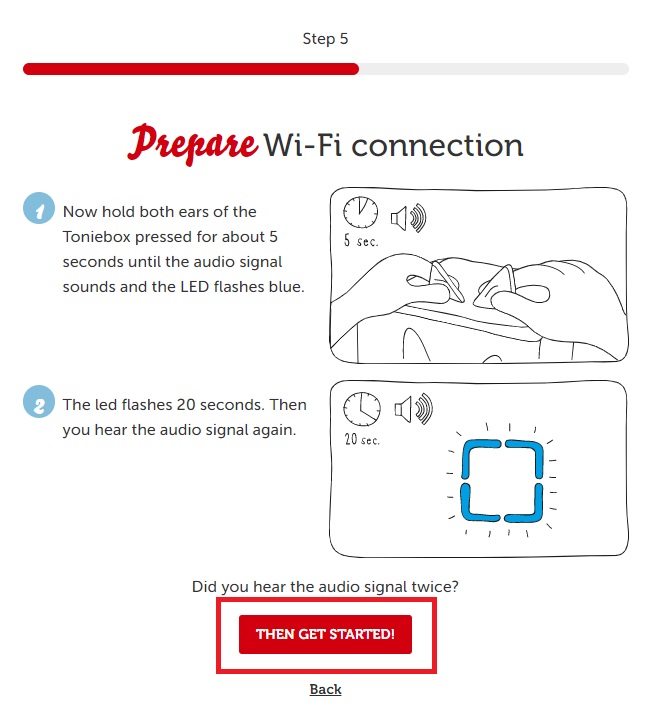
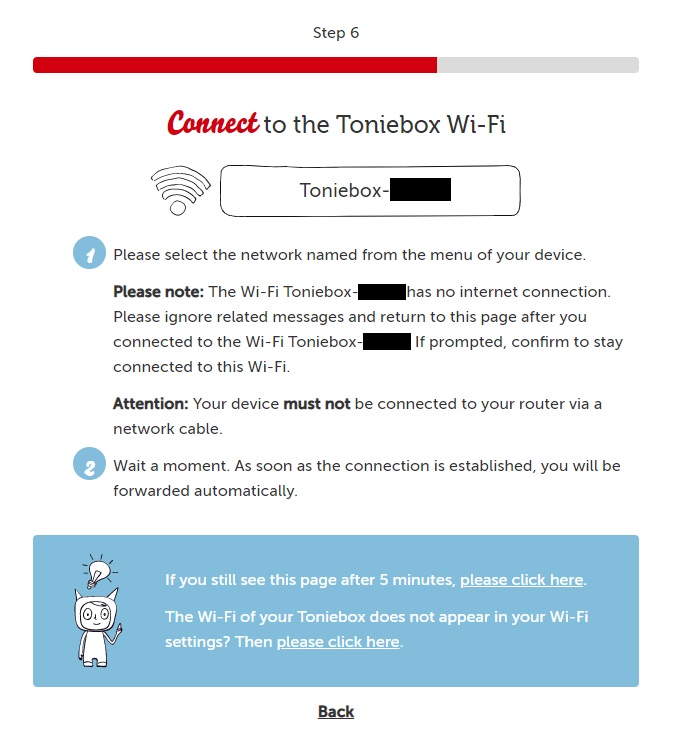

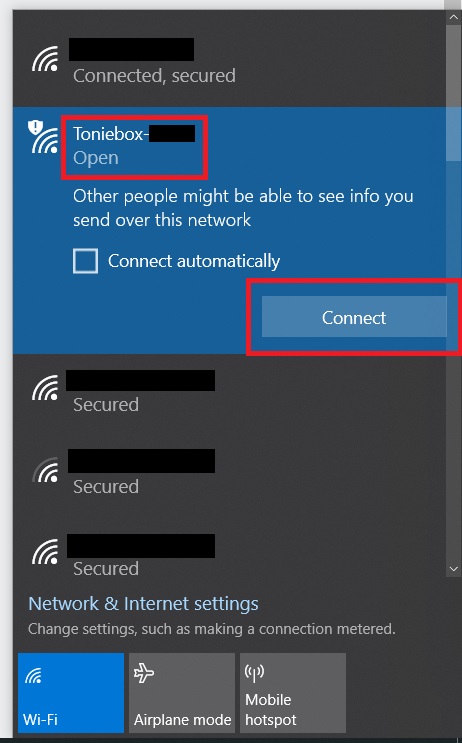
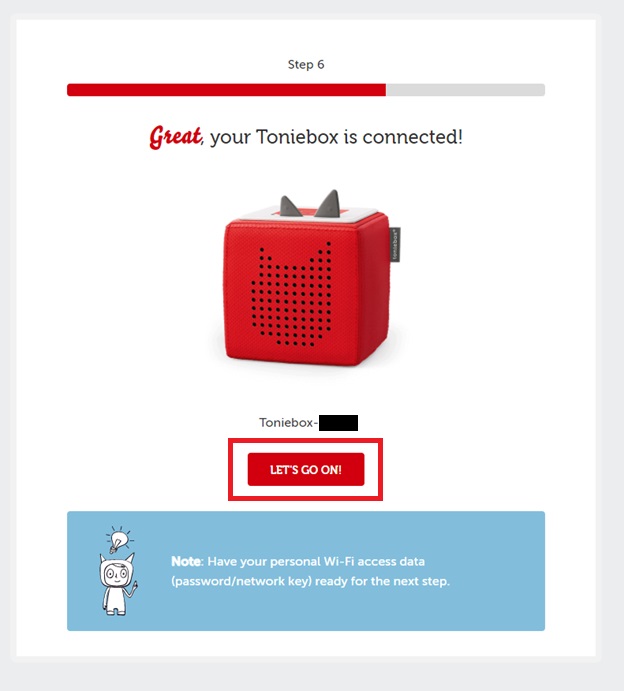
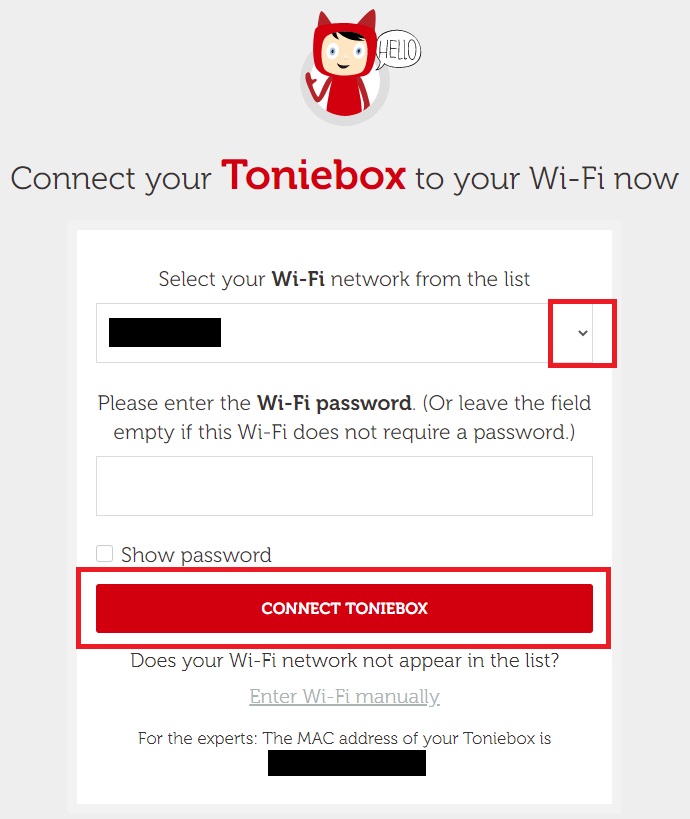
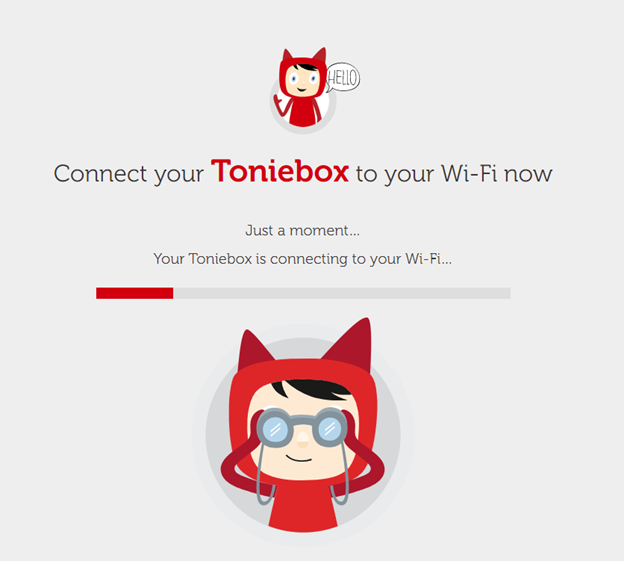
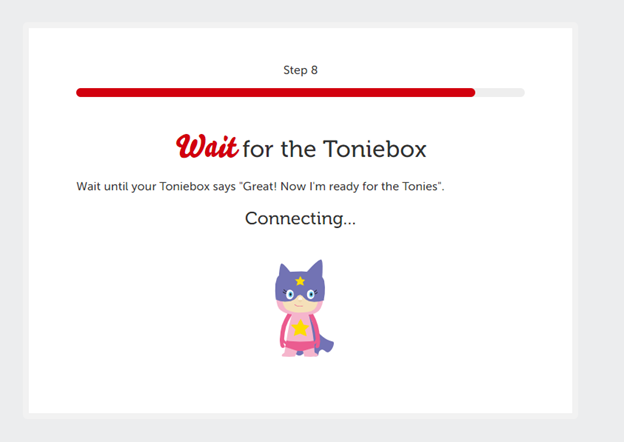
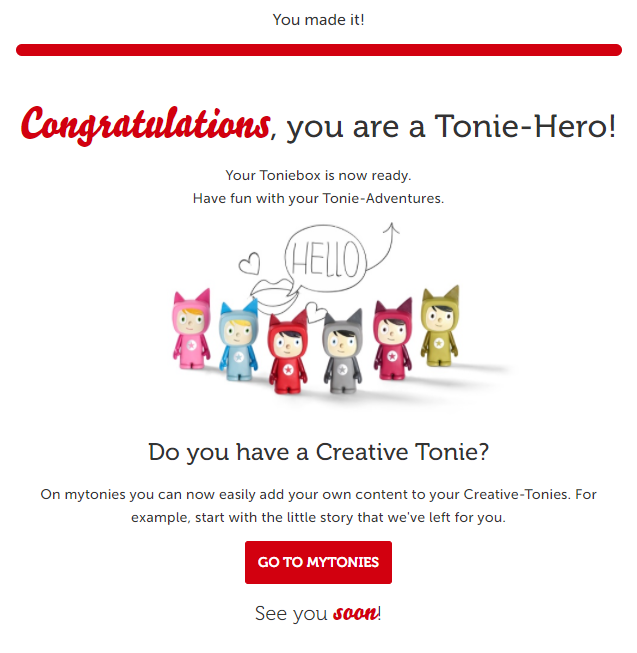
Como adicionar conteúdo ao seu Creative-Tonie:
Usando o aplicativo Mytonies
Usando my.tonies.com

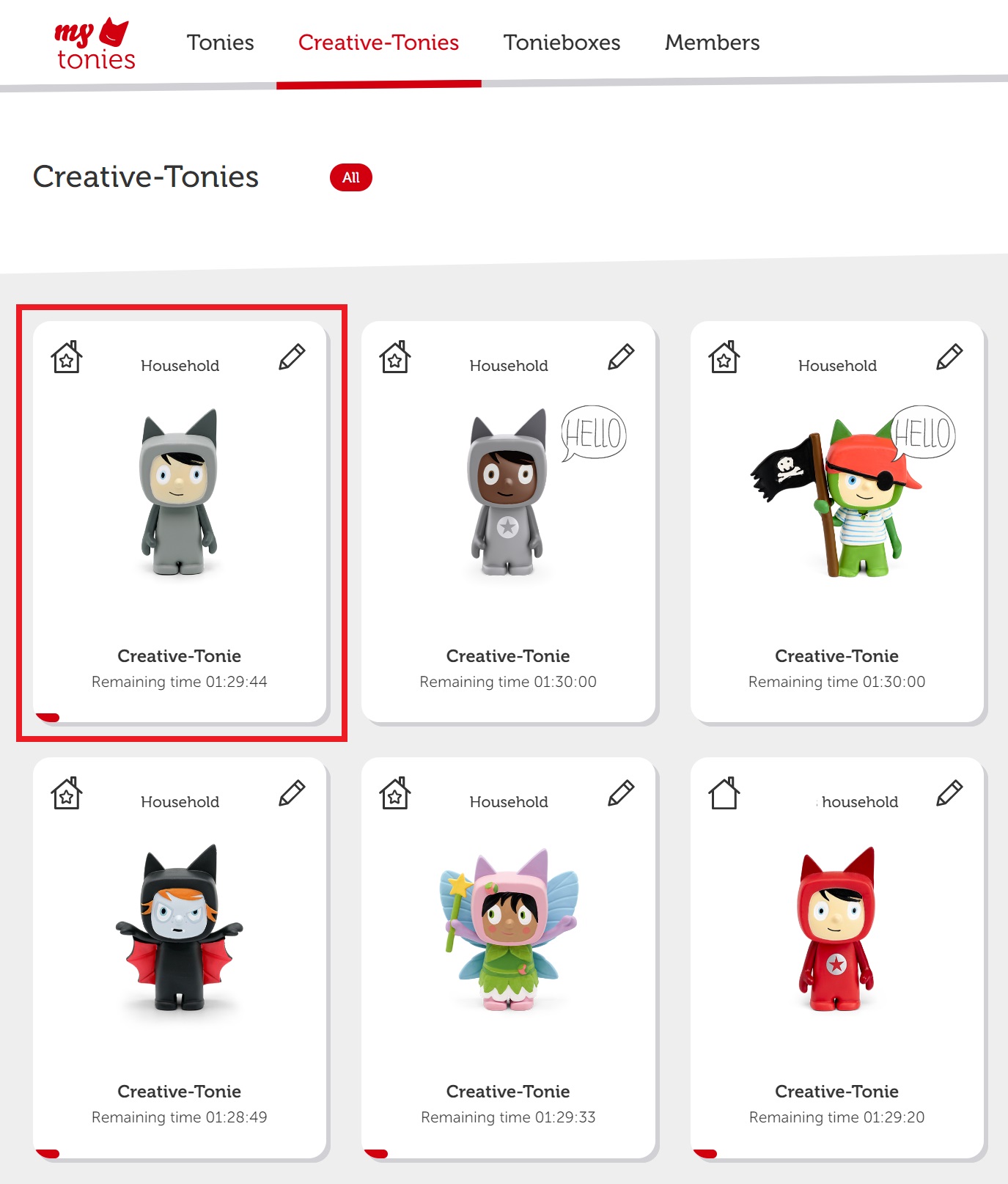
Não funcionou?

Alışverişini tamamladığını fark ettik. :( Bu duruma üzüldük. Senin için güzel bir süprizimiz olabilir, istersen aşağıya mail adresini yaz ve gönder bir kaç dakika sonra mail kutunu kontrol et, sepetindeki ürünler için sana sevimli hediyemizi bekle deriz :=)
Não perca ótimas ofertas! Comece a comprar ou faça login para ver os produtos adicionados.
Compre o que há de novo Entrar