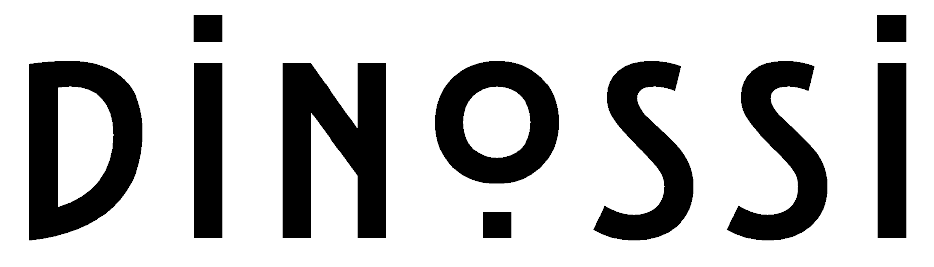إعداد Toniebox لمرة واحدة هو الخطوة الأولى لساعات من المرح! تطبيق Mytonies أو my.tonies.com/setup هناك طريقتان لإعداد Toniebox باستخدام. ستحتاج إلى اتصال WiFi 2.4 جيجا هرتز ومحطة شحن Toniebox و Toniebox لإكمال الإعداد. (متوافق مع مقابس المملكة المتحدة. قد تحتاج إلى استخدام محول قابس بريطاني) فلنبدأ!
إذا كانت لديك مشكلة في التثبيت ، فلا داعي للقلق ، سنكون هنا من أجلك ونود منك أن تعلم أننا سنكون سعداء جدًا بإجراء التثبيت الخاص بك مع اتصال الكمبيوتر الخاص بنا مجانًا وإخبارك عن عامك الاستخدام 🙂 لتصل إلينا: https://www.dinossi.com/contact-us/ يمكنك زيارة عنواننا.
إذا كنت تفضل مشاهدة مقطع فيديو تعليمي ، فراجع فيديو إعداد Toniebox أدناه:
إذا كنت تفضل الإرشادات خطوة بخطوة ، فتحقق مما يلي:
إعداد Toniebox الخاص بك عبر تطبيق mytonies:
- قم بتنزيل تطبيق mytonies من App Store (iPhone) أو Google Play Store (Android). افتح تطبيق Mytonies وقم بتسجيل الدخول أو إنشاء حساب Tonie المجاني الخاص بك إذا لم تكن قد قمت بذلك بالفعل. بعد تسجيل الدخول ، انقر فوق علامة التبويب "Tonieboxes" في الجزء السفلي من الشاشة.
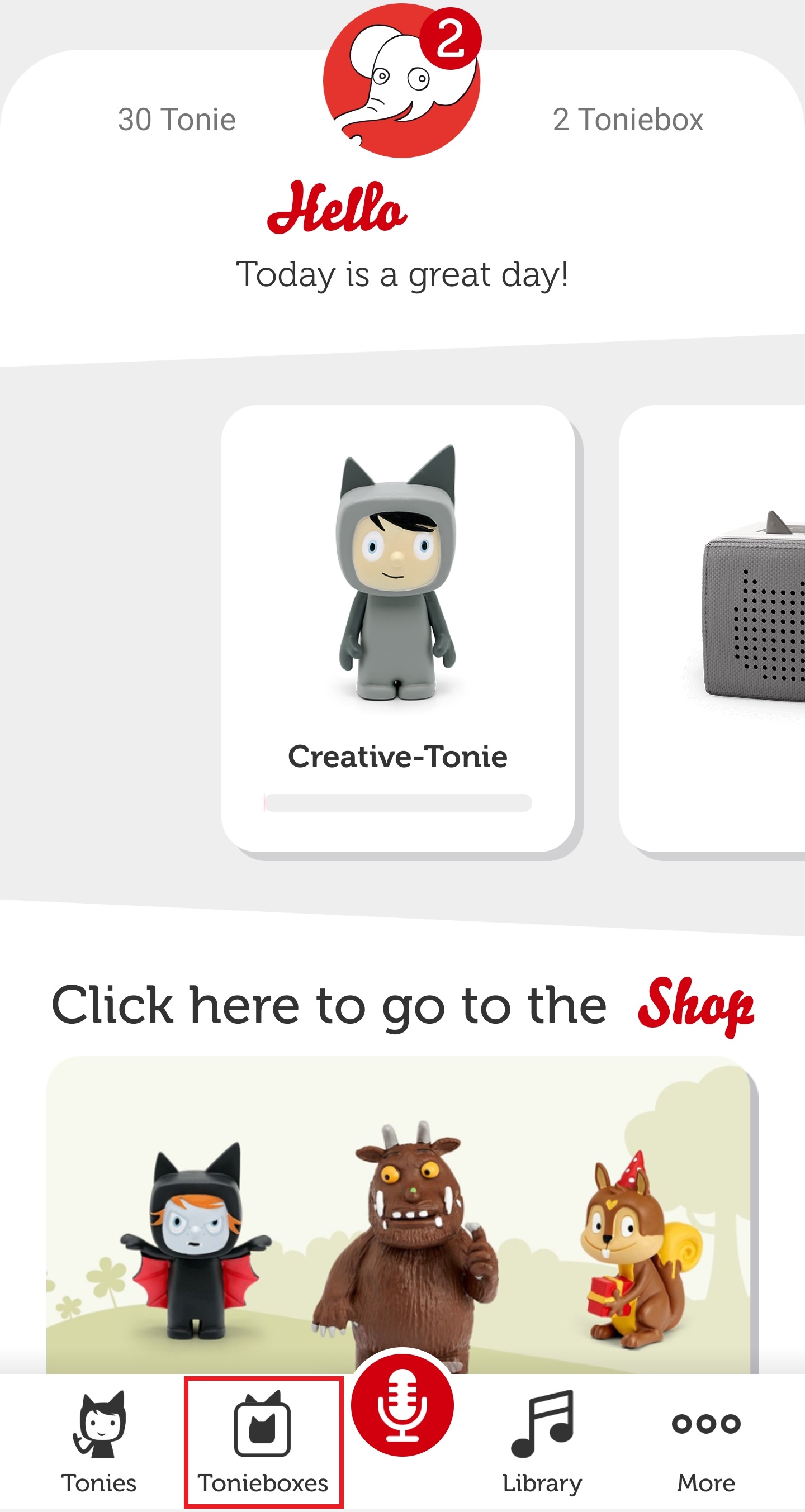
- انقر فوق علامة الجمع الحمراء لإضافة Toniebox وابدأ عملية التثبيت.
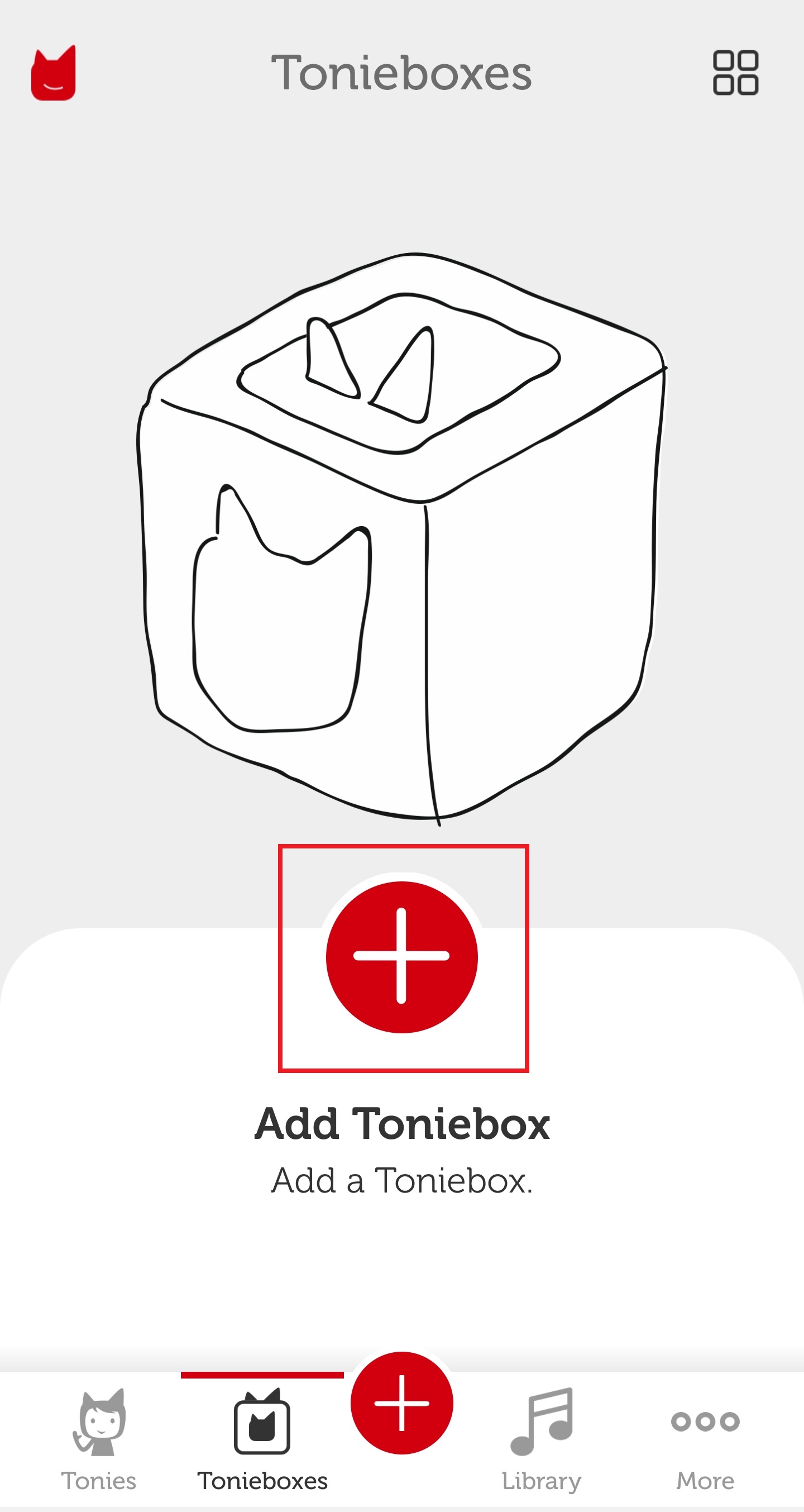
- تأكد من أنه يمكنك الوصول إلى اتصال WiFi 2.4 جيجا هرتز و Toniebox و Toniebox Charging Station. عندما تكون جاهزًا ، انقر على "ابدأ الآن".
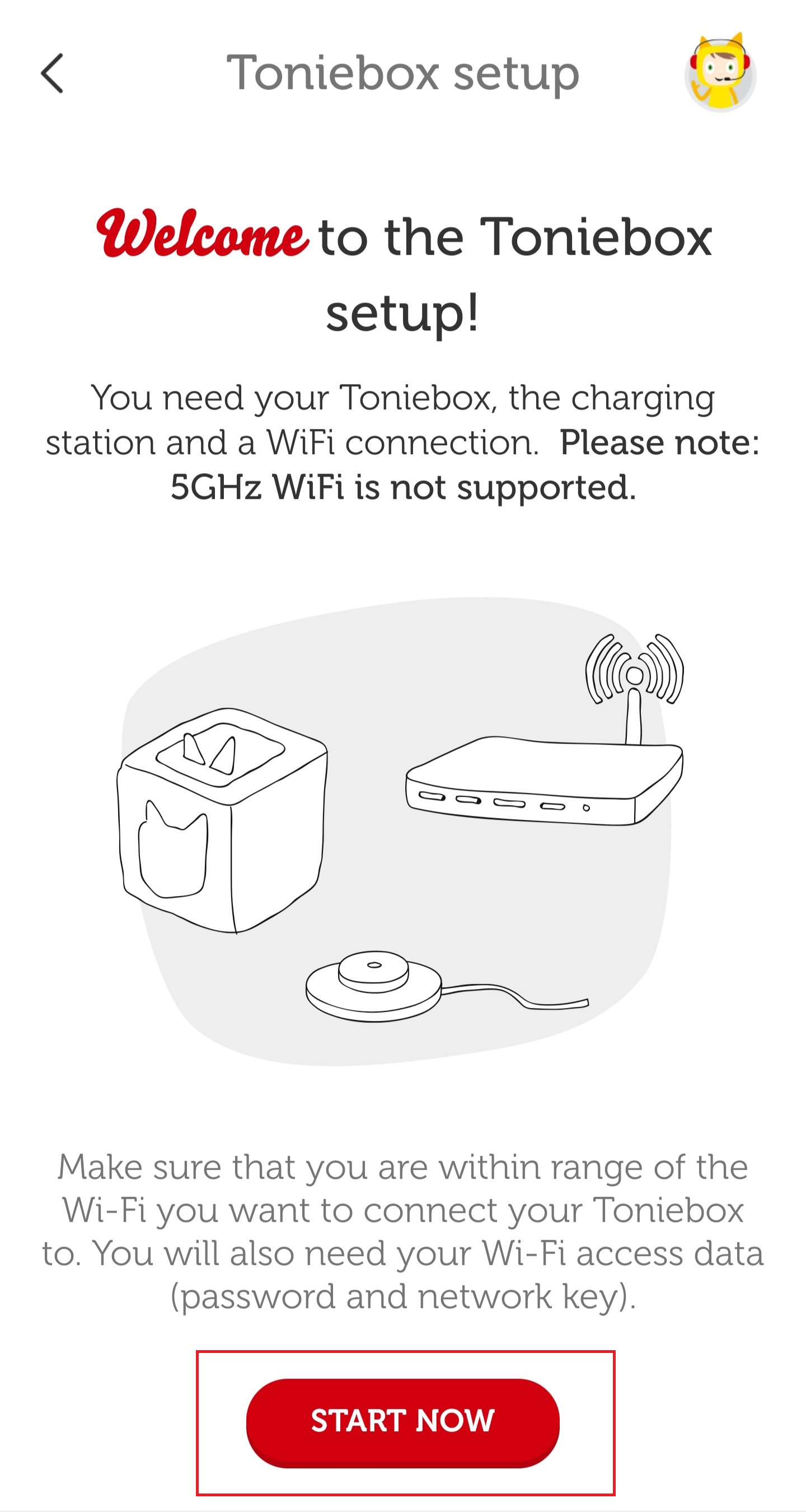
- أدخل معرف Toniebox الخاص بك. هذا هو المعرف المكون من 8 أرقام والذي يمكن العثور عليه في الجزء السفلي من Toniebox الخاص بك. تأكد من أن Toniebox ليس على الشاحن وإلا فلن تتمكن من رؤية معرف Toniebox. اضغط على "متابعة" بعد إدخال معرف Toniebox الخاص بك.
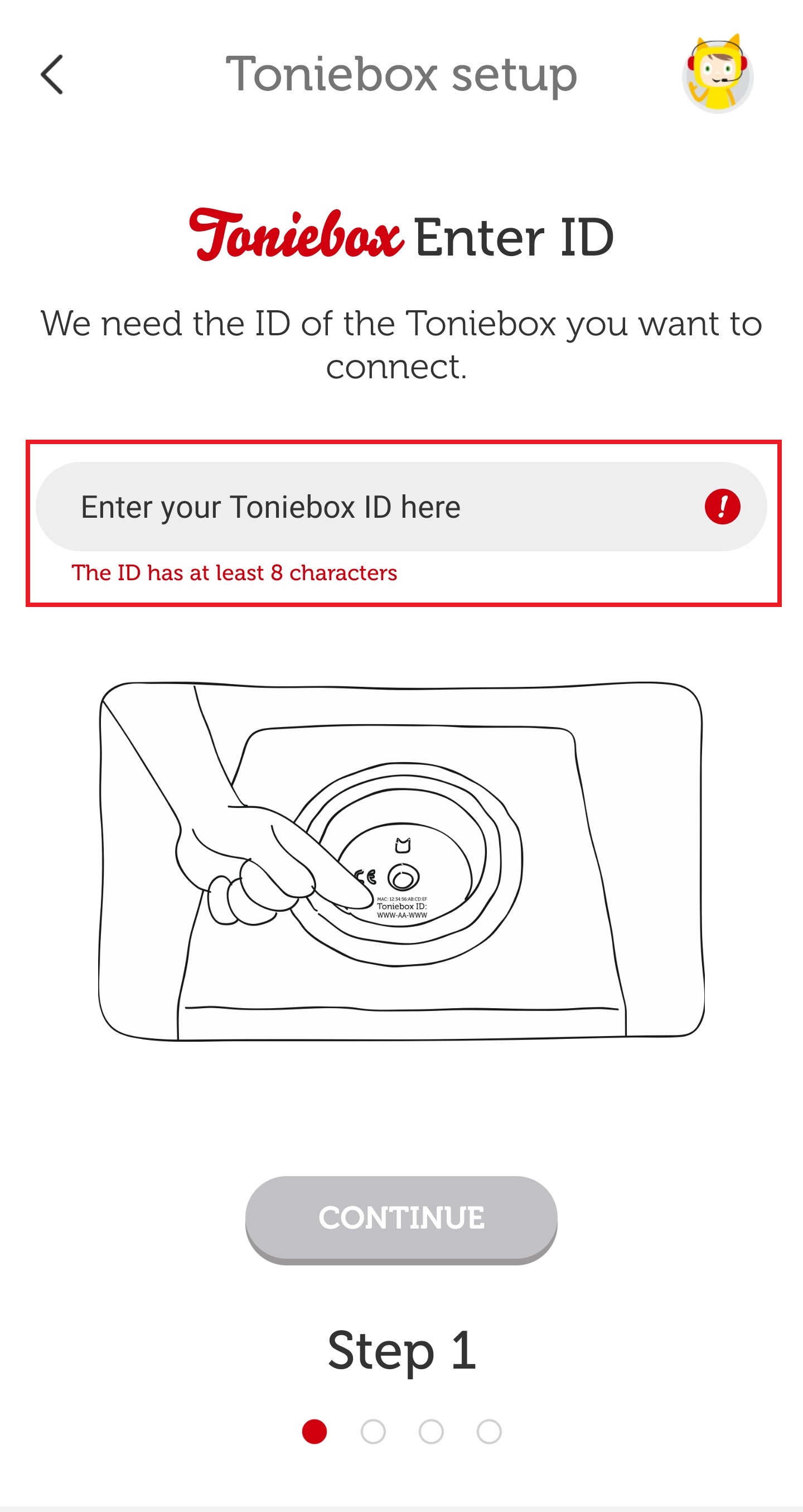
- ضع Toniebox على الشاحن لتشغيله. ثم اضغط على كلتا الأذنين لمدة 5 ثوانٍ تقريبًا حتى تسمع صوتًا ويبدأ مؤشر LED في الوميض باللون الأزرق. انتظر حوالي 20 ثانية حتى تسمع صوتًا ثانيًا. ثم اضغط على "متابعة".
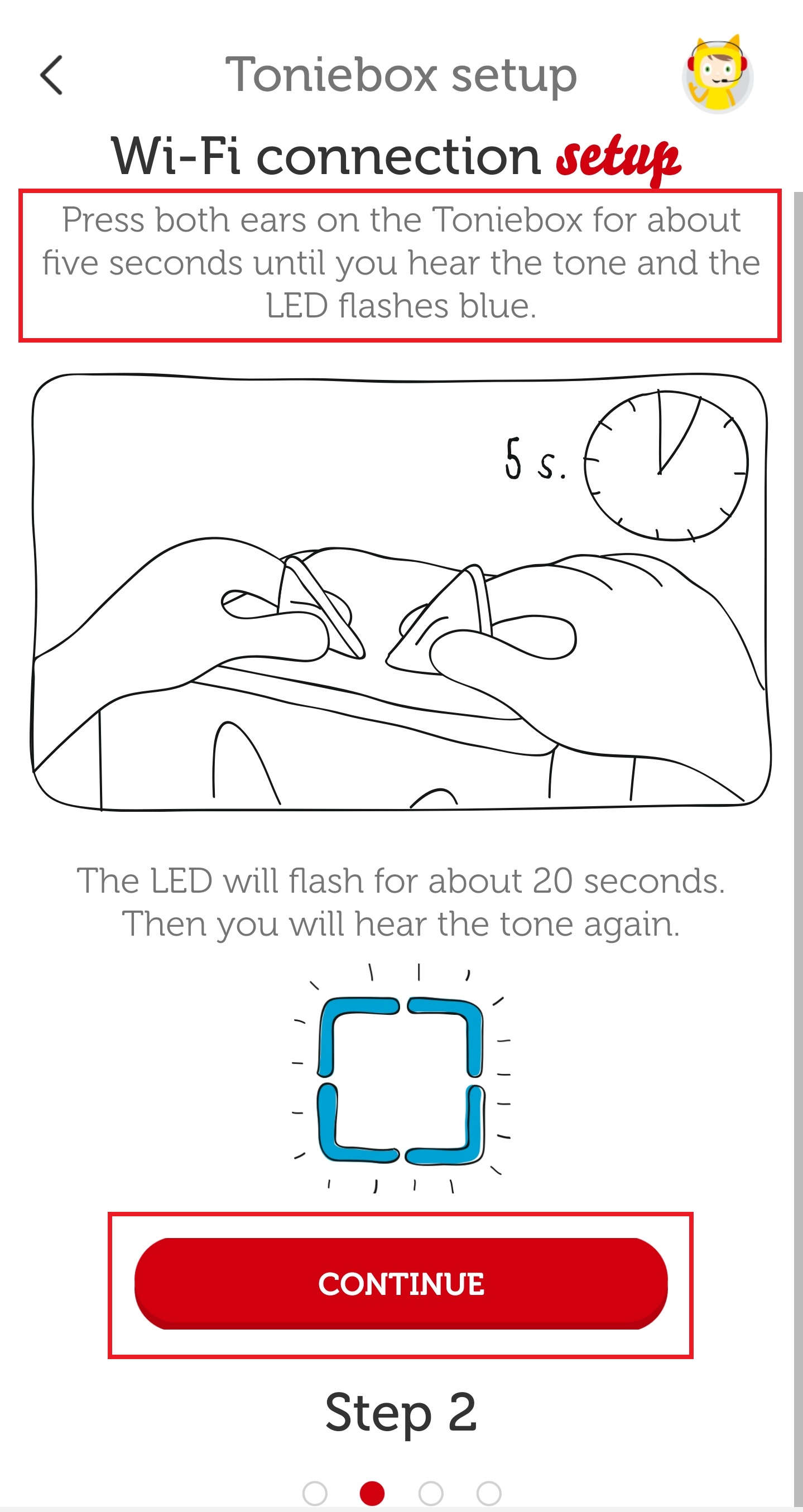
- هنا يمكنك تسمية Toniebox الخاص بك. انقر على "مكتمل" بعد إدخال الاسم.
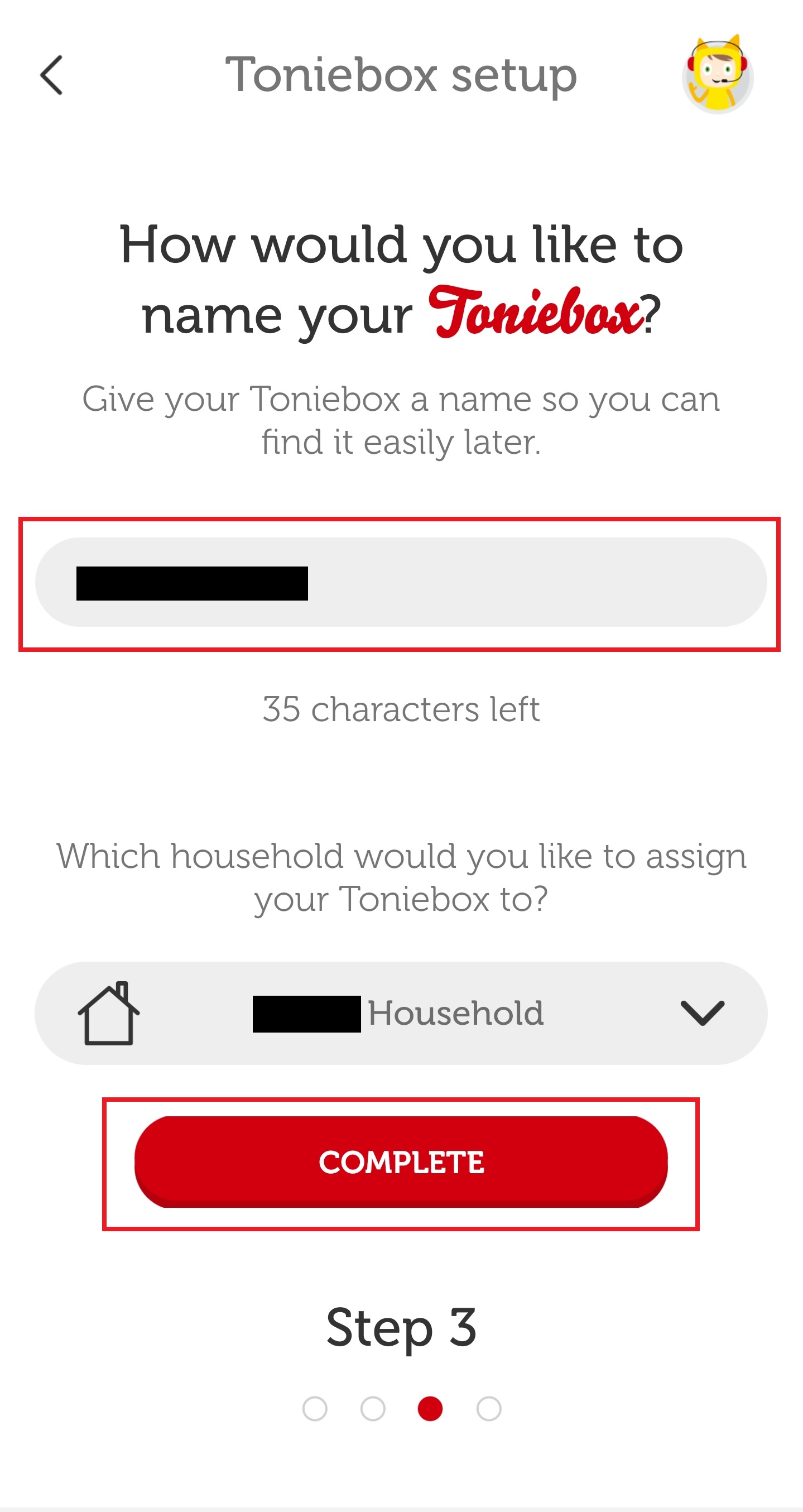
- ستكون الآن متصلاً بشبكة WiFi 2.4 جيجا هرتز. ستختلف هذه العملية قليلاً اعتمادًا على الهاتف الذكي أو iPhone أو Android الذي تستخدمه.
ايفون
سيتم ملء شبكة WiFi التي يتصل بها جهاز iPhone حاليًا مسبقًا في قسم اسم WiFi. إذا كانت هذه هي شبكة WiFi الصحيحة 2.4 جيجا هرتز التي تريد أن يتصل بها Toniebox ، فأدخل كلمة المرور الصحيحة وانقر على "الاتصال بشبكة Wi-Fi". إذا كنت تريد الاتصال بشبكة WiFi مختلفة ، فيمكنك كتابة الاسم يدويًا قبل إدخال كلمة المرور والنقر على "الاتصال بشبكة Wi-Fi".
ذكري المظهر
انقر فوق سهم القائمة المنسدلة لعرض جميع اتصالات WiFi القريبة المتاحة. اضغط على اسم شبكة WiFi 2.4 جيجا هرتز ثم أدخل كلمة مرور WiFi الخاصة بك. اضغط على "الاتصال بشبكة Wi-Fi" بعد إدخال كلمة المرور الصحيحة.
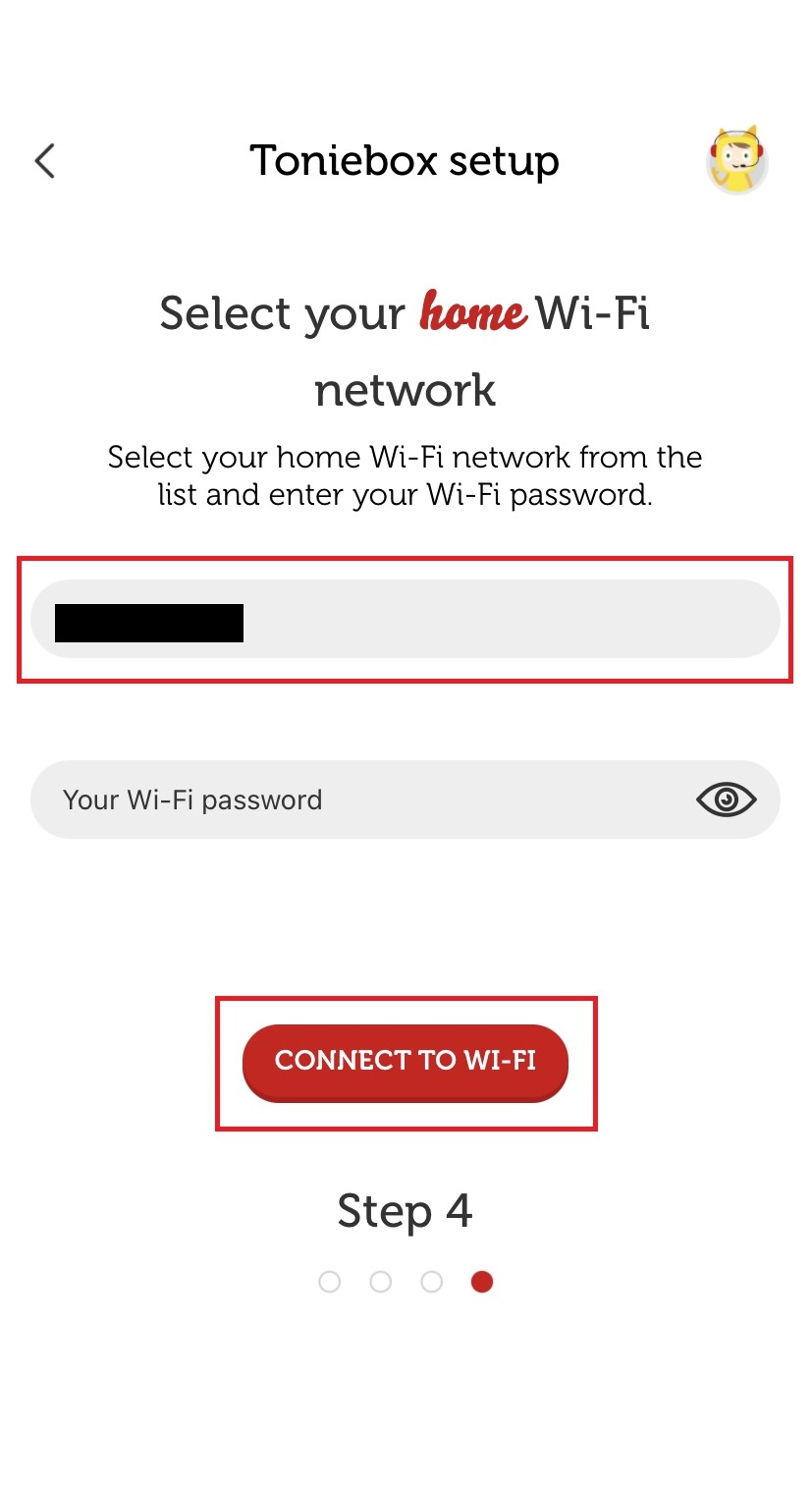
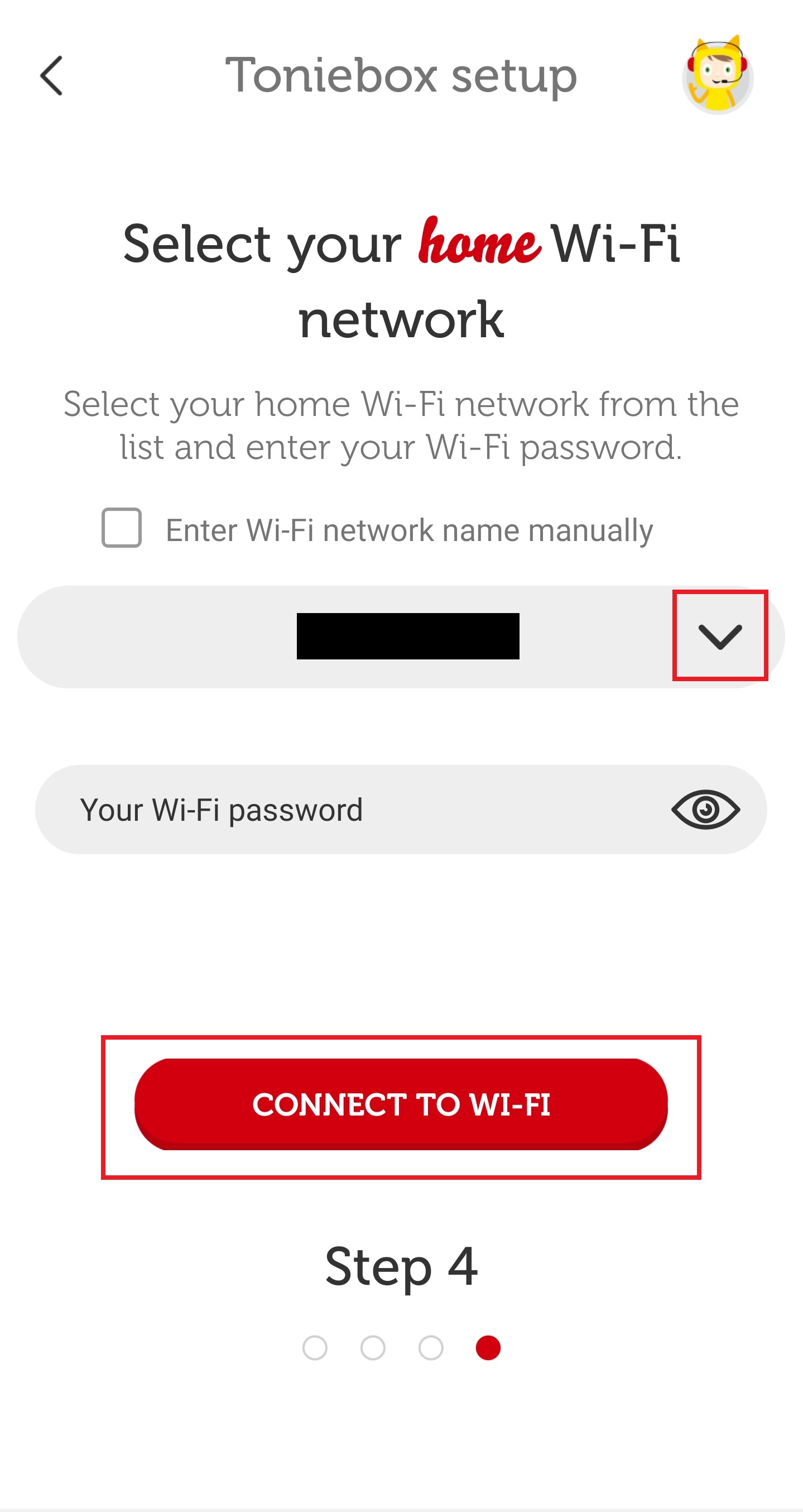
- انتظر بينما يتصل Toniebox بشبكة WiFi الخاصة بك.
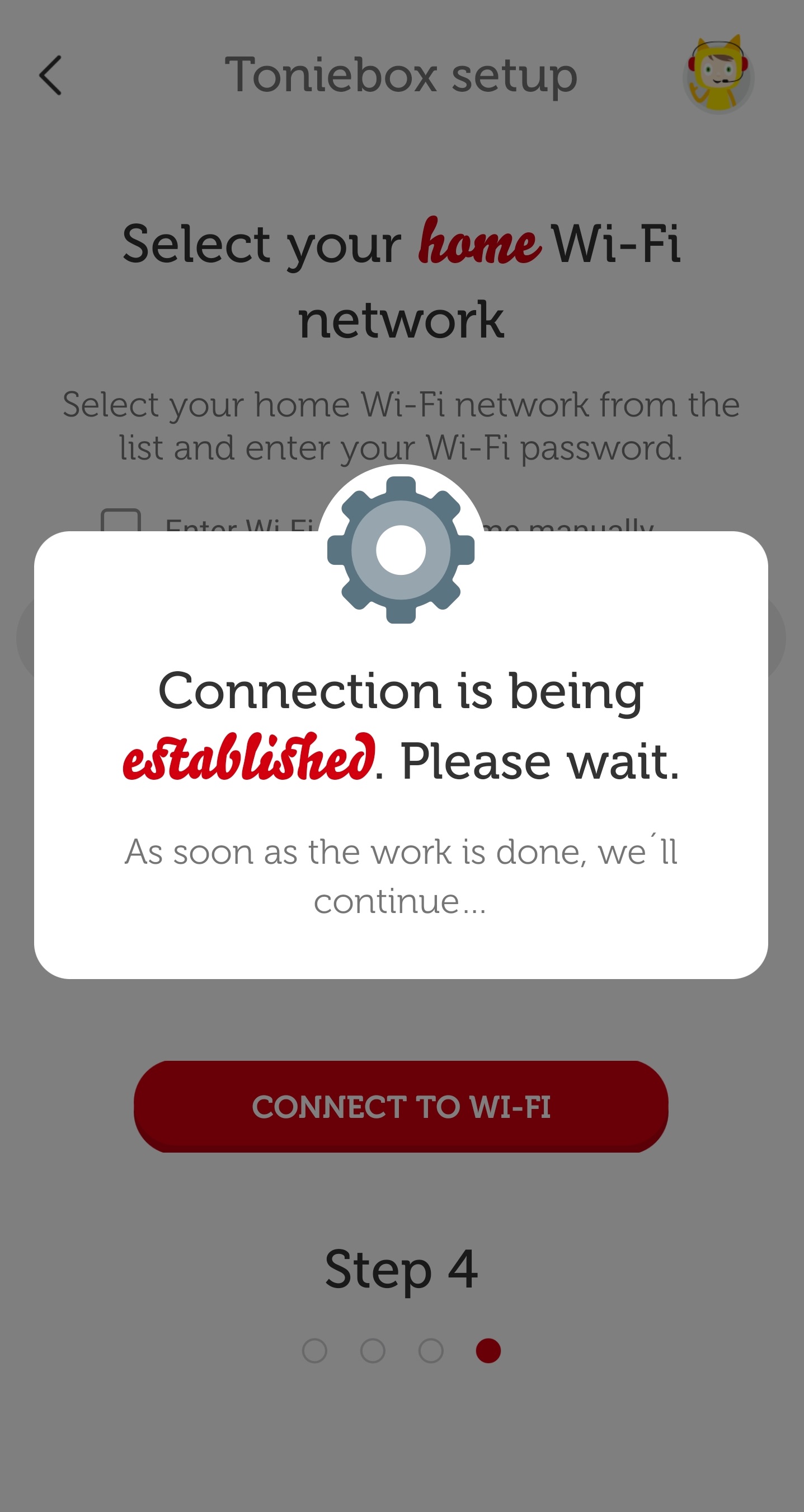
- الآن سيحاول Toniebox الاتصال بهاتفك الذكي. تريد التأكد من السماح بذلك لأنها خطوة مهمة لإكمال عملية اتصال WiFi. سترى رسالة مختلفة اعتمادًا على ما إذا كنت تستخدم هاتفًا ذكيًا iPhone أو Android.
ايفون ذكري المظهر 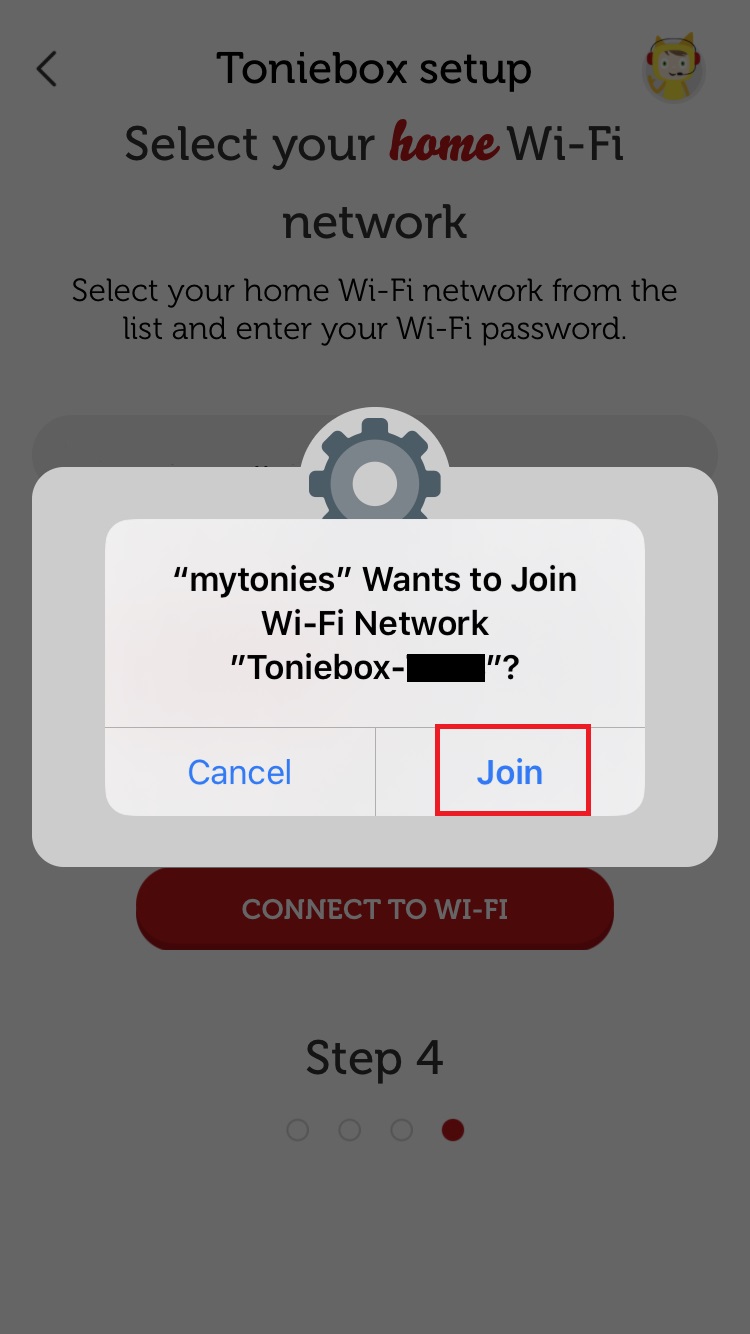
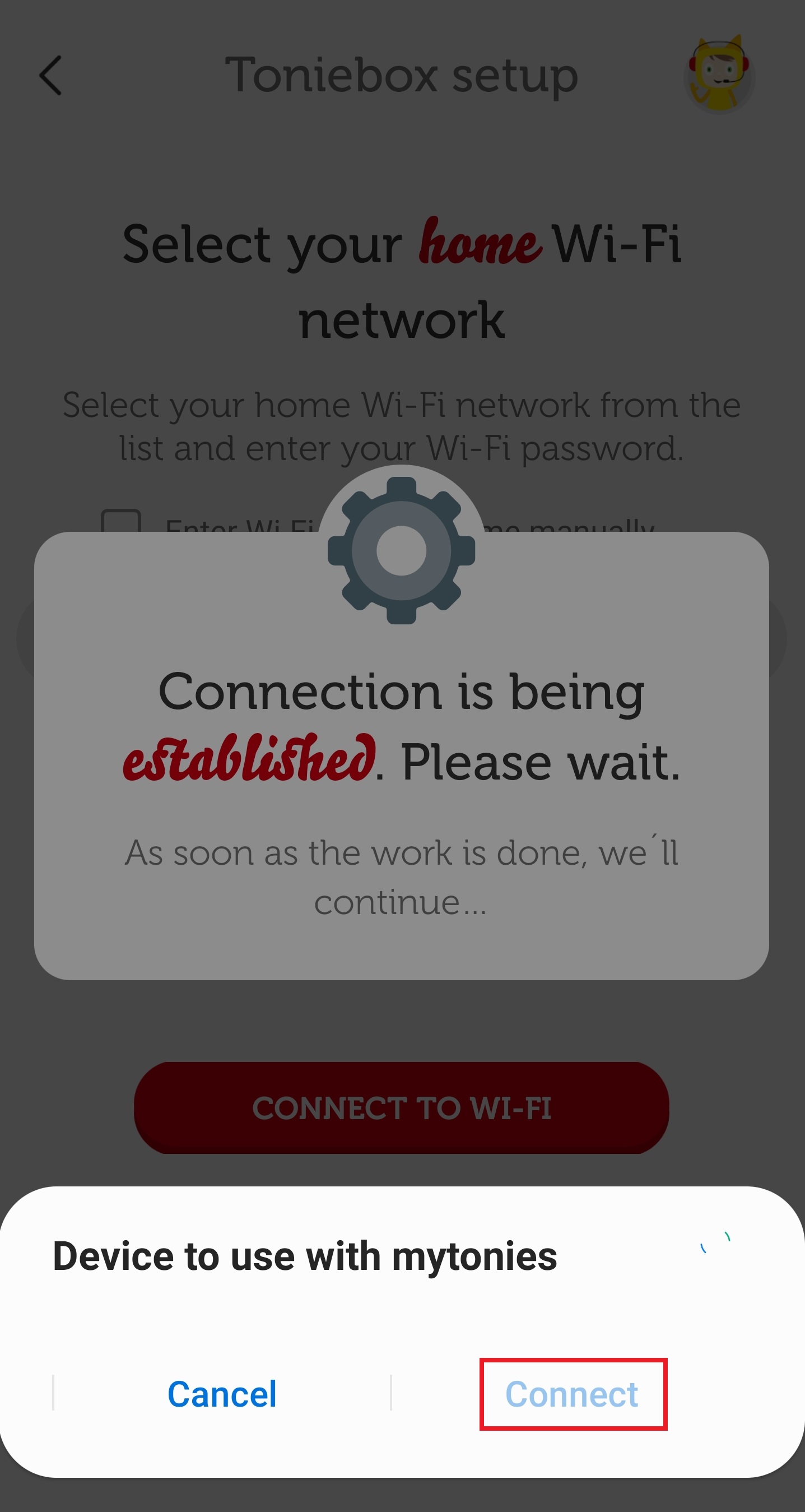
- استمر في الانتظار بينما يستمر Toniebox خلال عملية الاتصال. قد يستغرق هذا دقيقة أو دقيقتين. عندما ينتهي Toniebox من الاتصال بشبكة WiFi وتنزيل التحديثات الضرورية ، سيستمع إلى رسالة ترحيب ويقول ، "تهانينا ، أنت بطل Tonie!" سترى رسالتك. على شاشتك. يجب أن يكون لون Toniebox LED الآن أخضر ثابتًا أيضًا.
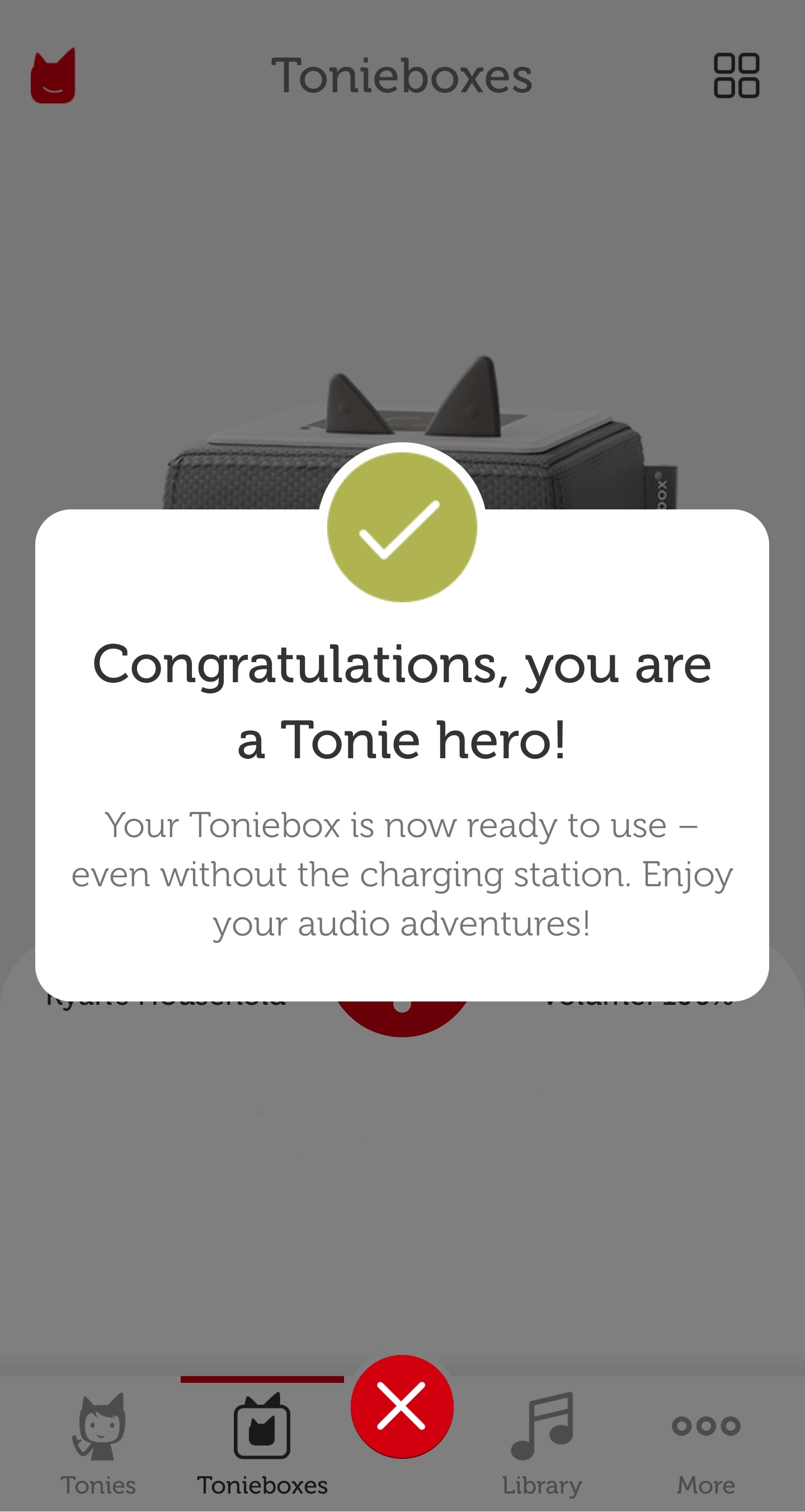
- Artık Toniebox’ınız tamamen kuruldu ve Tonies için hazır! Toniebox’a bir Tonie yerleştirin, içeriğini indirmeye başlayacak ve LED mavi yanıp sönmeye başlayacaktır. Tonie’niz tüm içeriğini indirmeyi bitirdiğinde, Toniebox’taki LED sabit yeşile dönecek ve bir sesli uyarı çalacaktır. Artık Tonie WiFi bağlantısı olmadan da oynayabilir.Kurulum sırasında herhangi bir sorunla karşılaşırsanız, أرسل لنا رسالة ، سنكون هناك لمساعدتك!
علبة الحبر الخاص بك my.tonies.com/setup التثبيت عبر:
- على جهاز الكمبيوتر الخاص بك my.tonies.com/setup اذهب إلى . إذا لم تقم بتسجيل الدخول بعد أو لم تقم بإنشاء حساب Tonie مجاني ، فسيتم الترحيب بك بالصفحة الموضحة أدناه. انقر فوق "أريد أن أبدأ".
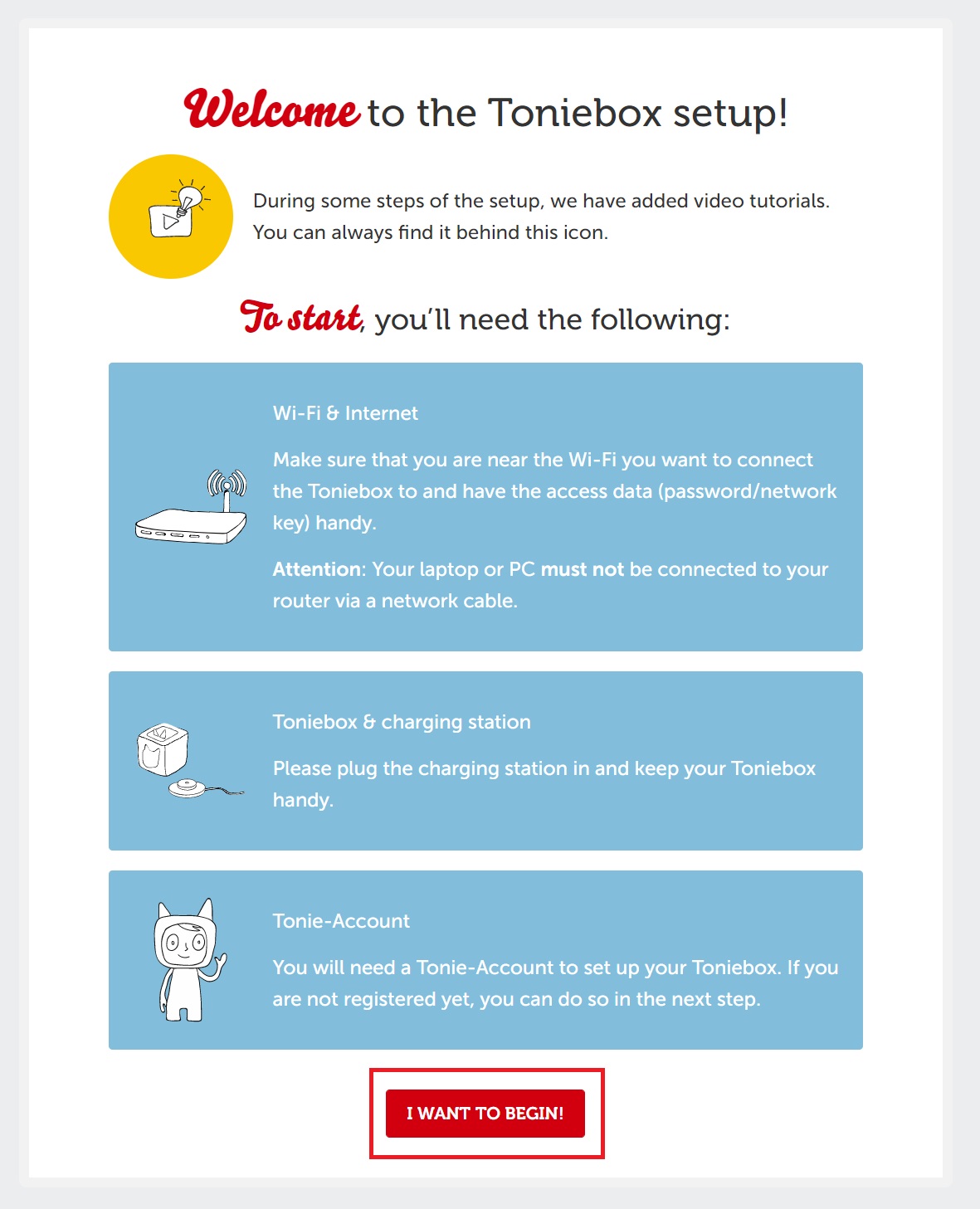
- هنا يمكنك التسجيل للحصول على حساب Tonie-Account المجاني الخاص بك عن طريق إدخال التفاصيل الخاصة بك والنقر فوق الزر "سجل الآن". إذا كنت قد أنشأت حساب Tonie بالفعل ، فانقر فوق "تسجيل الدخول الآن" وقم بتسجيل الدخول باستخدام بيانات الاعتماد الخاصة بك.
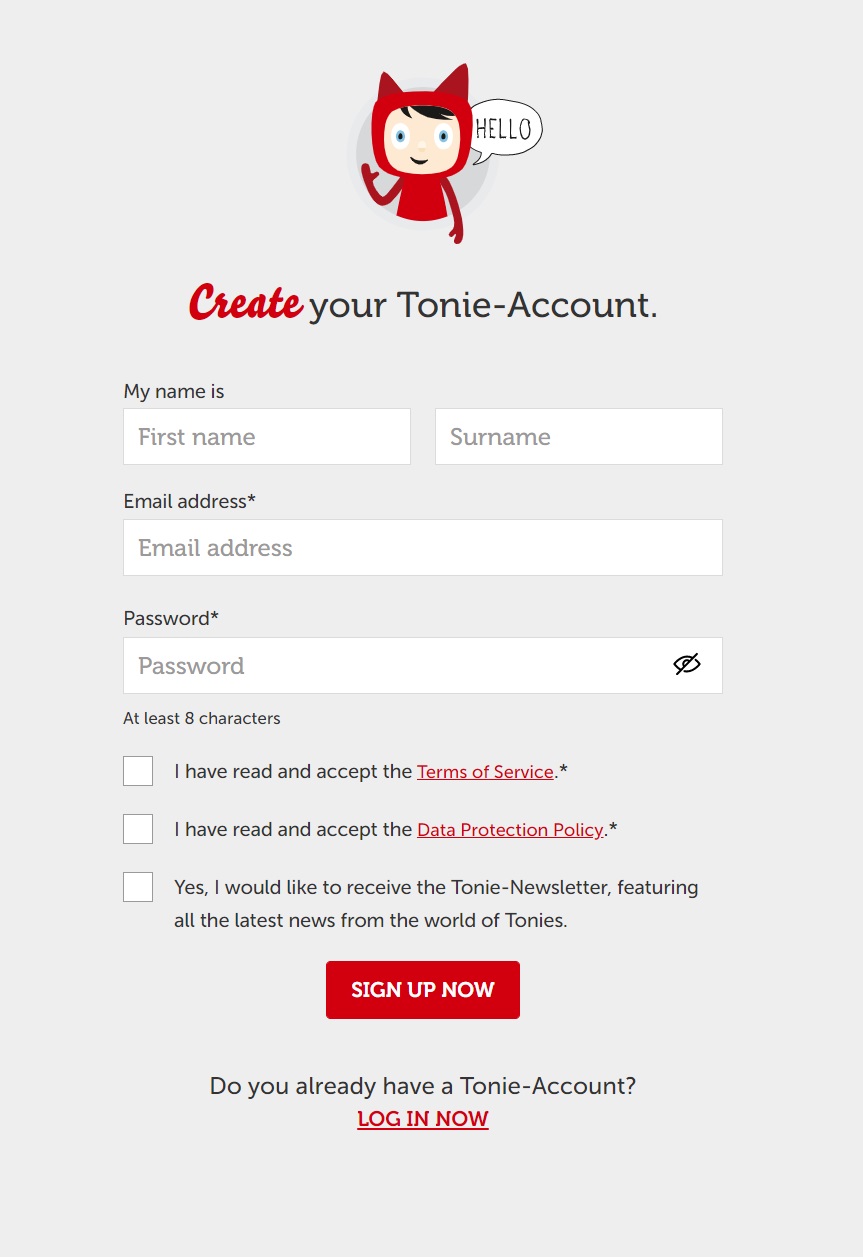
- تأكد من أنه يمكنك الوصول إلى اتصال WiFi 2.4 جيجا هرتز و Toniebox و Toniebox Charging Station. تأكد أيضًا من أن جهاز الكمبيوتر الخاص بك متصل عبر شبكة WiFi وأنه غير متصل بشكل مباشر عبر كابل إيثرنت. عندما تكون جاهزًا ، "أريد أن أبدأ!" انقر .
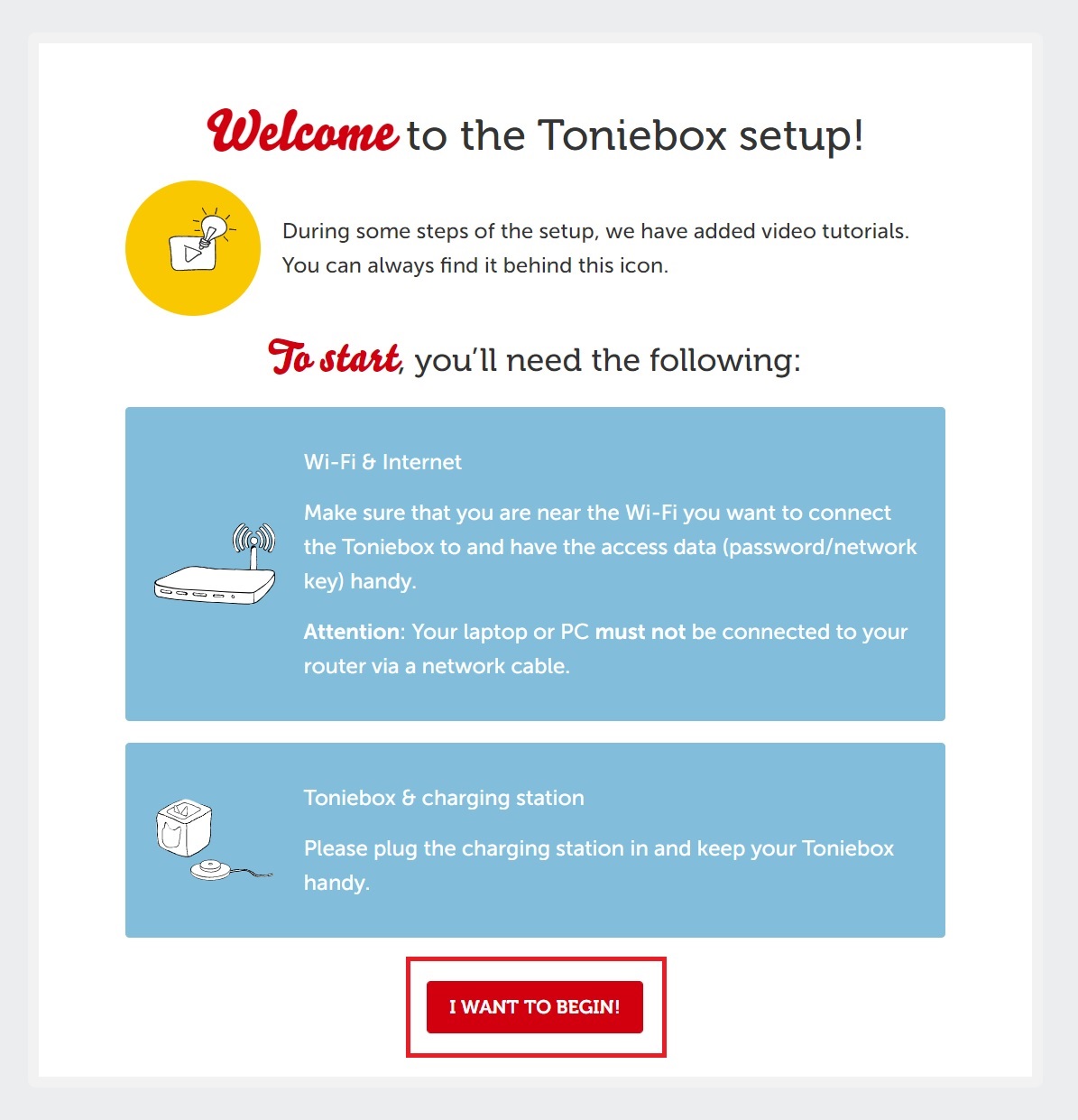
- أدخل معرف Toniebox الخاص بك. هذا هو المعرف المكون من 8 أرقام والذي يمكن العثور عليه في الجزء السفلي من Toniebox الخاص بك. تأكد من أن Toniebox ليس على الشاحن وإلا فلن تتمكن من رؤية معرف Toniebox. بعد إدخال معرف Toniebox الخاص بك ، انقر فوق "رائع ، متابعة".
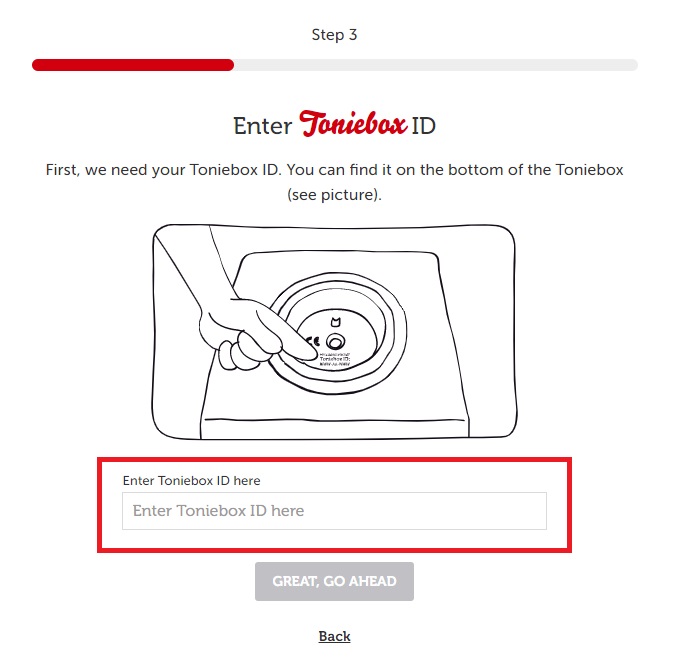
- هنا يمكنك تسمية Toniebox الخاص بك. بعد إدخال الاسم ، "التالي!" انقر عليه.
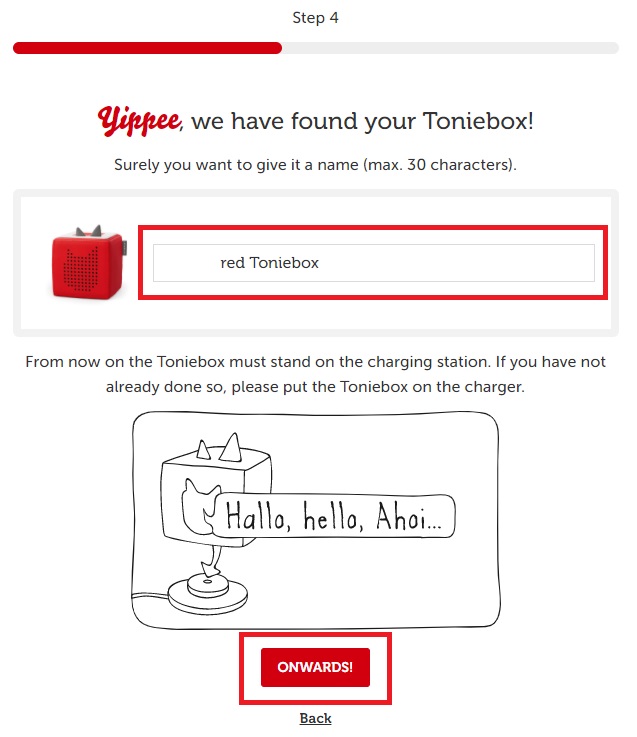
- ضع Toniebox على الشاحن لتشغيله. ثم اضغط على كلتا الأذنين لمدة 5 ثوانٍ تقريبًا حتى تسمع صوتًا ويبدأ مؤشر LED في الوميض باللون الأزرق. انتظر حوالي 20 ثانية حتى تسمع صوتًا ثانيًا. ثم "إذن ابدأ!" انقر .
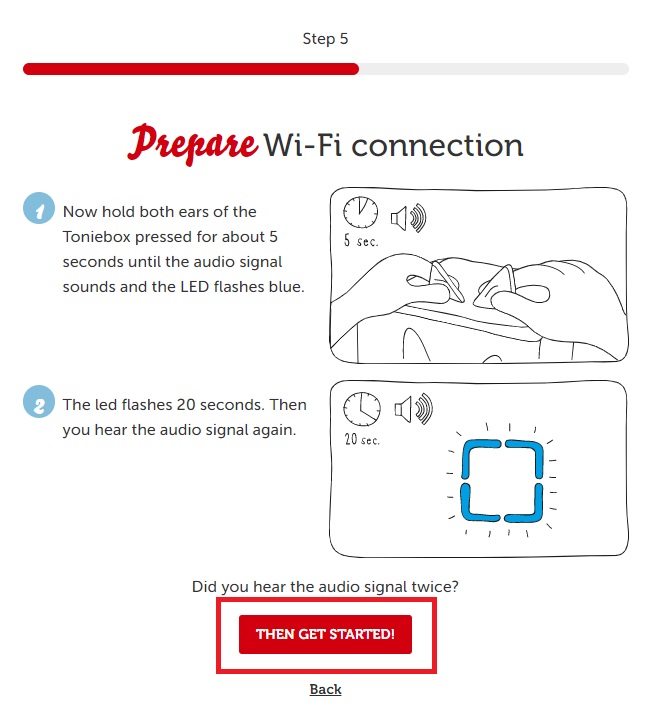
- ستحتاج الآن إلى الاتصال بـ Toniebox الخاص بك. يتم ذلك عبر شبكة Toniebox WiFi. يرجى ملاحظة أن هذا يختلف عن اتصال WiFi المنزلي المعتاد ، والذي سنتصل به في خطوة مستقبلية.
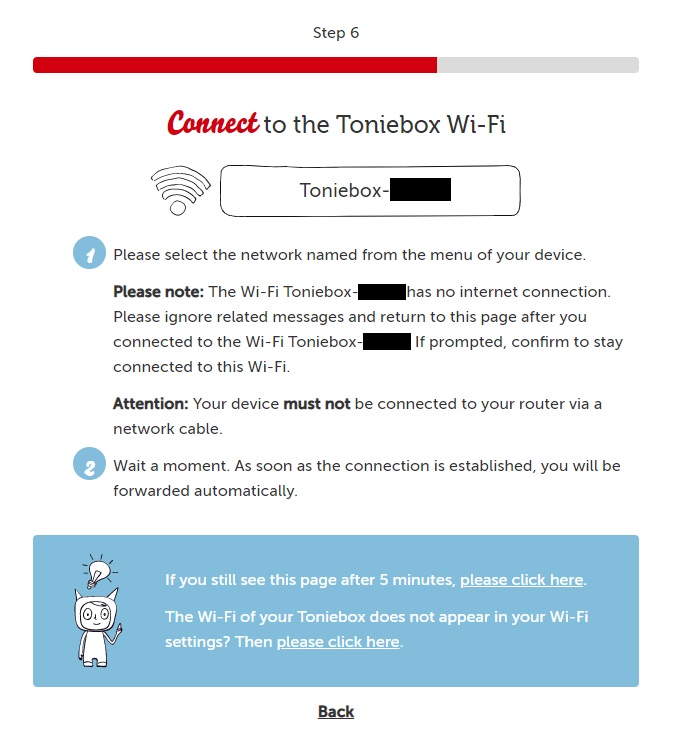
- افتح قائمة الشبكات الخاصة بك. للقيام بذلك ، انقر فوق رمز WiFi في الزاوية اليمنى السفلية من شاشتك.

- ابحث عن شبكة "Toniebox-####" في قائمة اتصالات WiFi. ستكون الأرقام الأربعة الأخيرة من اسم الاتصال مختلفة لكل Toniebox. انقر فوق اسم شبكة Toniebox ثم انقر فوق "اتصال".
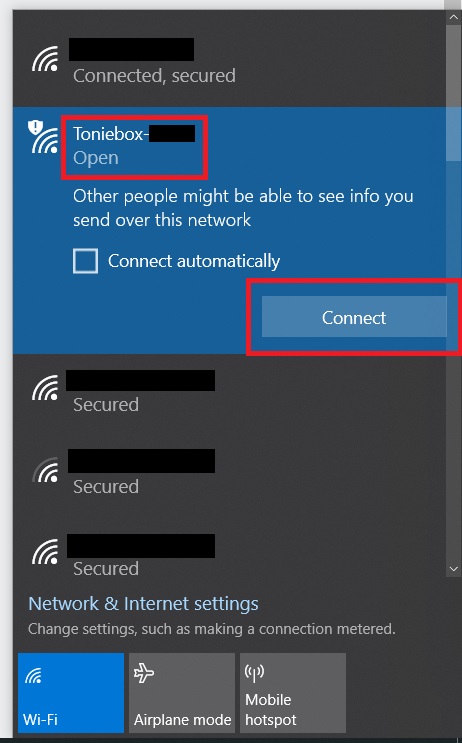
- عندما يكون جهاز Toniebox متصلاً ، "فلنبدأ!" انقر .
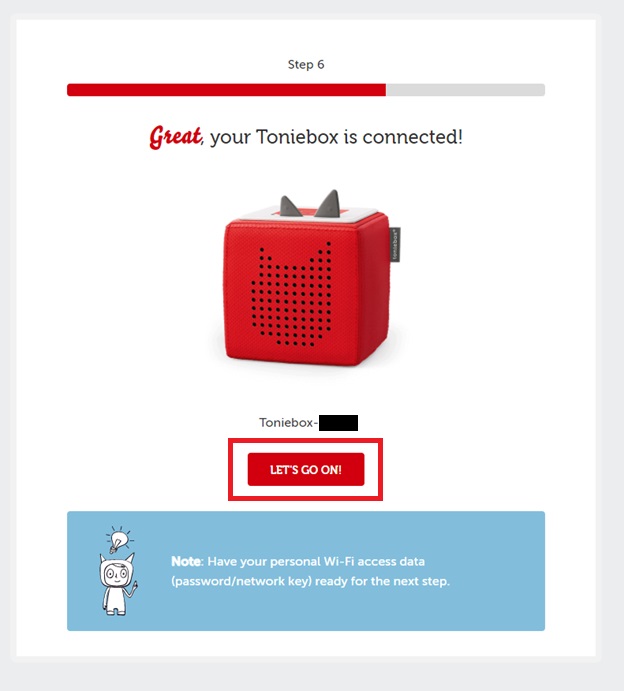
- ستكون الآن متصلاً بشبكة WiFi في منزلك بسرعة 2.4 جيجا هرتز. يمكنك النقر فوق سهم القائمة المنسدلة لعرض جميع اتصالات WiFi القريبة المتاحة. انقر فوق اسم شبكة WiFi الخاصة بك ثم أدخل كلمة مرور WiFi الخاصة بك. انقر فوق "الاتصال بـ Toniebox" بعد إدخال كلمة المرور الصحيحة.
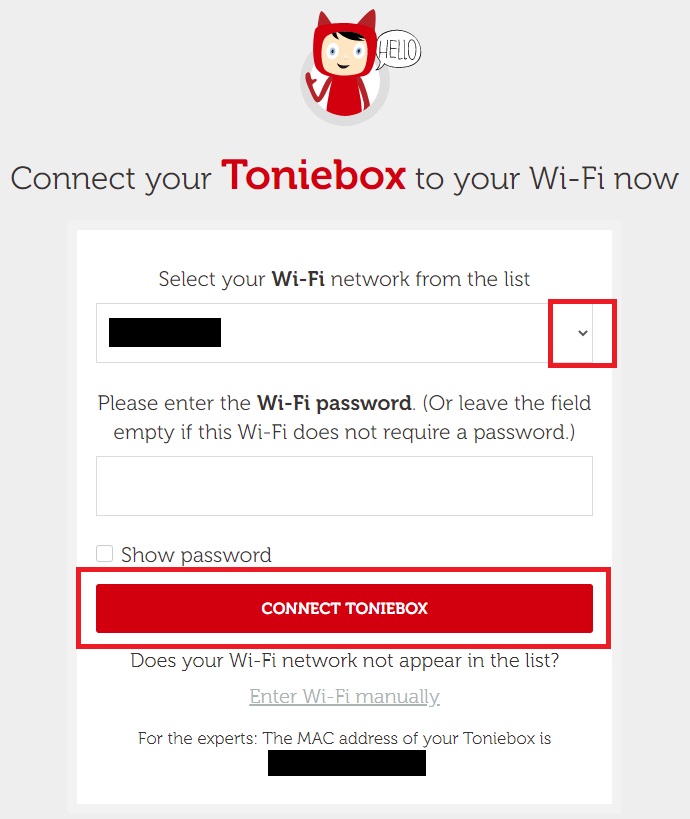
- يرجى الانتظار بينما يتصل Toniebox بشبكة WiFi الخاصة بك.
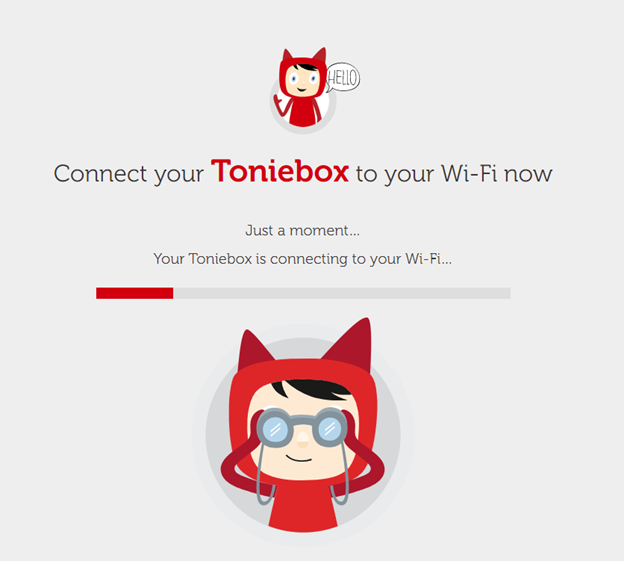
- استمر في الانتظار بينما يستمر Toniebox خلال عملية الاتصال. قد يستغرق هذا دقيقة أو دقيقتين. قد تسمع عدة أصوات تنبيه وسيتغير مؤشر LED الموجود على Toniebox بين اللون الأزرق الوامض والأخضر الوامض. لا داعي للقلق ، هذا طبيعي!
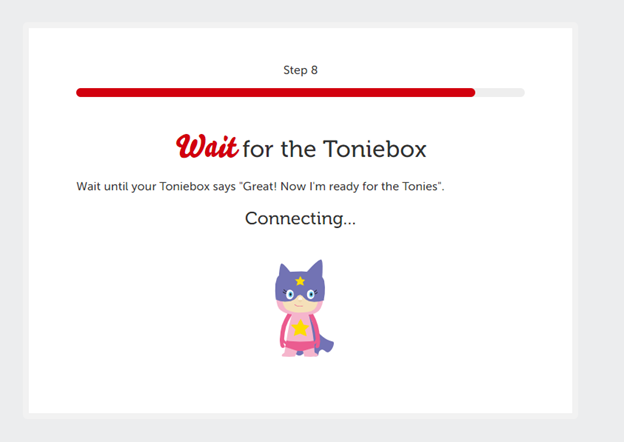
- عندما ينتهي Toniebox من الاتصال بشبكة WiFi وتنزيل التحديثات الضرورية ، سيستمع إلى رسالة ترحيب ويقول "تهانينا ، أنت Tonie-Hero!" سترى رسالتك. على شاشتك. يجب أن يكون لون Toniebox LED الآن أخضر ثابتًا أيضًا.
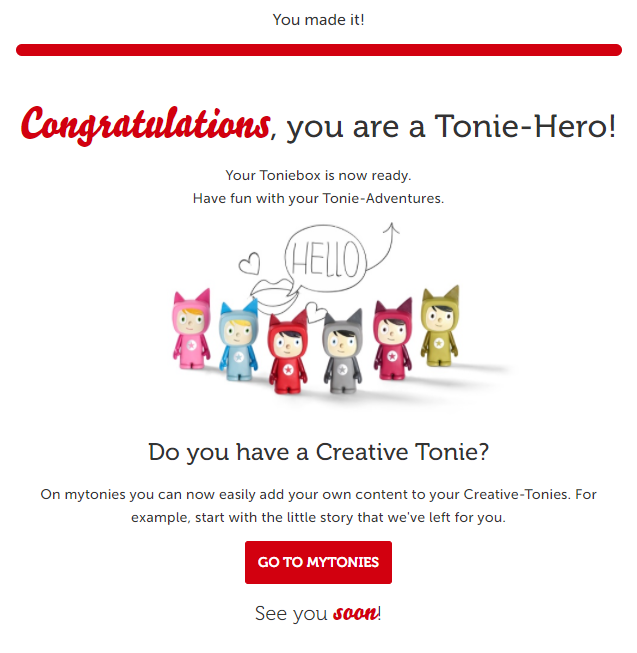
- الآن تم إعداد Toniebox بالكامل وجاهز لـ Tonie! أدخل Tonie في Toniebox ، وسيبدأ تنزيل محتواه وسيبدأ مؤشر LED في الوميض باللون الأزرق. عندما ينتهي برنامج Tonie من تنزيل جميع محتوياته ، سيتحول مؤشر LED الموجود على Toniebox إلى اللون الأخضر الثابت وسيصدر صوت صفير. الآن يمكن لـ Tonie اللعب بدون اتصال WiFi.
Creative-Tonie’nize nasıl içerik eklenir:
Mytonies uygulamasını kullanma
- Mytonies uygulamasını açın ve sağ alt köşedeki ‘Koleksiyon’ başlıklı simgeye dokunun.
- ‘Creative-Tonies’ başlığına dokunun.
- İçerik eklemek istediğiniz Creative-Tonie’nin resmine dokunun.
- Burada, mikrofon düğmesine dokunarak doğrudan Creative-Tonie’ye yeni içerik kaydetmek isteyip istemediğinizi veya tonie/ok simgesine dokunarak önceden kaydedilmiş içeriği yüklemek isteyip istemediğinizi seçebilirsiniz.
- Doğrudan yeni içerik kaydetmeyi seçerseniz, mikrofon düğmesine dokunduğunuzda kayıt sayfası açılır. Kayda başlamak için kırmızı daireye dokunun.
- Kaydı bitirdiğinizde, ekranın altındaki kırmızı durdur düğmesine dokunun.
- Kayıt durdurulduktan sonra kaydı dinleme, silip tekrar kayıt etme veya kaydedip atama şansınız olacaktır. Kaydı Creative-Tonie’ye eklemek isterseniz ‘Kaydet ve ata’ya dokunun.
- Yeni içerik Creative-Tonie’ye yüklendikten sonra, yeni içeriği indirmek için Toniebox’ı senkronize etmeniz yeterli olacaktır. Bunu yapmak için, Toniebox’ı açın ve bir ses duyana kadar Toniebox’ların kulaklarından birini yaklaşık üç saniye sıkıştırın. Toniebox’ınız yeni içerikle güncellenirken LED mavi renkte yanıp sönmeye başlayacaktır. Ardından, ışık sabit yeşile döndüğünde Creative-Tonie’yi Toniebox’a yerleştirebilirsiniz. Yeni içerik daha sonra aynı anda oynatılacak ve indirilecektir.
my.tonies.com’u kullanma
- my.tonies.com adresinden hesabınıza giriş yapın ve ‘Creative-Tonies’ başlığına tıklayın.

- İçerik eklemek istediğiniz Creative-Tonie’ye tıklayın.
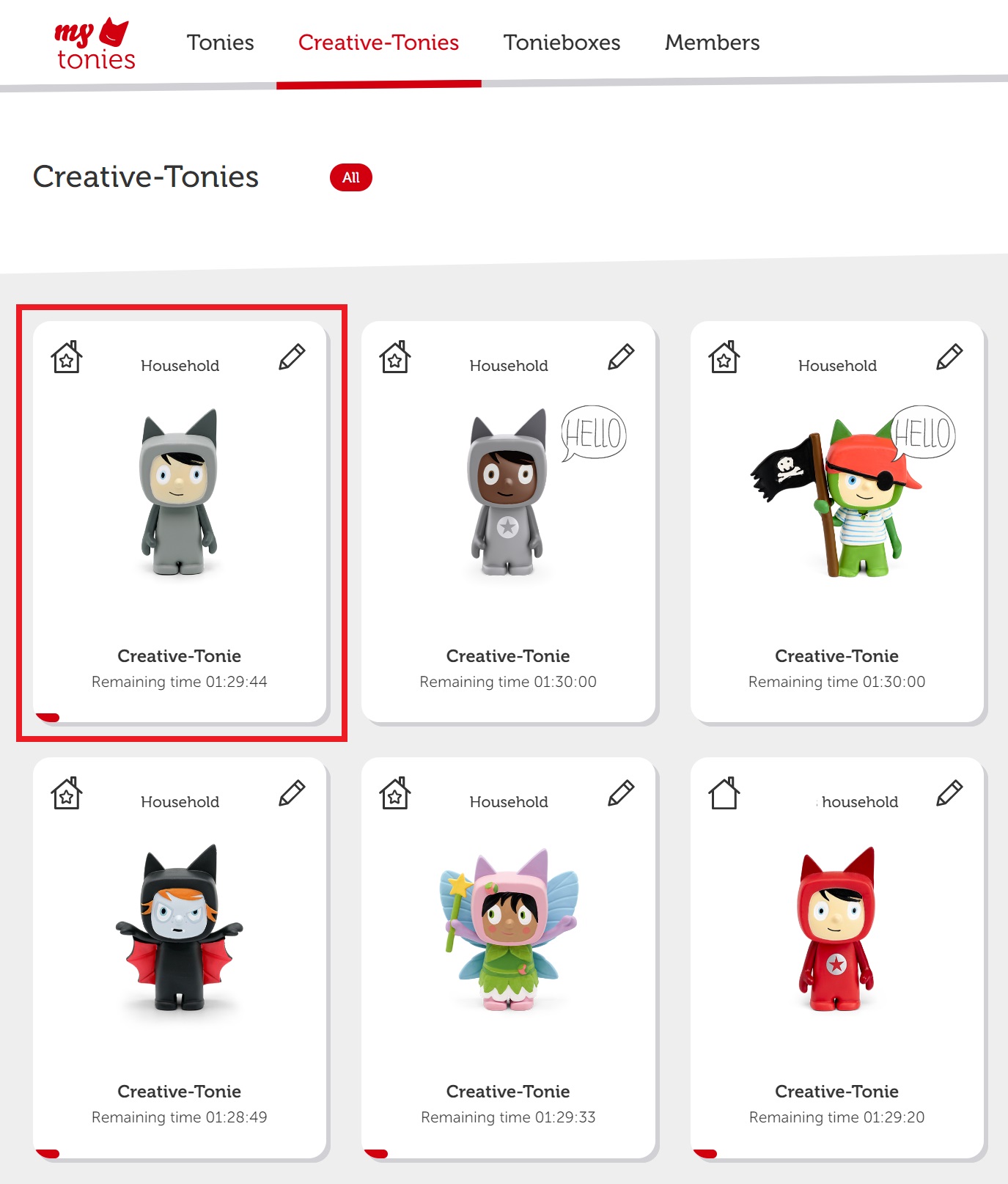
- Ekranın sağ tarafındaki düğme/ok simgesine tıklayın.
- Burada, Ücretsiz İçerik eklemeyi veya kendi dosyalarınızı Creative-Tonie’ye yüklemeyi seçebilirsiniz. Bu izlenecek yol için kendi dosyamızı yüklemeyi seçeceğiz.
- Burada, Creative-Tonie’nize yüklemek istediğiniz Dosyaları Sürükle ve Bırakabilir veya Dosyalara Göz Atabilirsiniz.
- Dosyaları seçmeyi bitirdiğinizde, yeni dosyaları Creative-Tonie’ye yüklemek için ‘İçeriği Kaydet’ düğmesine tıklayın.
- Yeni içerik Creative-Tonie’ye yüklendikten sonra, yeni içeriği indirmek için Toniebox’ı senkronize etmeniz gerekecektir. Bunu yapmak için, Toniebox’ı açın ve bir ses duyana kadar Toniebox’ların kulaklarından birini yaklaşık üç saniye sıkıştırın. Toniebox’ınız yeni içerikle güncellenirken LED mavi renkte yanıp sönmeye başlayacaktır. Ardından, ışık sabit yeşile döndüğünde Creative-Tonie’yi Toniebox’a yerleştirebilirsiniz. Yeni içerik daha sonra aynı anda oynatılacak ve indirilecektir.
- إذا واجهت أي مشاكل أثناء التثبيت ، أرسل لنا رسالة ، سنكون هناك لمساعدتك!