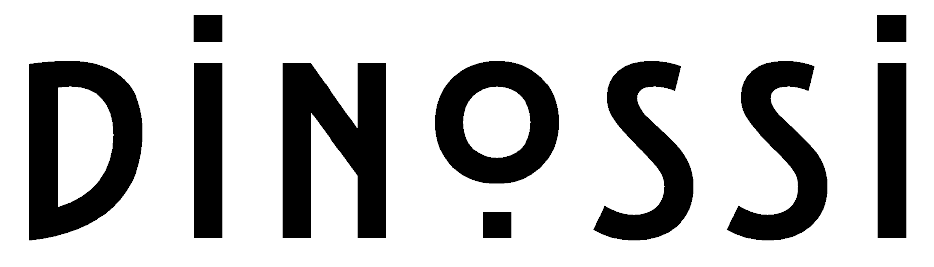Une configuration unique de votre Toniebox est la première étape vers des heures de plaisir ! Application Mytonies ou my.tonies.com/setup Il existe deux manières de configurer votre Toniebox à l'aide de . Vous aurez besoin d'une connexion WiFi 2,4 GHz, de votre Toniebox et de la station de charge Toniebox pour terminer la configuration. (Compatible avec les prises britanniques. Vous devrez peut-être utiliser un convertisseur de prise britannique)
Si vous avez un problème avec l'installation, ne vous inquiétez pas, nous serons là pour vous et nous aimerions que vous sachiez que nous serons très heureux de faire votre installation avec notre connexion informatique gratuite et de vous parler de votre situation générale. utilisation 🙂 Pour nous joindre : https://www.dinossi.com/contact-us/ Vous pouvez visiter notre adresse.
Si vous préférez regarder un didacticiel vidéo, consultez notre vidéo de configuration Toniebox ci-dessous :
Si vous préférez des instructions étape par étape, consultez les éléments suivants :
Configurer votre toniebox via l'application mytonies :
- Téléchargez l'application mytonies depuis l'App Store (iPhone) ou Google Play Store (Android). Ouvrez l'application Mytonies et connectez-vous ou créez votre compte Tonie gratuit si vous ne l'avez pas déjà fait. Après vous être connecté, appuyez sur l'onglet "Tonieboxes" en bas de l'écran.
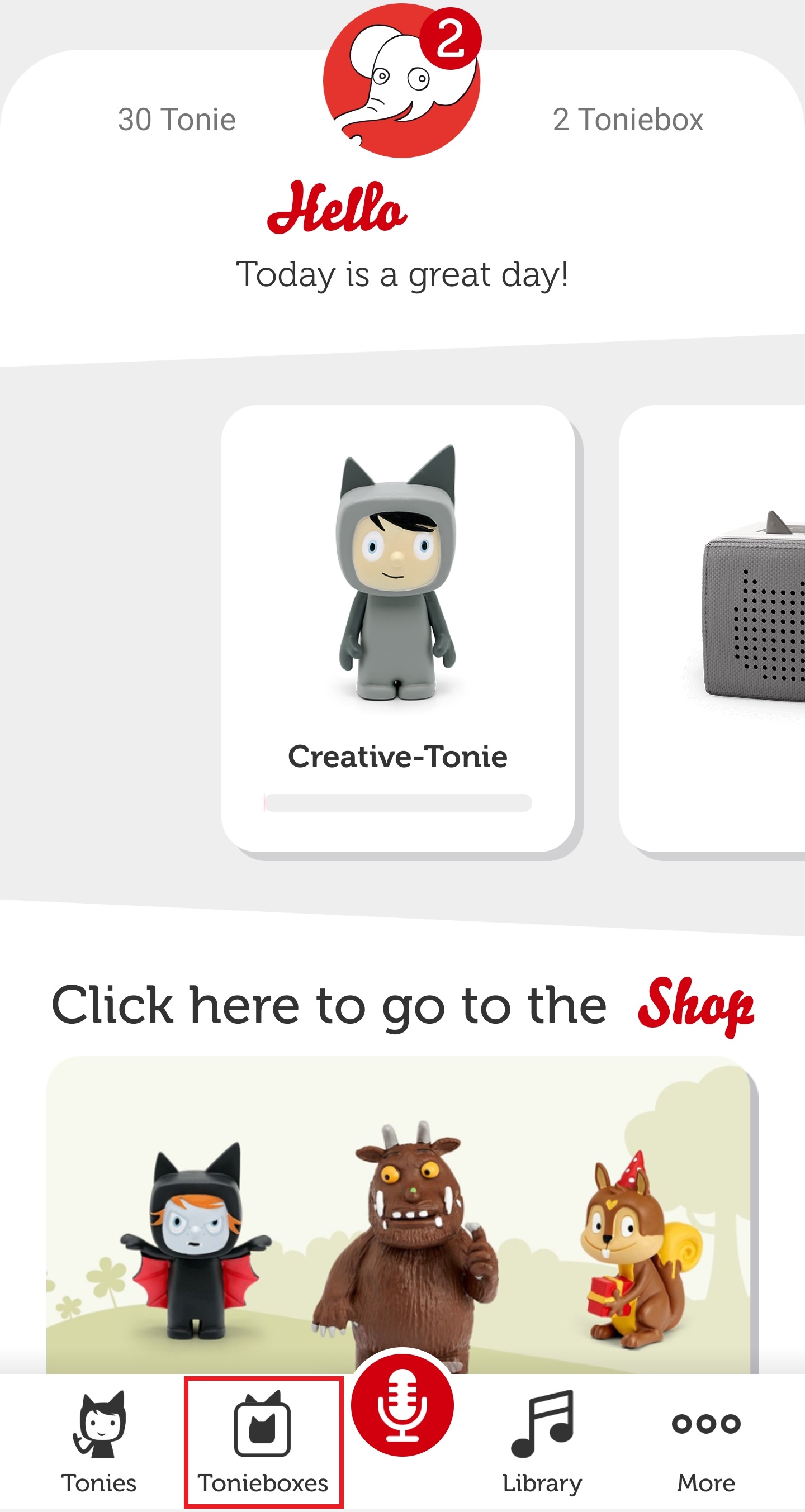
- Appuyez sur le signe plus rouge pour ajouter Toniebox et démarrer le processus d'installation.
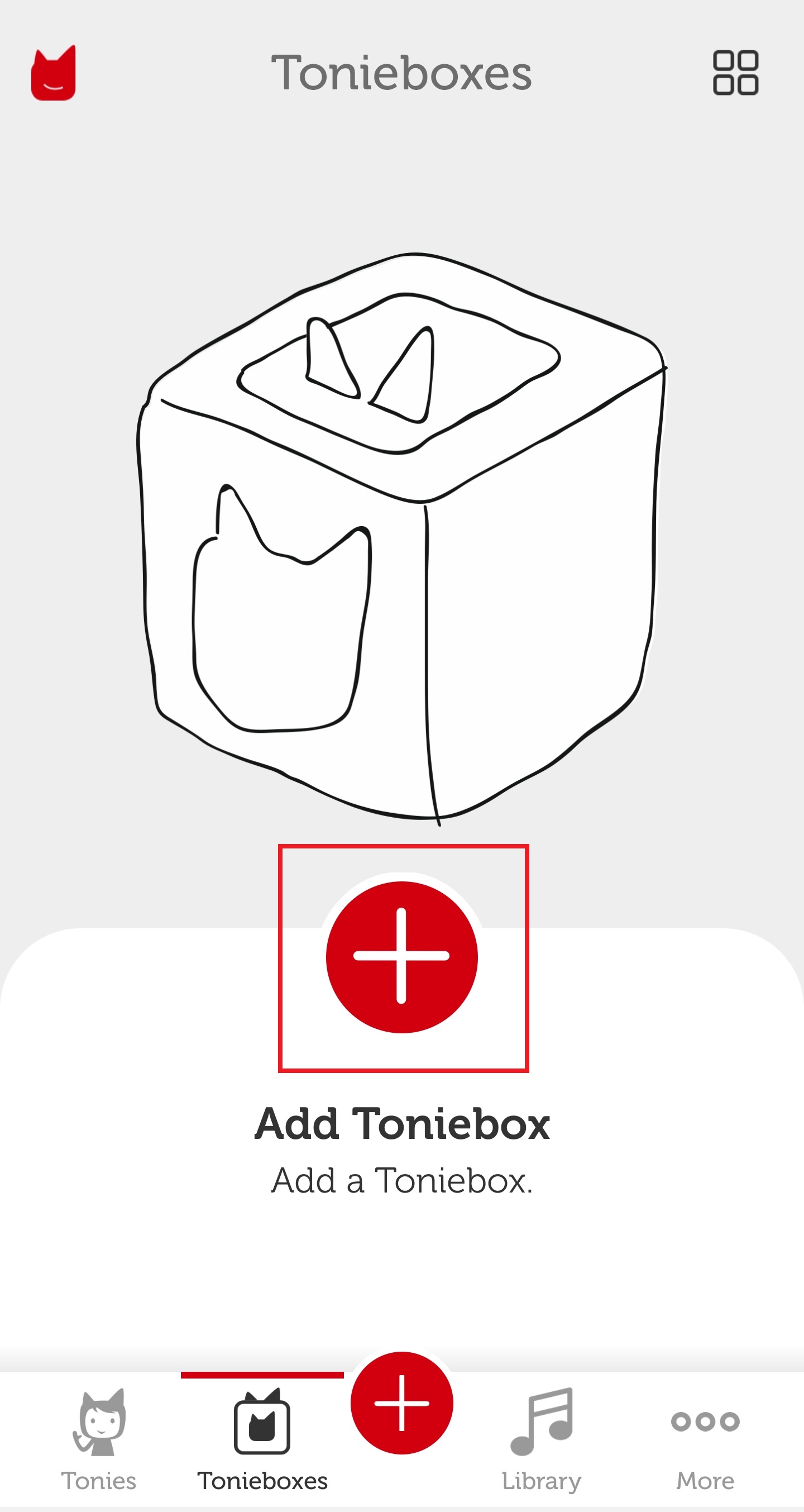
- Assurez-vous d'avoir accès à une connexion Wi-Fi 2,4 GHz, à votre Toniebox et à la station de charge Toniebox. Lorsque vous êtes prêt, appuyez sur "Commencer maintenant".
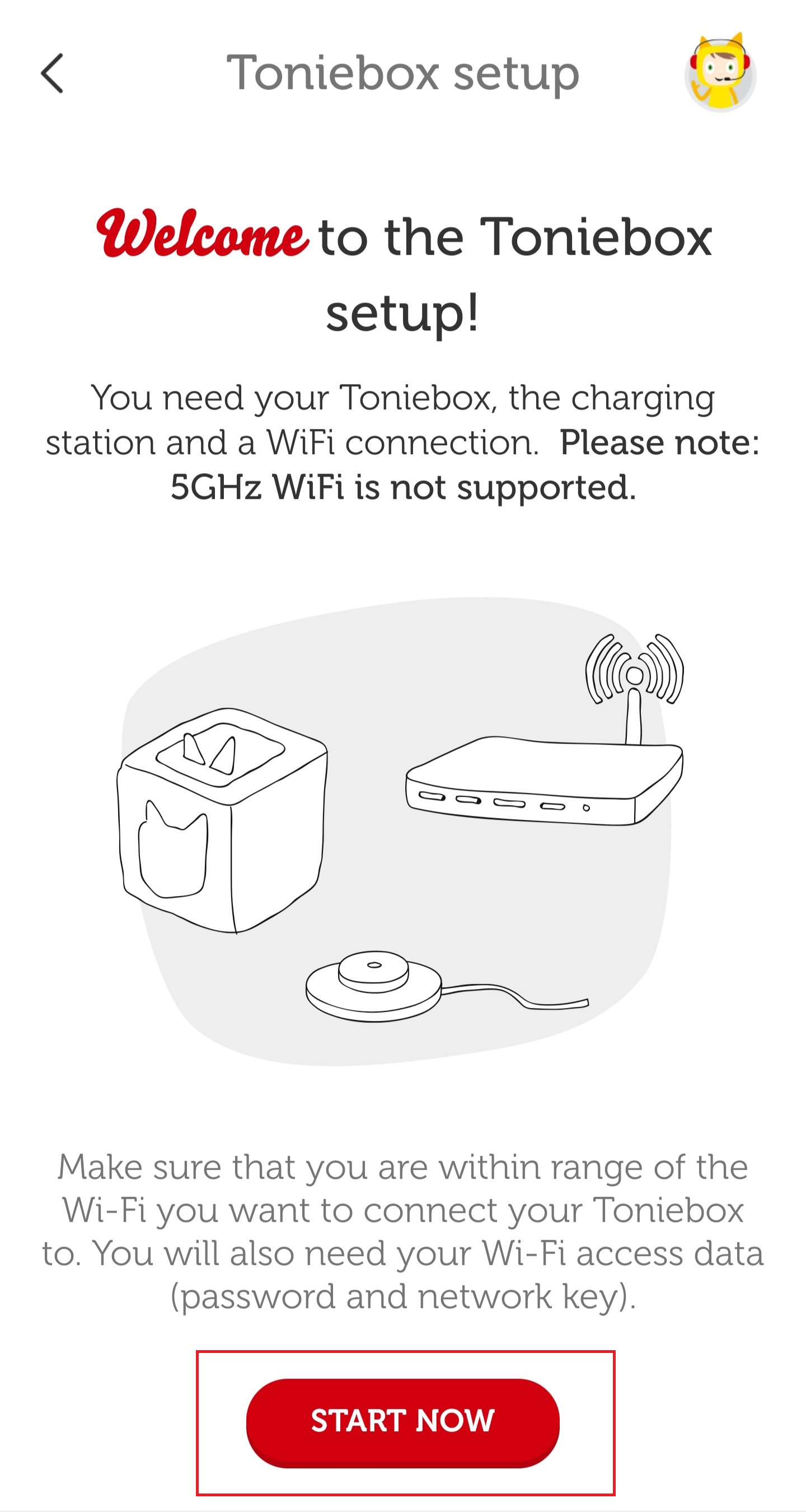
- Saisissez votre identifiant Toniebox. Il s'agit de l'identifiant à 8 chiffres qui se trouve au bas de votre Toniebox. Assurez-vous que la Toniebox n'est pas sur le chargeur sinon vous ne pourrez pas voir l'ID Toniebox. Appuyez sur "Continuer" après avoir entré votre identifiant Toniebox.
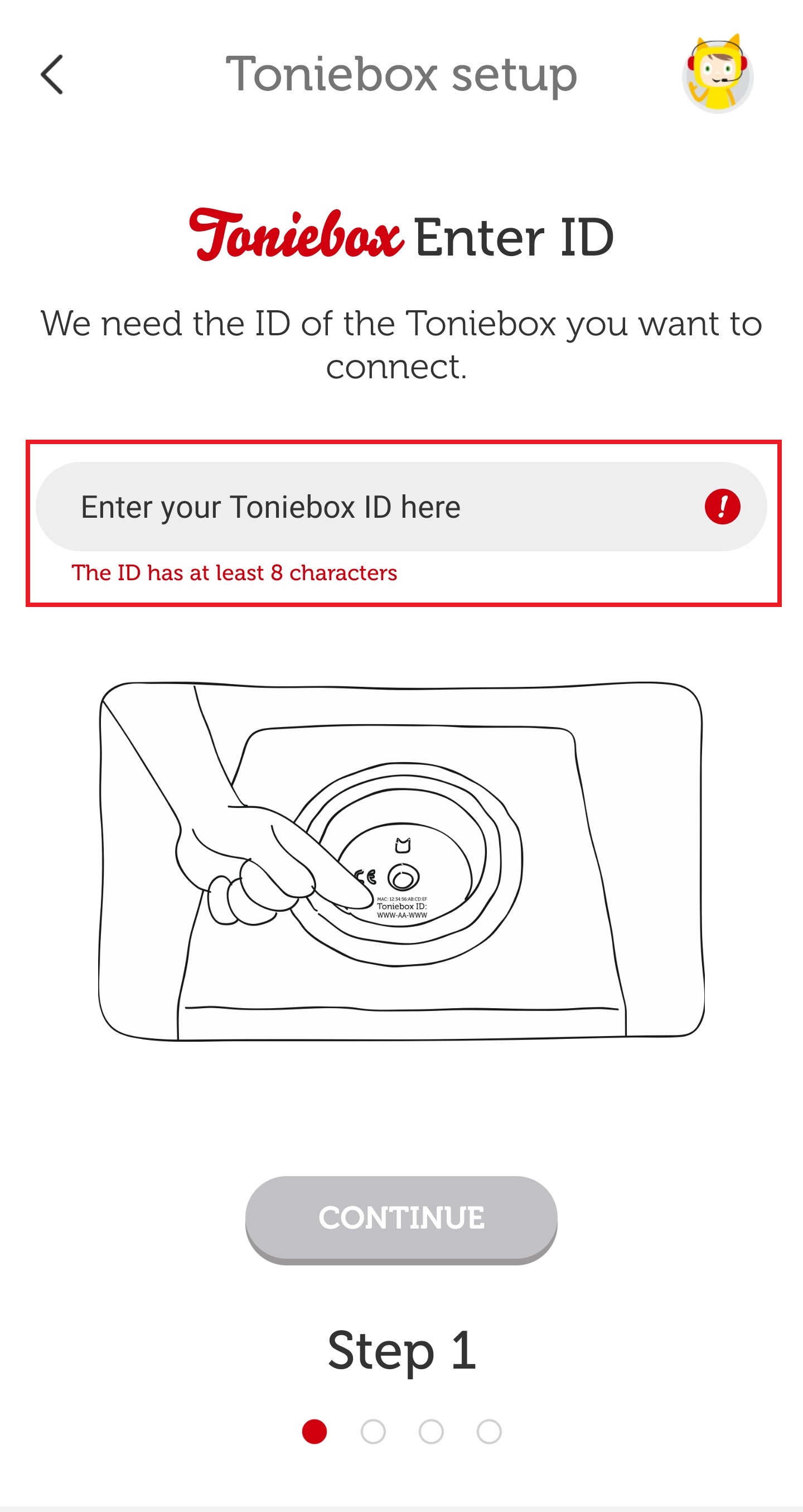
- Placez la Toniebox sur le chargeur pour l'allumer. Ensuite, pincez les deux oreilles pendant environ 5 secondes jusqu'à ce que vous entendiez un bip et que la LED commence à clignoter en bleu. Attendez environ 20 secondes jusqu'à ce que vous entendiez un deuxième bip. Appuyez ensuite sur "Continuer".
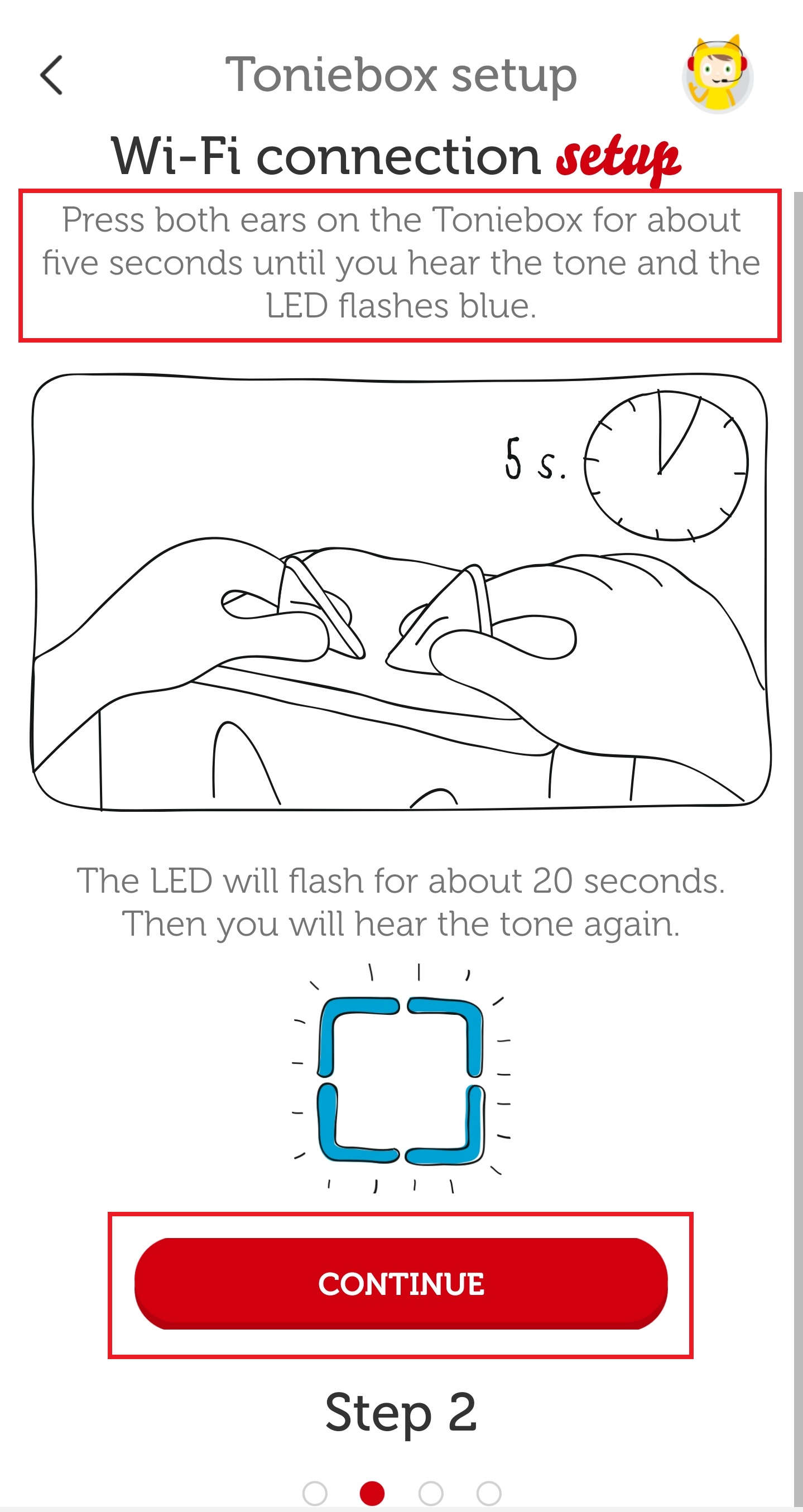
- Ici, vous pouvez nommer votre Toniebox. Appuyez sur "Terminer" après avoir entré un nom.
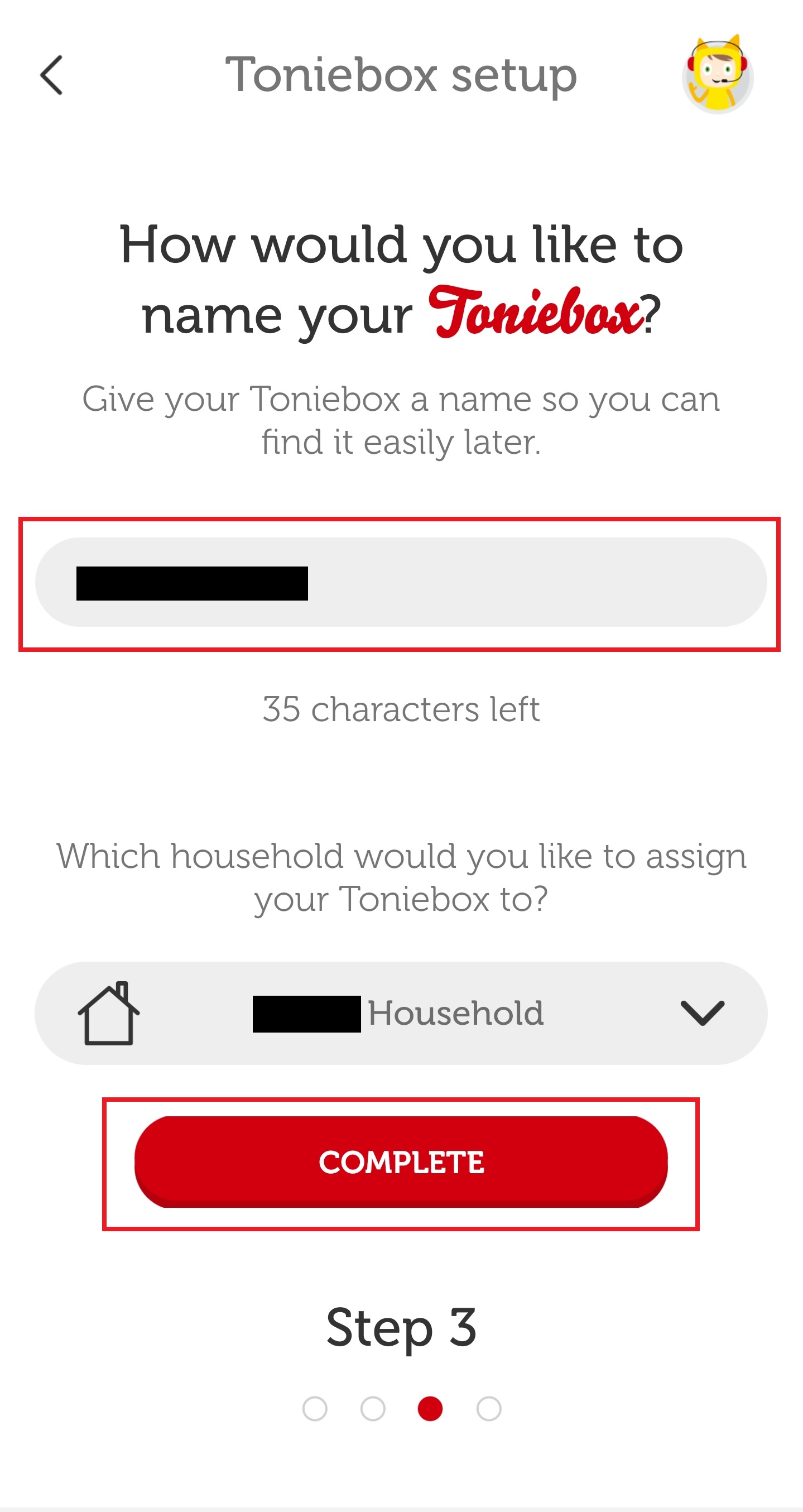
- Vous serez maintenant connecté à votre WiFi 2,4 GHz. Ce processus variera légèrement selon le smartphone, iPhone ou Android que vous utilisez.
iPhone
Le Wi-Fi auquel votre iPhone est actuellement connecté sera pré-rempli dans la section Nom du Wi-Fi. S'il s'agit du bon WiFi 2,4 GHz auquel vous souhaitez que la Toniebox se connecte, entrez le mot de passe correct et appuyez sur "Se connecter au Wi-Fi". Si vous souhaitez vous connecter à un autre réseau Wi-Fi, vous pouvez saisir manuellement le nom avant de saisir le mot de passe et d'appuyer sur "Se connecter au Wi-Fi".
Android
Appuyez sur la flèche déroulante pour afficher toutes les connexions Wi-Fi disponibles à proximité. Appuyez sur le nom de votre WiFi 2,4 GHz, puis entrez votre mot de passe WiFi. Appuyez sur "Se connecter au Wi-Fi" après avoir entré le mot de passe correct.
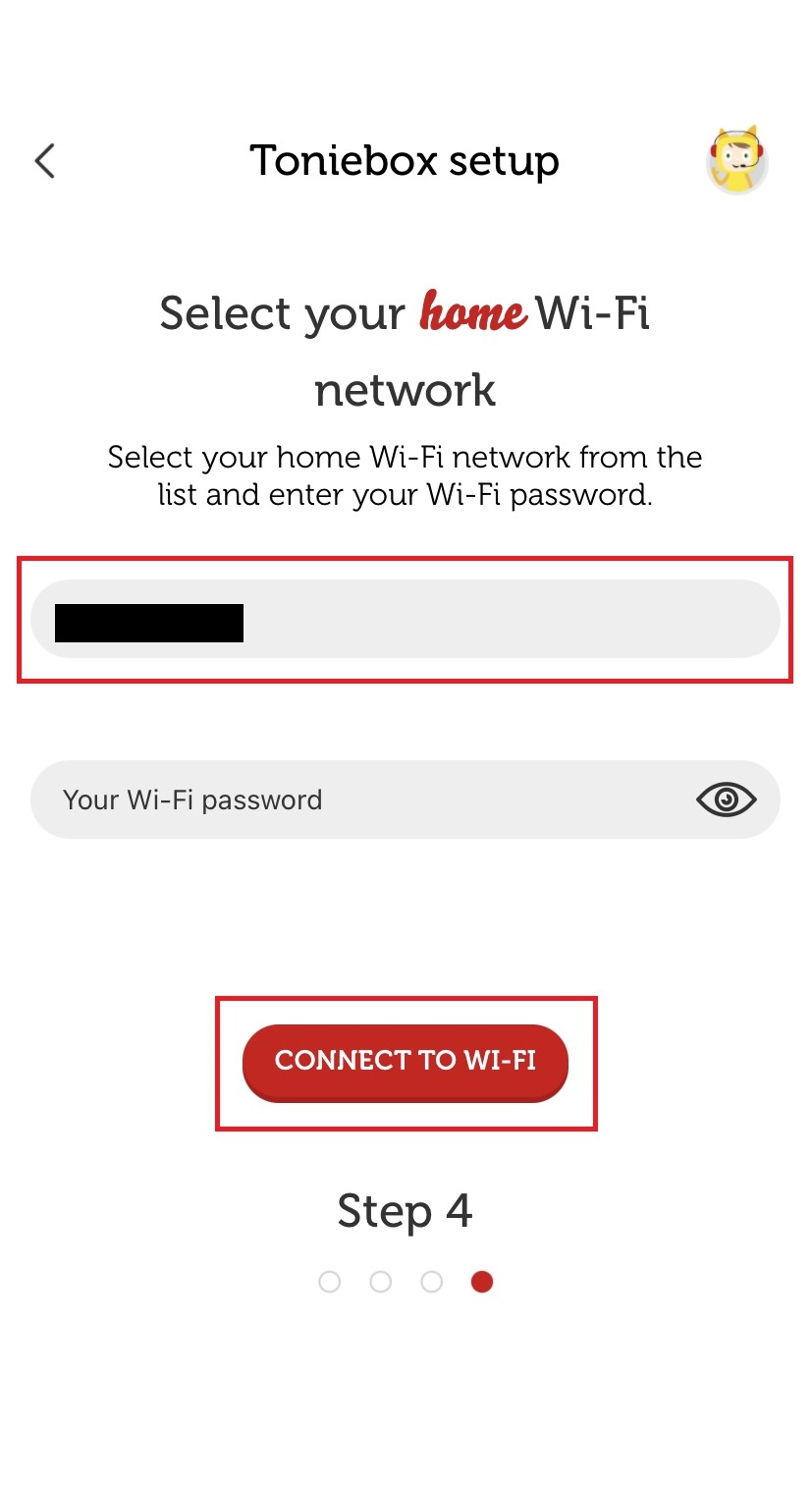
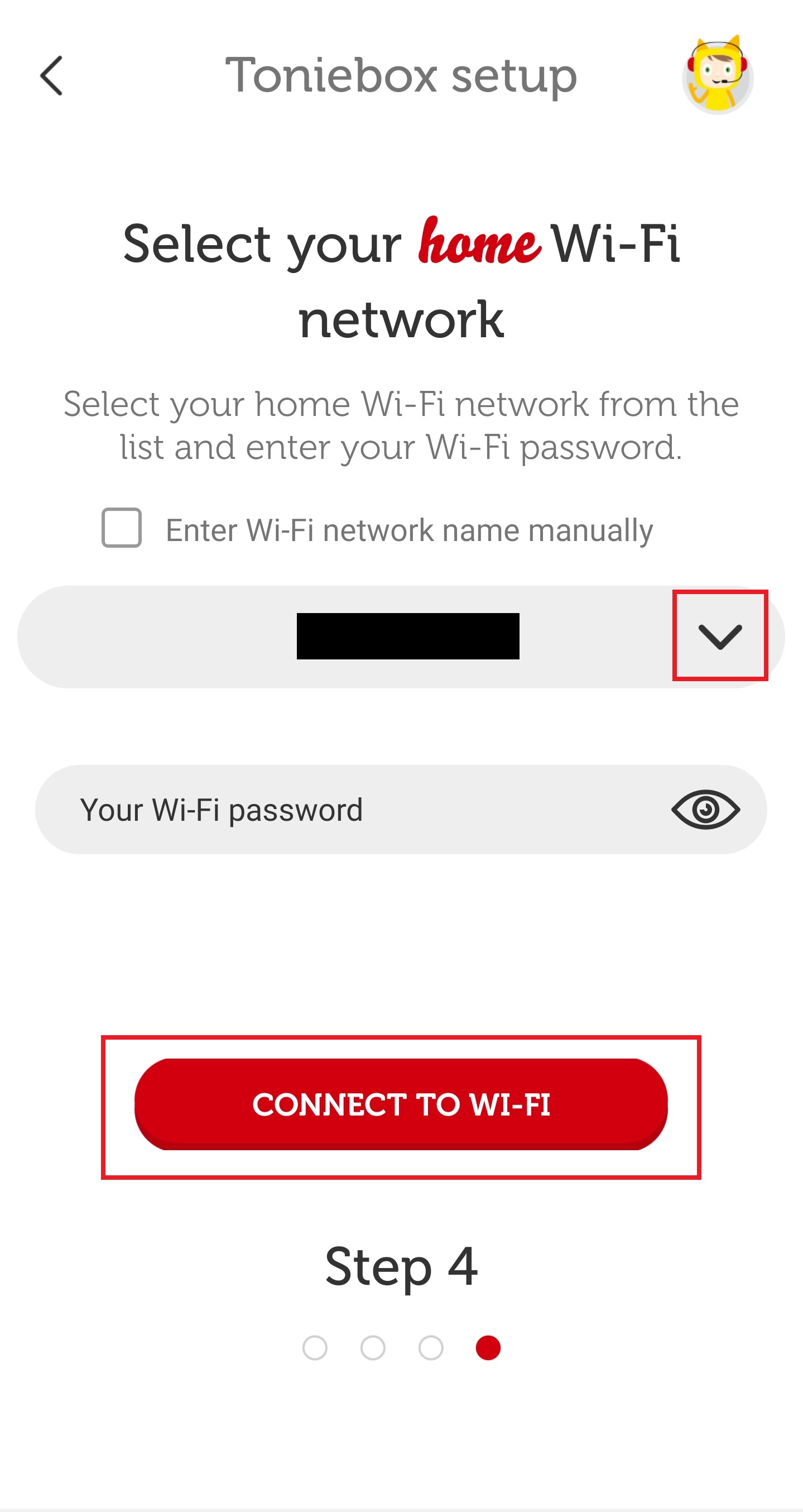
- Attendez que la Toniebox se connecte à votre WiFi.
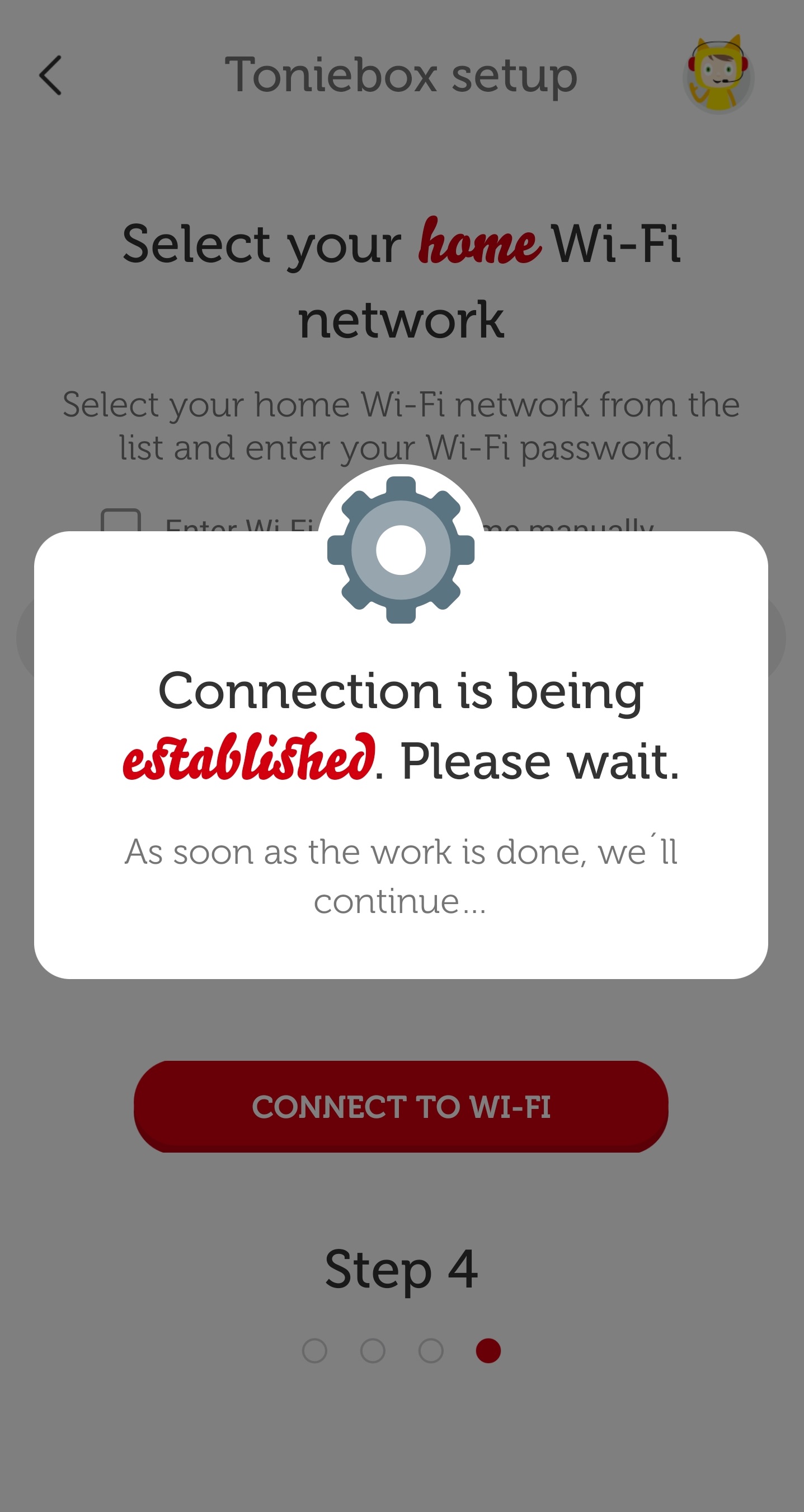
- Maintenant, votre Toniebox va essayer de se connecter à votre smartphone. Vous voulez vous assurer que vous autorisez cela car il s'agit d'une étape importante pour terminer le processus de connexion WiFi. Vous verrez un message différent selon que vous utilisez un iPhone ou un smartphone Android.
iPhone Android 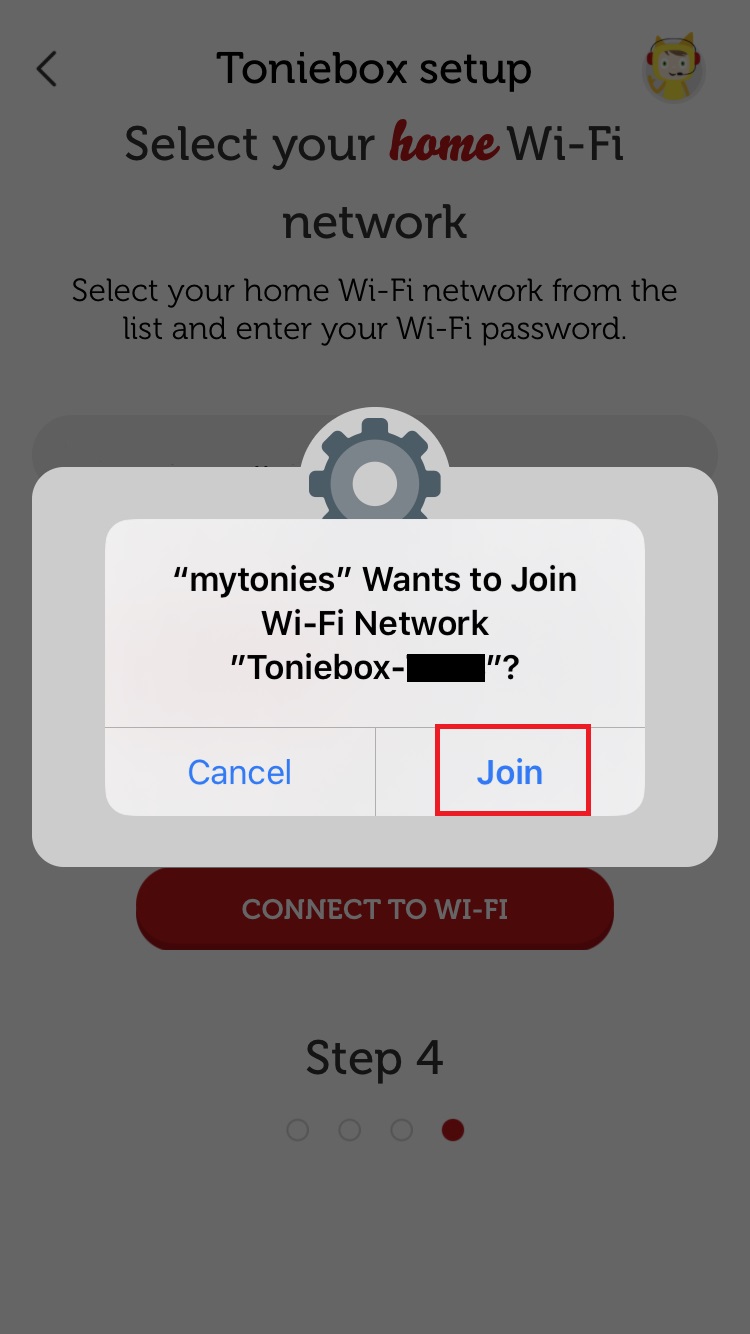
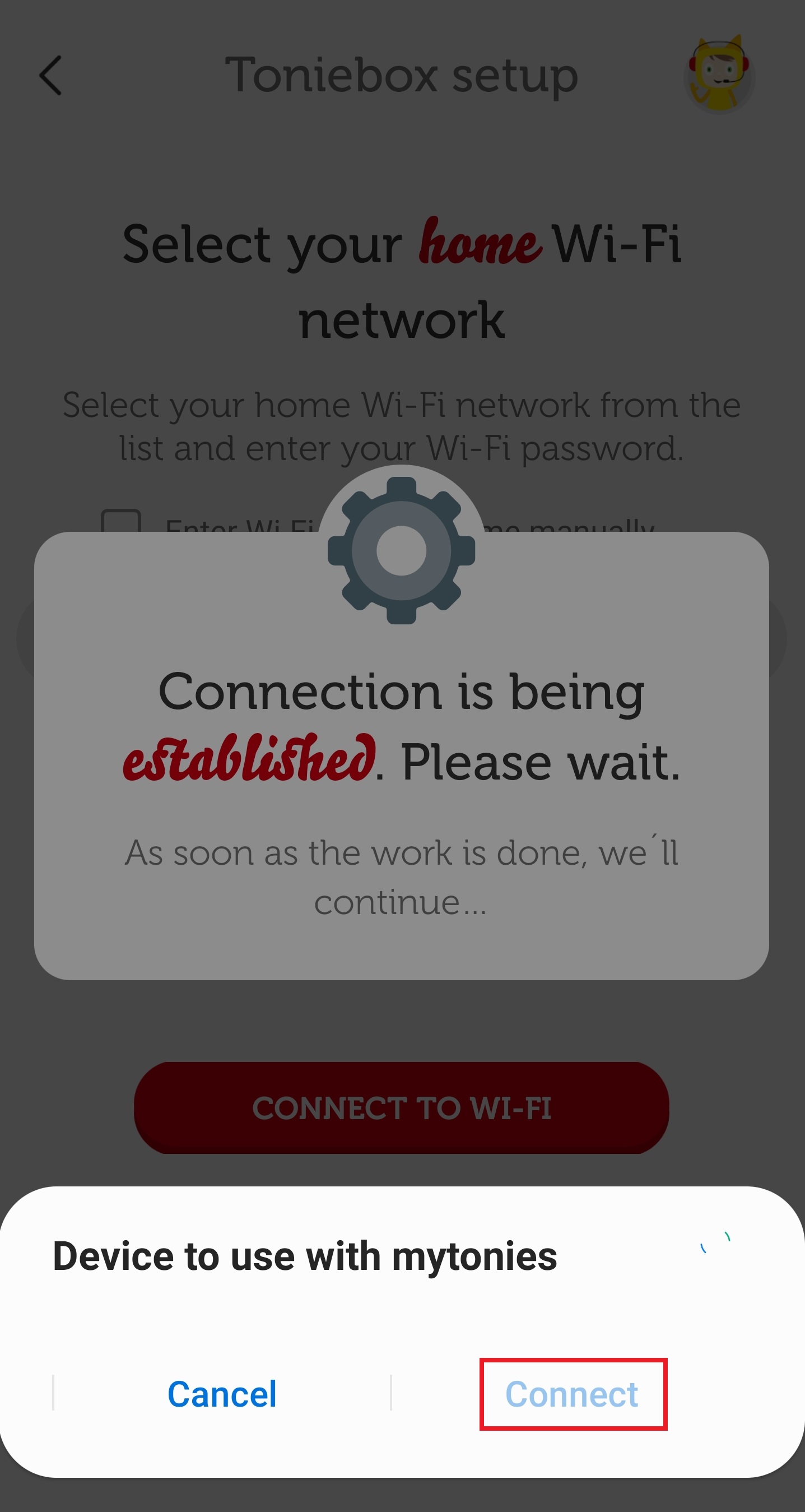
- Attendez pendant que votre Toniebox poursuit le processus de connexion. Cela peut prendre une minute ou deux. Lorsque votre Toniebox aura fini de se connecter à votre Wi-Fi et de télécharger les mises à jour nécessaires, elle entendra un message de bienvenue et dira : « Félicitations, vous êtes un héros Tonie ! Vous verrez votre message. sur votre écran. La LED de la Toniebox devrait maintenant être également verte.
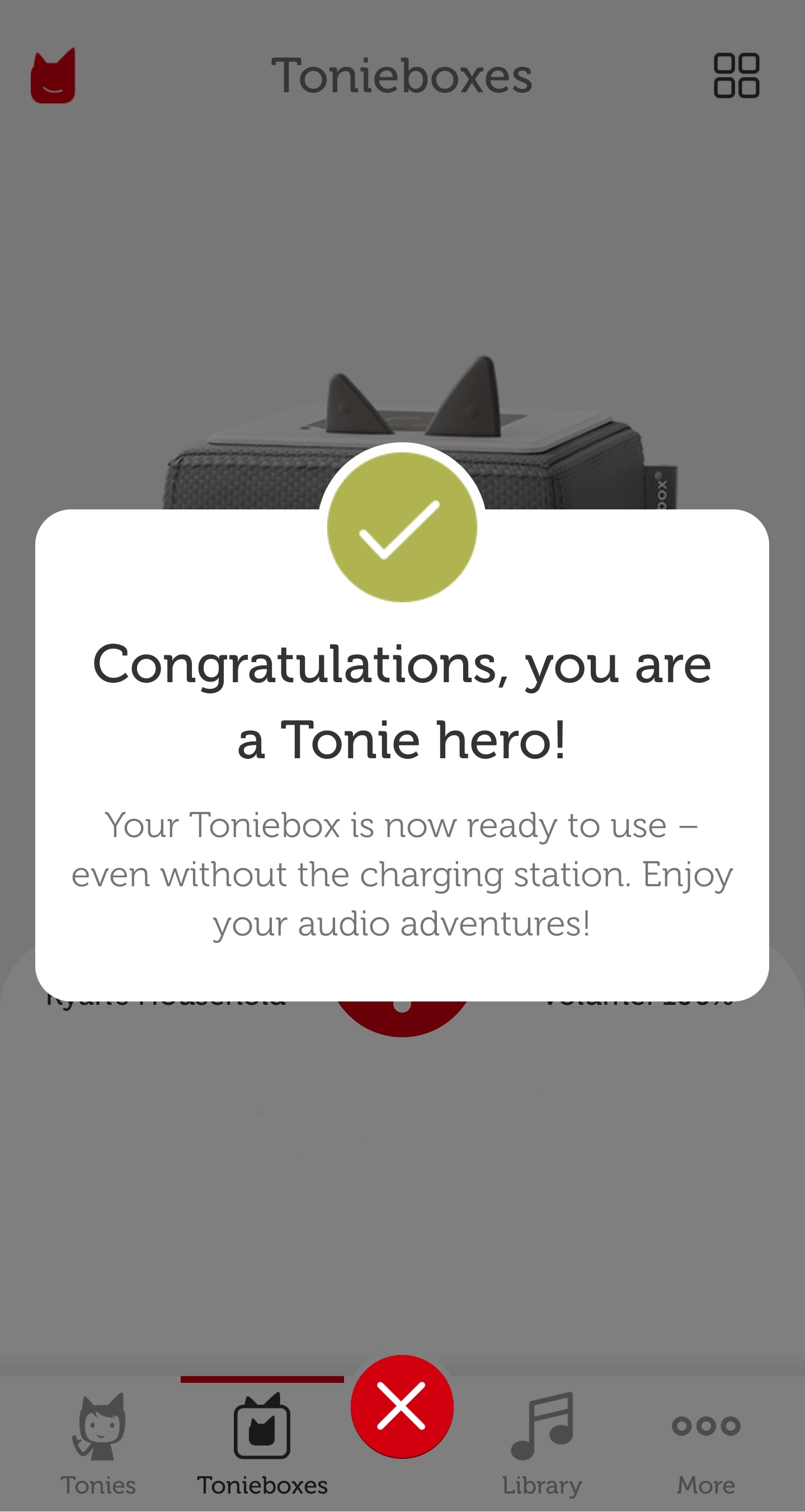
- Votre Toniebox est maintenant entièrement configurée et prête à recevoir des Tonies ! Placez un Tonie dans la Toniebox, il commencera à télécharger son contenu et la LED commencera à clignoter en bleu. Lorsque votre Tonie a fini de télécharger tout son contenu, la LED de la Toniebox devient verte et un buzzer retentit. Désormais, Tonie peut également jouer sans connexion WiFi si vous rencontrez des problèmes lors de l'installation, Envoie-nous un message , nous serons là pour vous aider !
votre toniebox my.tonies.com/setup installez via:
- Sur votre ordinateur my.tonies.com/setup Aller à . Si vous n'êtes pas encore connecté ou si vous n'avez pas créé de compte Tonie gratuit, vous serez accueilli par la page ci-dessous. Cliquez sur 'Je veux commencer'.
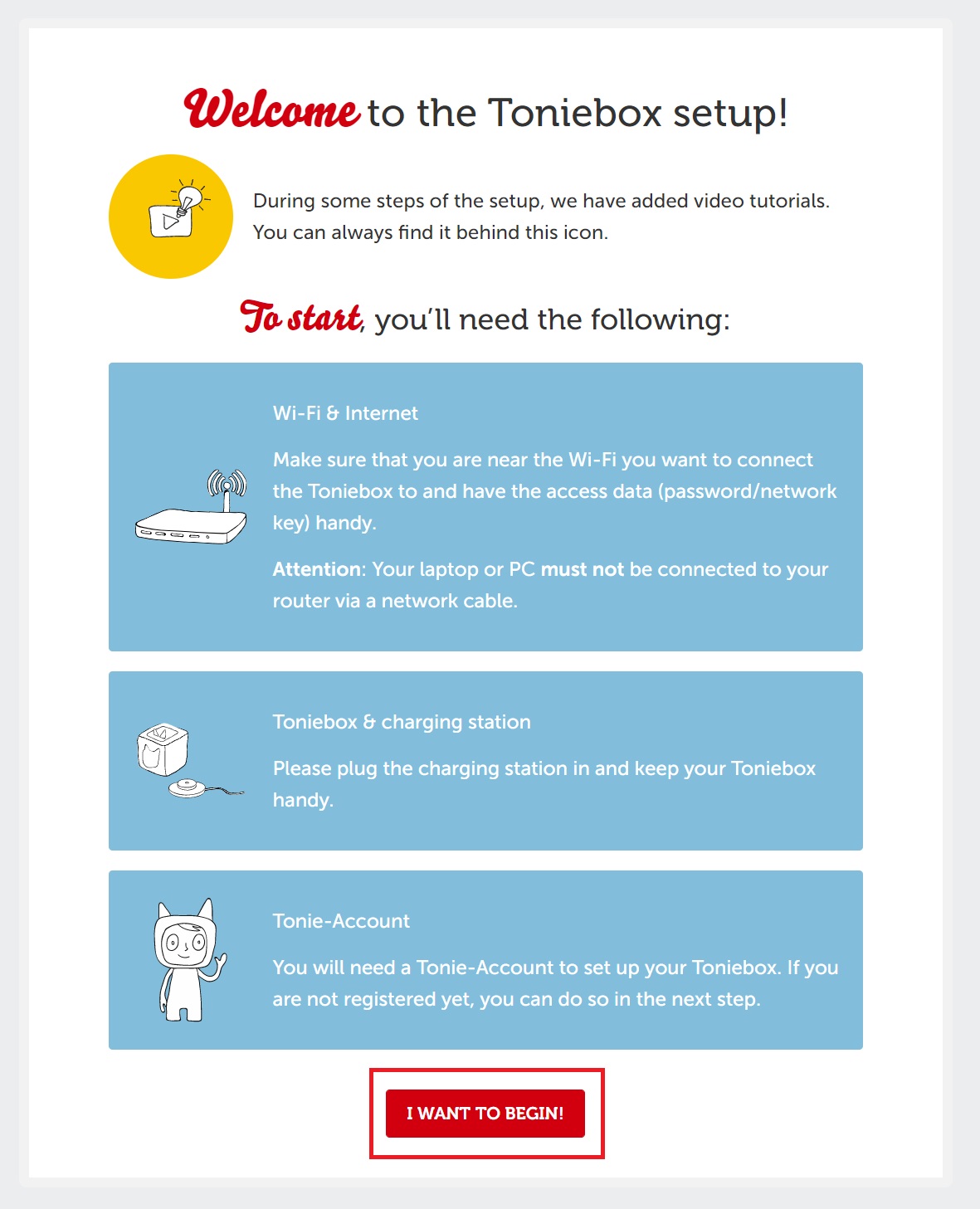
- Ici, vous pouvez vous inscrire pour votre compte Tonie gratuit en saisissant vos coordonnées et en cliquant sur le bouton 'S'inscrire maintenant'. Si vous avez déjà créé un compte Tonie, cliquez sur "Connexion maintenant" et connectez-vous en utilisant vos informations d'identification.
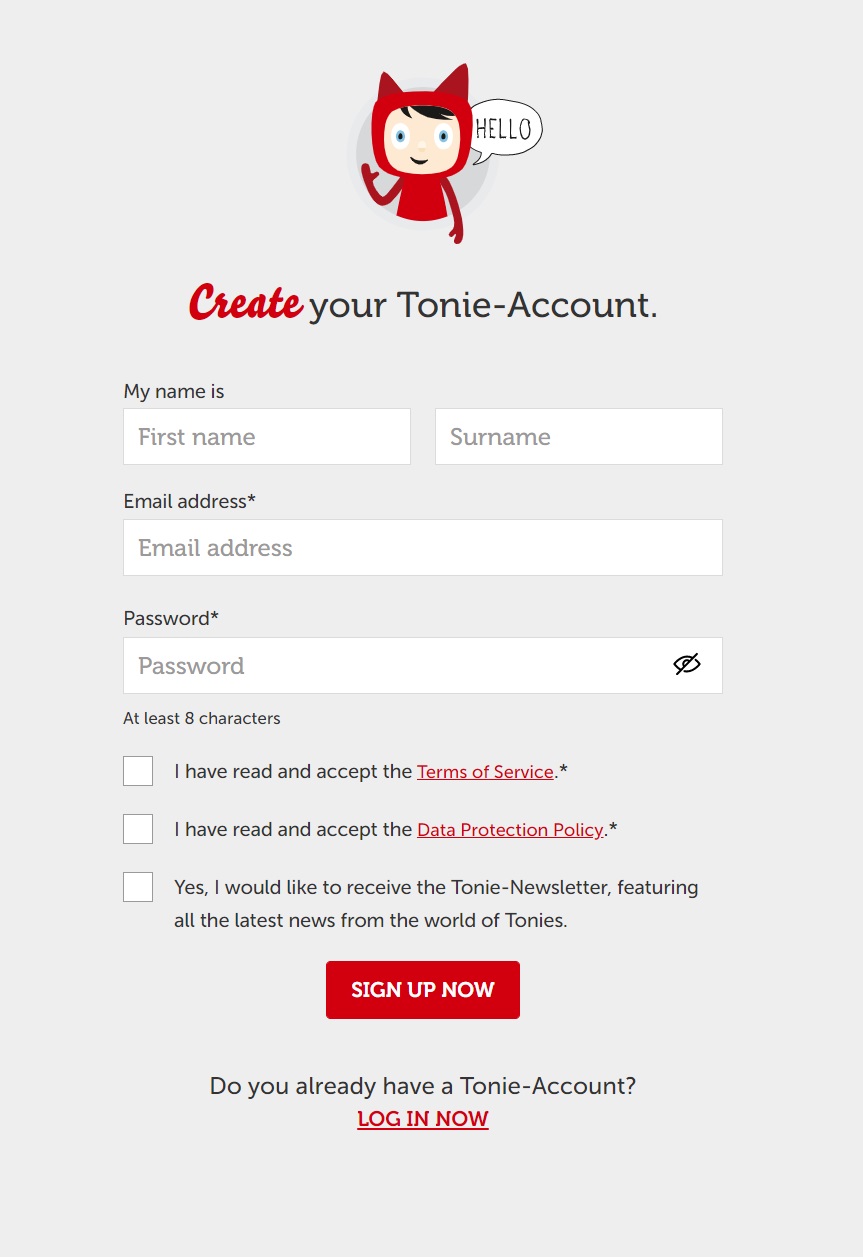
- Assurez-vous d'avoir accès à une connexion Wi-Fi 2,4 GHz, à votre Toniebox et à la station de charge Toniebox. Assurez-vous également que votre ordinateur est connecté via WiFi et non directement connecté via un câble Ethernet. Lorsque vous êtes prêt, "Je veux commencer!" Cliquez sur .
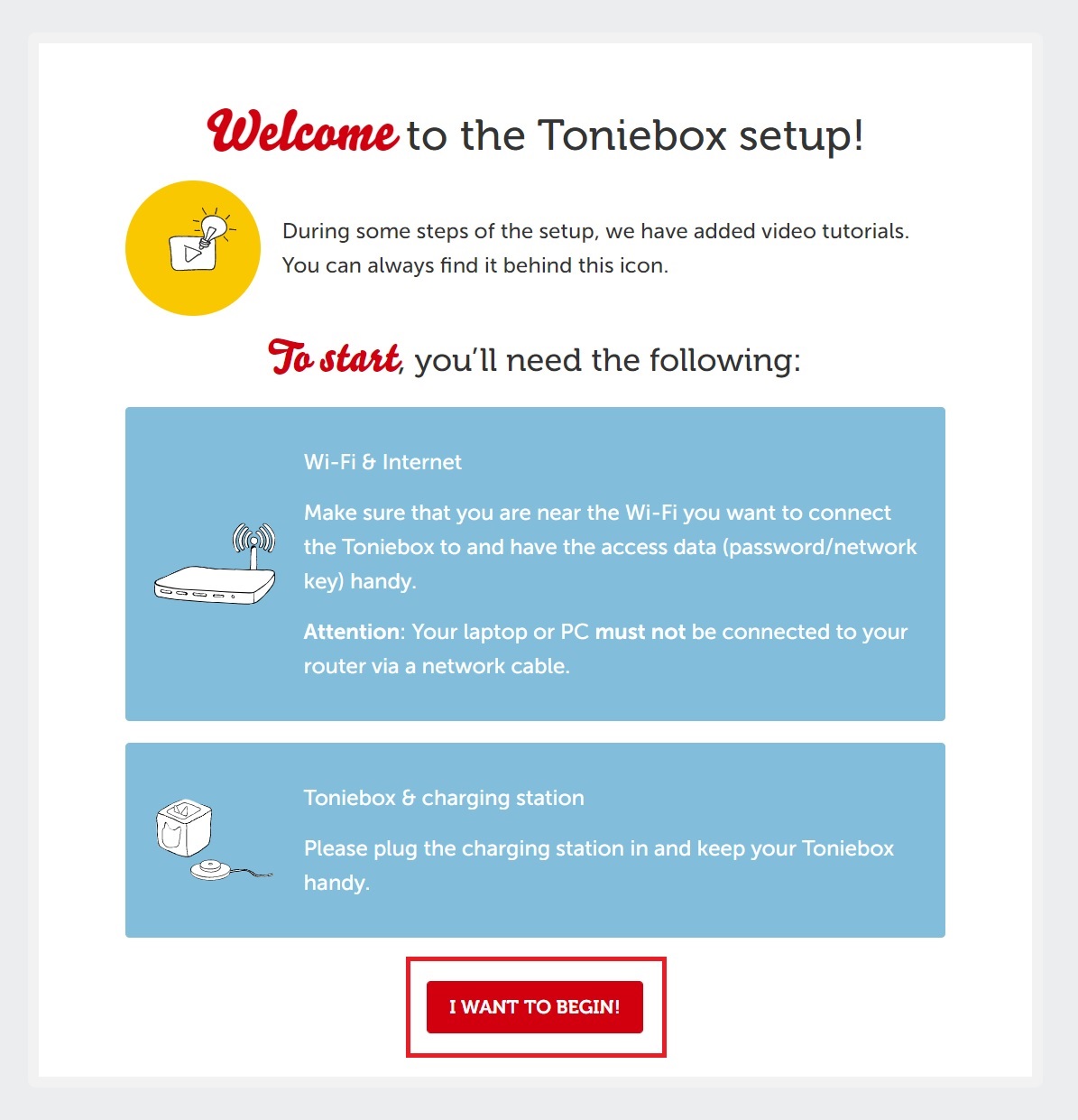
- Saisissez votre identifiant Toniebox. Il s'agit de l'identifiant à 8 chiffres qui se trouve au bas de votre Toniebox. Assurez-vous que la Toniebox n'est pas sur le chargeur sinon vous ne pourrez pas voir l'ID Toniebox. Après avoir entré votre identifiant Toniebox, cliquez sur 'Parfait, continuer'.
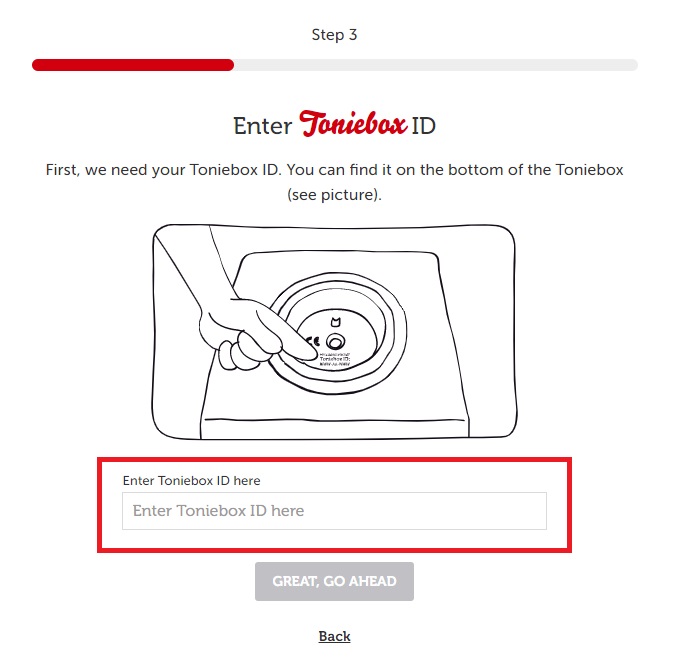
- Ici, vous pouvez nommer votre Toniebox. Après avoir entré un nom, 'Next!' Clique dessus.
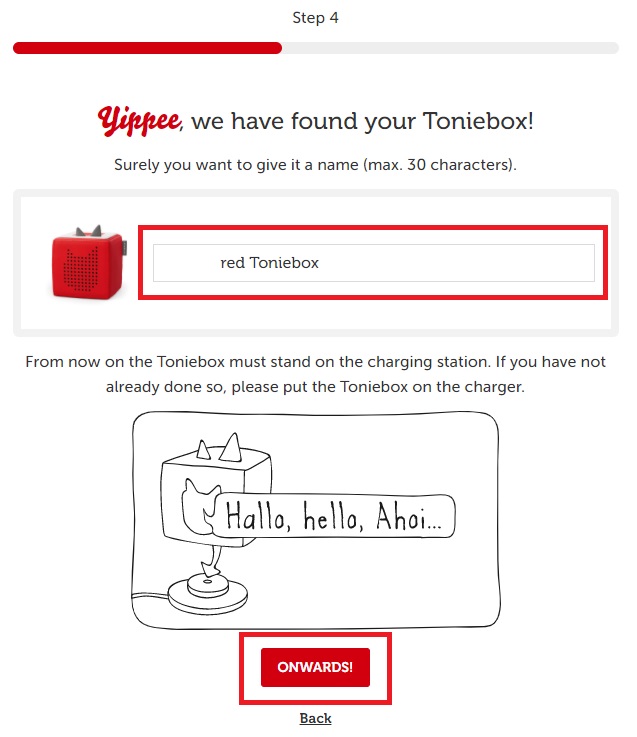
- Placez la Toniebox sur le chargeur pour l'allumer. Ensuite, pincez les deux oreilles pendant environ 5 secondes jusqu'à ce que vous entendiez un bip et que la LED commence à clignoter en bleu. Attendez environ 20 secondes jusqu'à ce que vous entendiez un deuxième bip. Puis 'Alors commencez!' Cliquez sur .
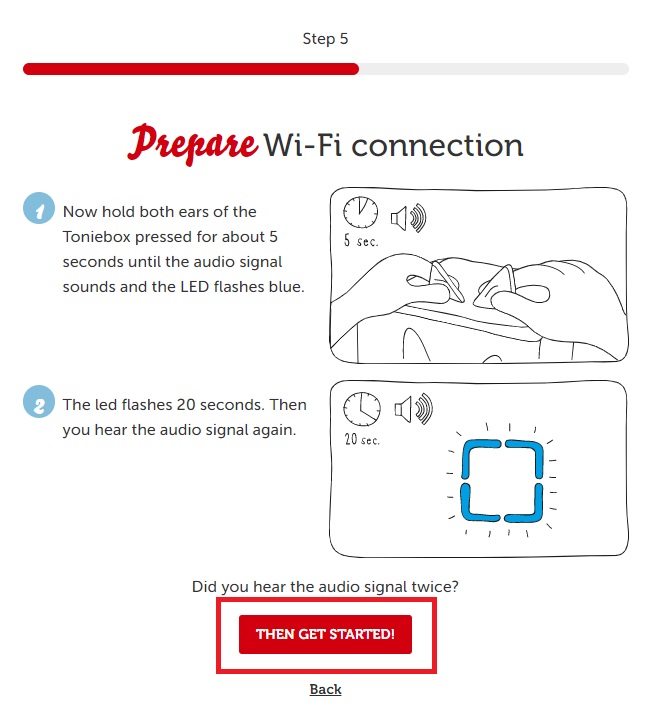
- Vous allez maintenant devoir vous connecter à votre Toniebox. Cela se fait sur un réseau WiFi Toniebox. Veuillez noter qu'il s'agit d'une connexion différente de votre connexion Wi-Fi domestique habituelle, à laquelle nous nous connecterons dans une prochaine étape.
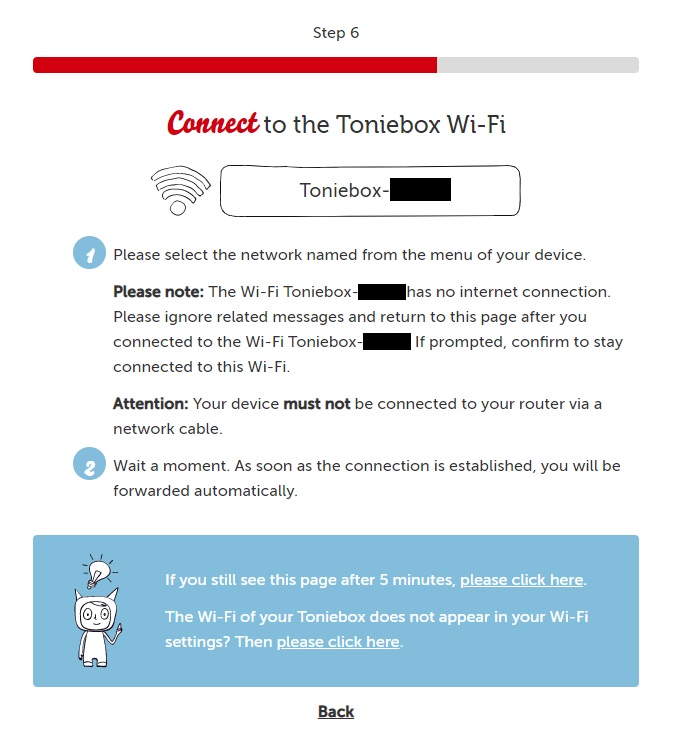
- Ouvrez votre liste de réseaux. Pour ce faire, cliquez sur l'icône WiFi dans le coin inférieur droit de votre écran.

- Recherchez le réseau "Toniebox-####" dans la liste des connexions WiFi. Les 4 derniers chiffres du nom de connexion seront différents pour chaque Toniebox. Cliquez sur le nom du réseau Toniebox puis cliquez sur « Connecter ».
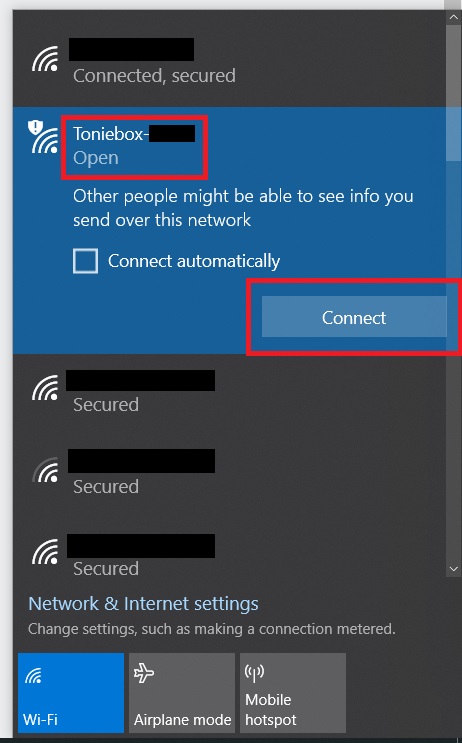
- Lorsque votre Toniebox est connectée, 'Commençons !' Cliquez sur .
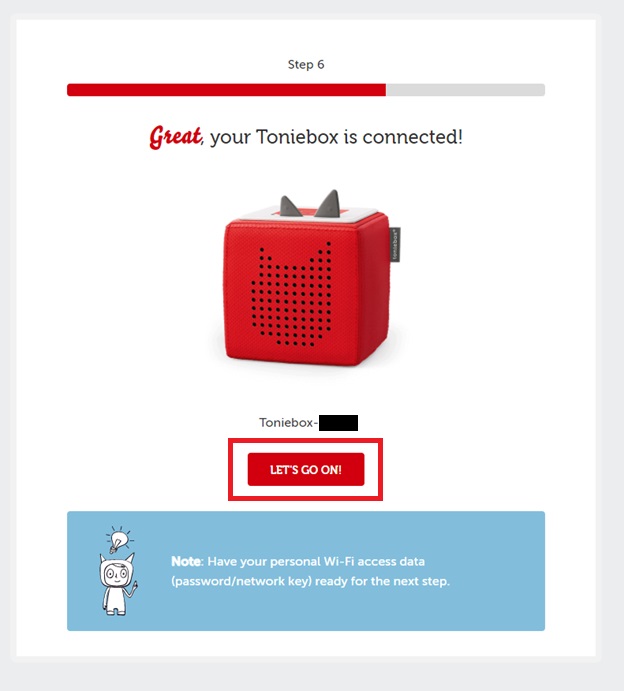
- Vous serez maintenant connecté à la connexion Wi-Fi 2,4 GHz de votre domicile. Vous pouvez cliquer sur la flèche déroulante pour afficher toutes les connexions Wi-Fi disponibles à proximité. Cliquez sur le nom de votre WiFi, puis entrez votre mot de passe WiFi. Cliquez sur "Se connecter à Toniebox" après avoir entré le mot de passe correct.
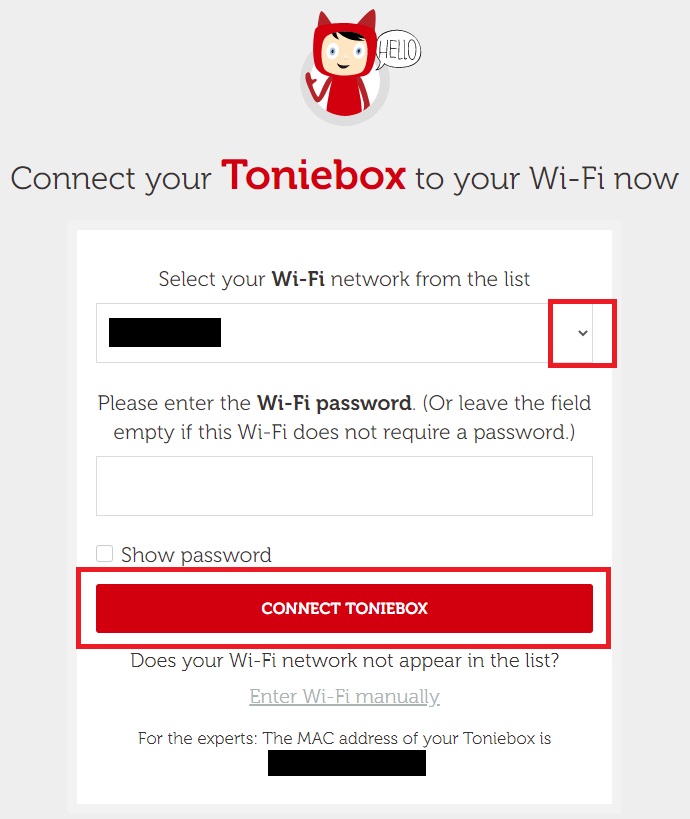
- Veuillez patienter pendant que la Toniebox se connecte à votre WiFi.
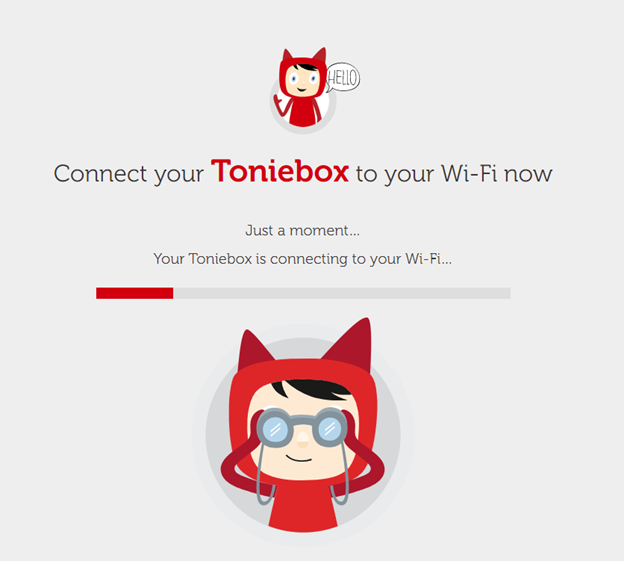
- Attendez pendant que votre Toniebox poursuit le processus de connexion. Cela peut prendre une minute ou deux. Vous pouvez entendre plusieurs bips et la LED de la Toniebox passera du bleu clignotant au vert clignotant. Pas besoin de s'inquiéter, c'est normal !
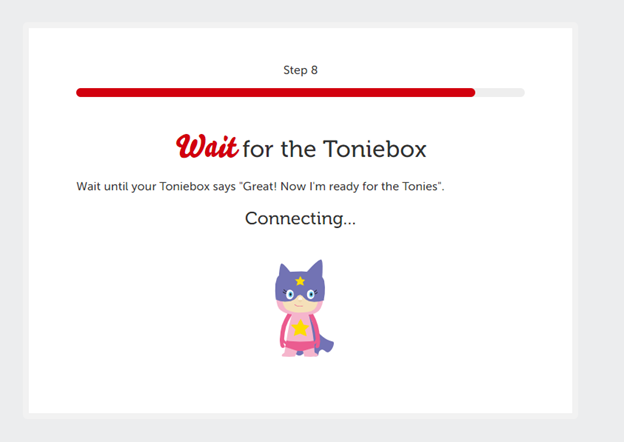
- Lorsque votre Toniebox aura fini de se connecter à votre Wi-Fi et de télécharger les mises à jour nécessaires, elle entendra un message de bienvenue et dira « Félicitations, vous êtes un Tonie-Hero ! » Vous verrez votre message. sur votre écran. La LED de la Toniebox devrait maintenant être également verte.
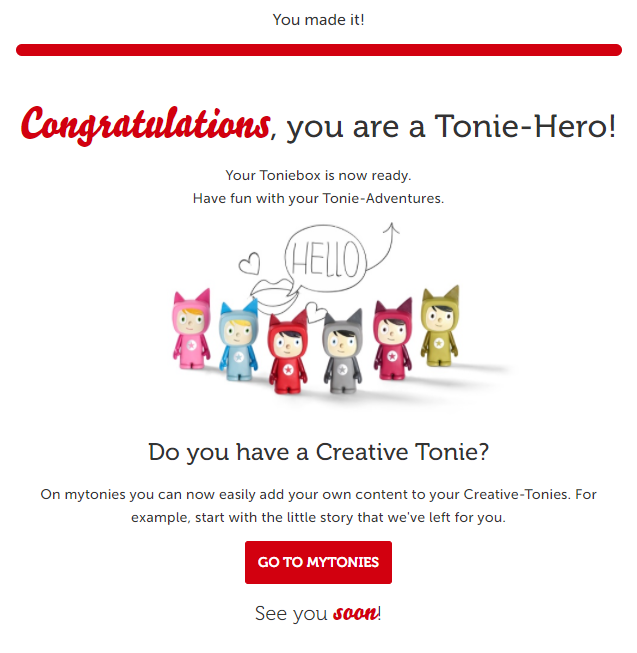
- Votre Toniebox est maintenant entièrement configurée et prête pour Tonie ! Insérez un Tonie dans la Toniebox, il commencera à télécharger son contenu et la LED commencera à clignoter en bleu. Lorsque votre Tonie a fini de télécharger tout son contenu, la LED de la Toniebox s'allumera en vert fixe et un bip retentira. Tonie peut désormais jouer sans connexion Wi-Fi.
Comment ajouter du contenu à votre Creative-Tonie :
Utiliser l'application Mytonies
- Ouvrez l'application Mytonies et appuyez sur l'icône intitulée "Collection" dans le coin inférieur droit.
- Tapez sur la rubrique 'Creative-Tonies'.
- Appuyez sur l'image de la Creative-Tonie à laquelle vous souhaitez ajouter du contenu.
- Ici, vous pouvez choisir d'enregistrer un nouveau contenu directement dans Creative-Tonie en appuyant sur le bouton du microphone, ou de télécharger un contenu précédemment enregistré en appuyant sur l'icône tonie/ok.
- Si vous choisissez d'enregistrer directement un nouveau contenu, appuyez sur le bouton du microphone pour ouvrir la page d'enregistrement. Appuyez sur le cercle rouge pour commencer l'enregistrement.
- Lorsque vous avez terminé l'enregistrement, appuyez sur le bouton rouge d'arrêt en bas de l'écran.
- Une fois l'enregistrement arrêté, vous pourrez l'écouter, l'effacer et le réenregistrer, ou le sauvegarder et l'attribuer. Si vous souhaitez ajouter l'enregistrement à Creative-Tonie, appuyez sur "Enregistrer et assigner".
- Une fois que le nouveau contenu a été téléchargé sur Creative-Tonie, il suffit de synchroniser le Toniebox pour télécharger le nouveau contenu. Pour ce faire, ouvrez la Toniebox et pressez l'une des oreilles de la Toniebox pendant environ trois secondes jusqu'à ce que vous entendiez un son. Le voyant commence à clignoter en bleu lorsque votre Toniebox est mis à jour avec du nouveau contenu. Ensuite, lorsque le voyant devient vert fixe, vous pouvez insérer le Creative-Tonie dans la Toniebox. Le nouveau contenu sera alors lu et téléchargé simultanément.
Utilisation de my.tonies.com
- mon.tonies.com Connectez-vous à votre compte sur et cliquez sur la rubrique 'Creative-Tonies'.

- Cliquez sur la Creative-Tonie à laquelle vous souhaitez ajouter du contenu.
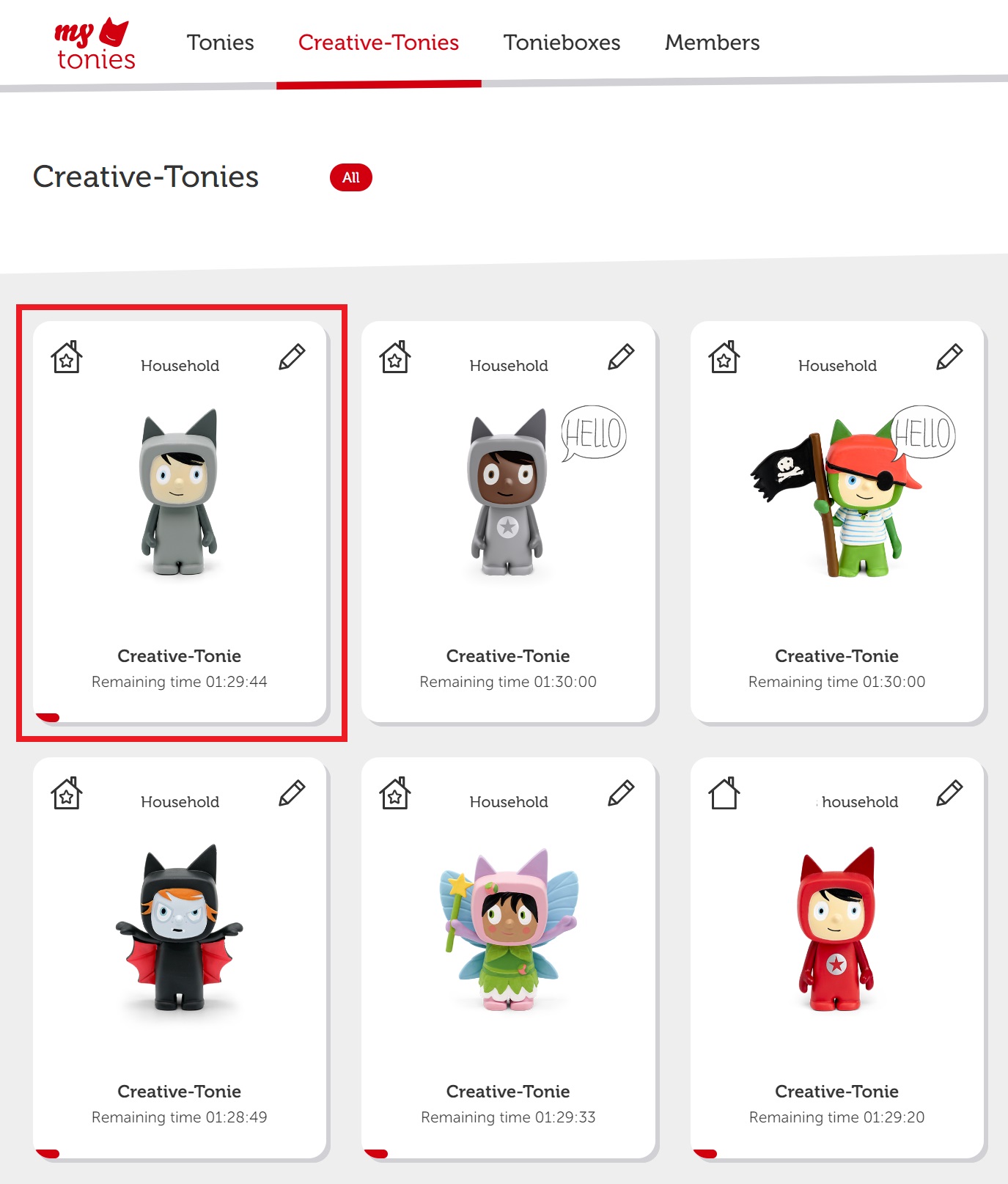
- Cliquez sur le bouton/flèche à droite de l'écran.
- Ici, vous pouvez choisir d'ajouter du contenu gratuit ou de télécharger vos propres fichiers sur Creative-Tonie. Pour cette démonstration, nous choisirons de télécharger notre propre fichier.
- Ici, vous pouvez glisser-déposer les fichiers ou parcourir les fichiers que vous souhaitez télécharger sur votre Creative-Tonie.
- Lorsque vous avez fini de sélectionner les fichiers, cliquez sur le bouton "Enregistrer le contenu" pour télécharger les nouveaux fichiers sur Creative-Tonie.
- Une fois que le nouveau contenu a été téléchargé sur Creative-Tonie, vous devez synchroniser le Toniebox pour télécharger le nouveau contenu. Pour ce faire, ouvrez la Toniebox et pressez l'une des oreilles de la Toniebox pendant environ trois secondes jusqu'à ce que vous entendiez un son. Le voyant commence à clignoter en bleu lorsque votre Toniebox est mis à jour avec du nouveau contenu. Ensuite, lorsque le voyant devient vert fixe, vous pouvez insérer le Creative-Tonie dans la Toniebox. Le nouveau contenu sera alors lu et téléchargé simultanément.
- Si vous rencontrez des problèmes lors de l'installation, Envoie-nous un message , nous serons là pour vous aider !