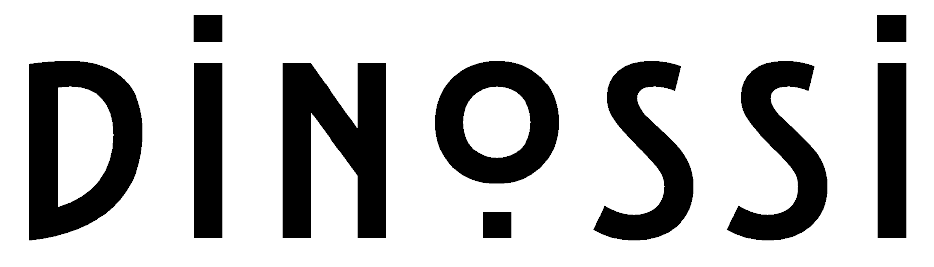L'installazione una tantum del Toniebox è il primo passo verso ore di divertimento! App Mytonies o my.tonies.com/setup Ci sono due modi per configurare il Toniebox. Per completare l'installazione sono necessari una connessione WiFi a 2,4 GHz, il Toniebox e la stazione di ricarica Toniebox (compatibile con le prese del Regno Unito. potrebbe essere necessario utilizzare un convertitore di presa del Regno Unito).
Se avete un problema con l'installazione, non preoccupatevi, saremo qui per voi e vorremmo che sapeste che saremo molto felici di spiegarvi gli usi generali facendo la vostra installazione insieme alla nostra connessione informatica gratuita 🙂 Per contattarci: https://www.dinossi.com/contact-us/ Potete visitare il nostro indirizzo.
Se preferite guardare un'esercitazione video, guardate il nostro video di installazione di Toniebox qui sotto:
Se preferite le istruzioni passo-passo, date un'occhiata a quanto segue:
Impostazione della Toniebox tramite l'app mytonies:
- Scaricate l'app mytonies dall'App Store (iPhone) o dal Google Play Store (Android). Aprire l'app mytonies e accedere o creare il proprio account Tonie gratuito, se non lo si è ancora fatto. Una volta effettuato l'accesso, toccare la scheda "Tonieboxes" nella parte inferiore dello schermo.
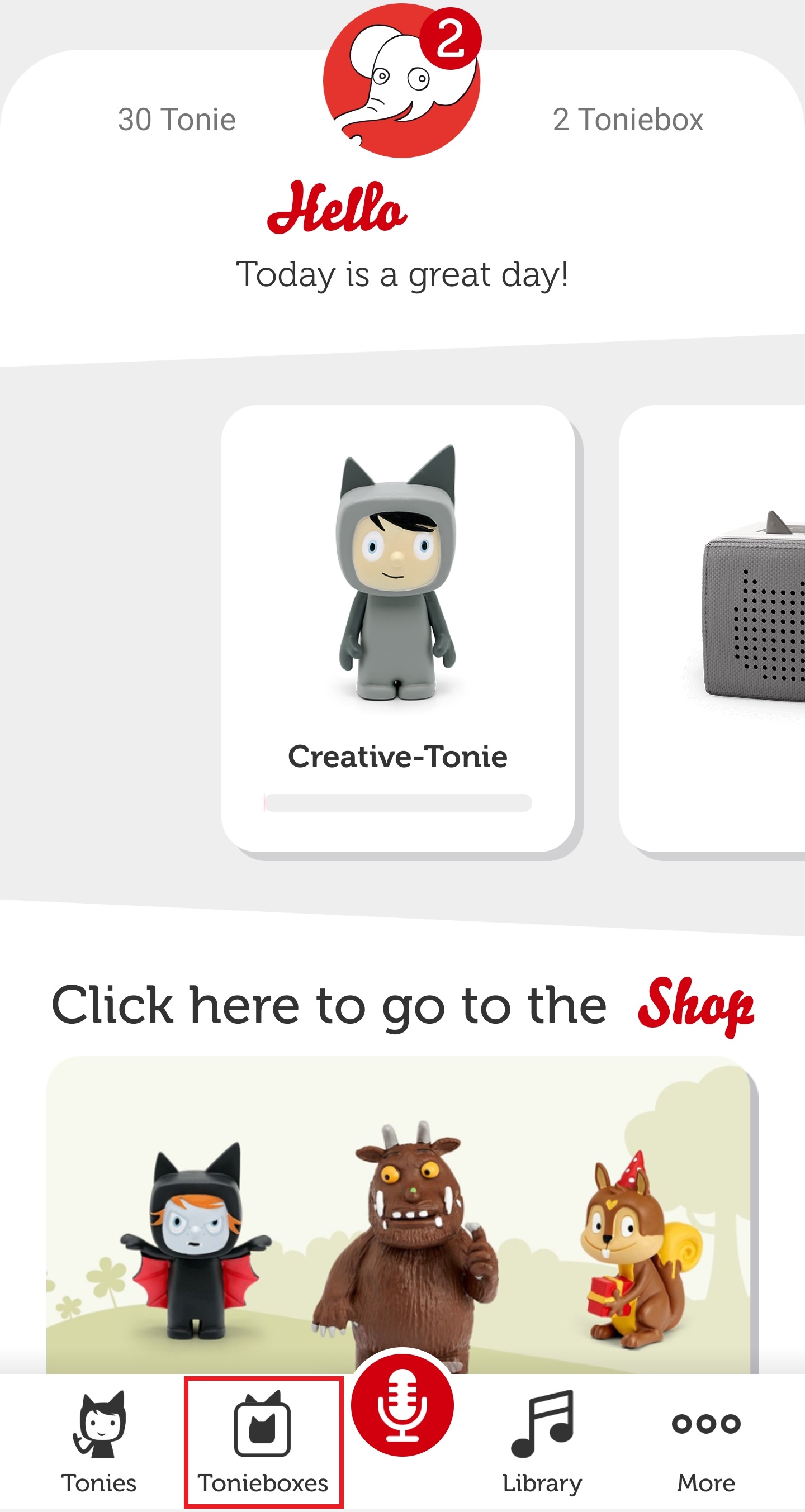
- Toccate il segno più rosso per aggiungere Toniebox e avviare il processo di installazione.
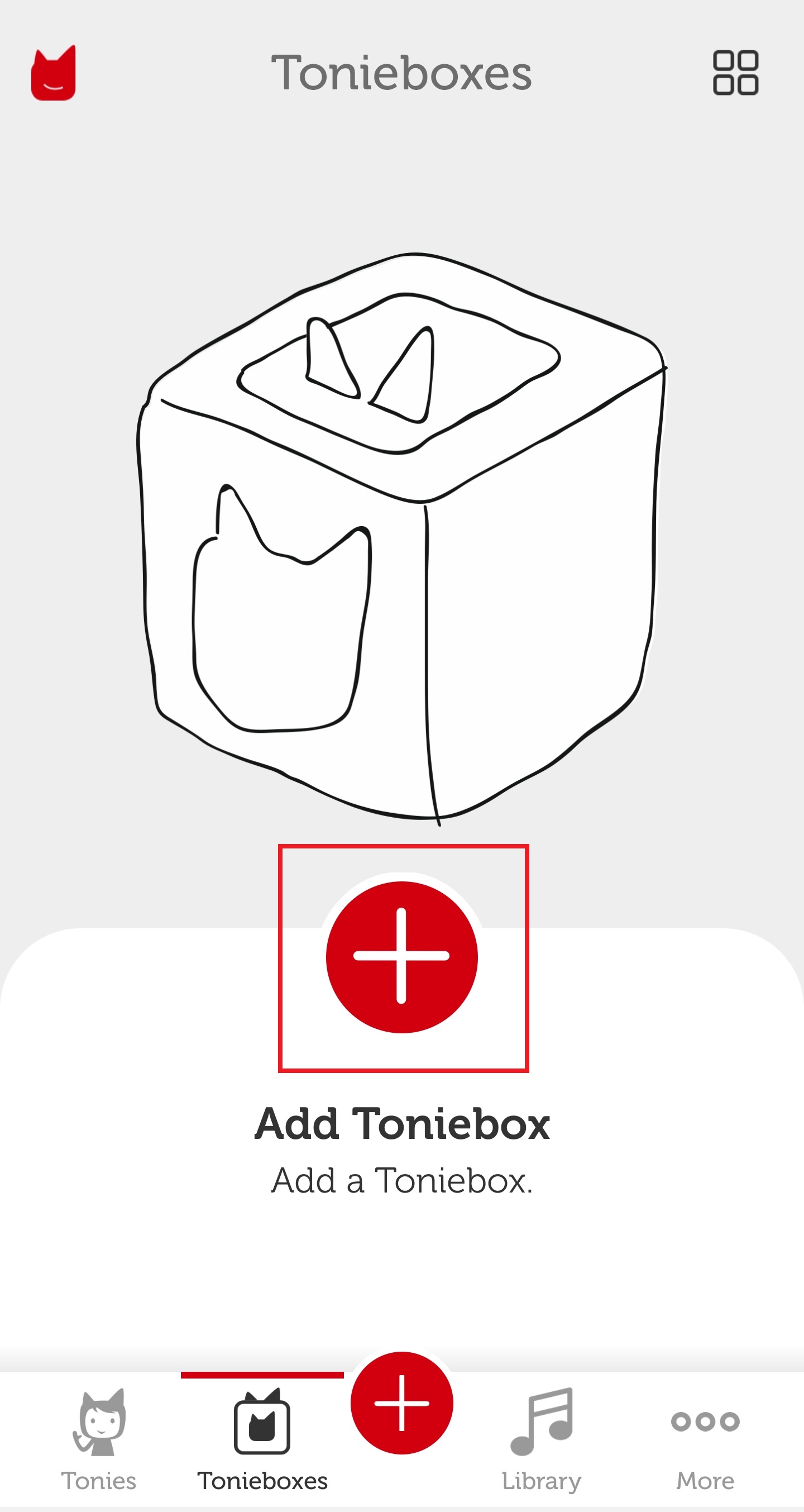
- Assicuratevi di avere accesso a una connessione WiFi a 2,4 GHz, al Toniebox e alla stazione di ricarica Toniebox. Quando siete pronti, toccate "Inizia ora".
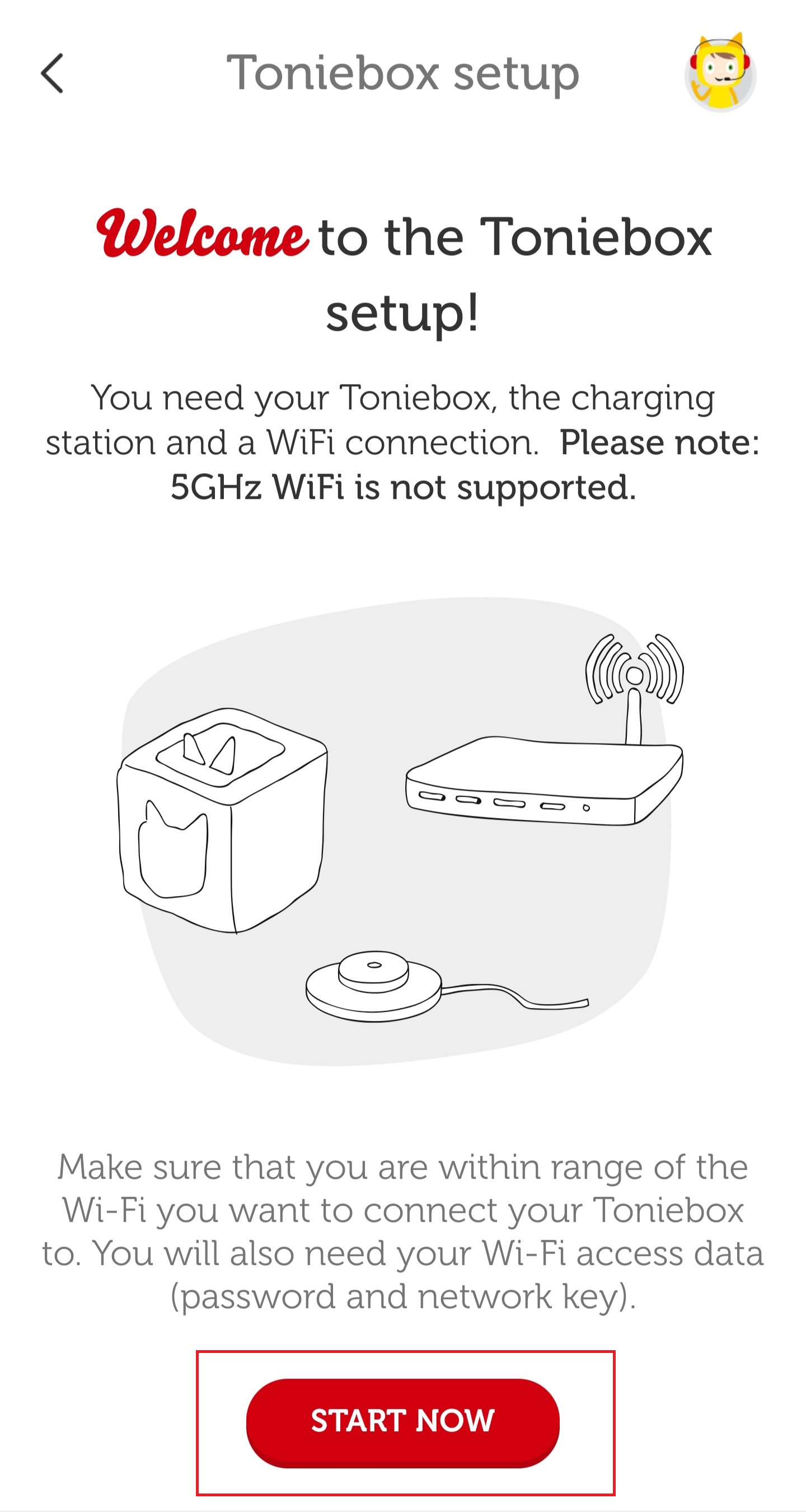
- Inserite il vostro ID Toniebox. Si tratta dell'ID a 8 cifre che si trova sul fondo del Toniebox. Assicuratevi che il Toniebox non sia sul caricatore, altrimenti non vedrete l'ID Toniebox. Dopo aver inserito l'ID Toniebox, toccare "Continua".
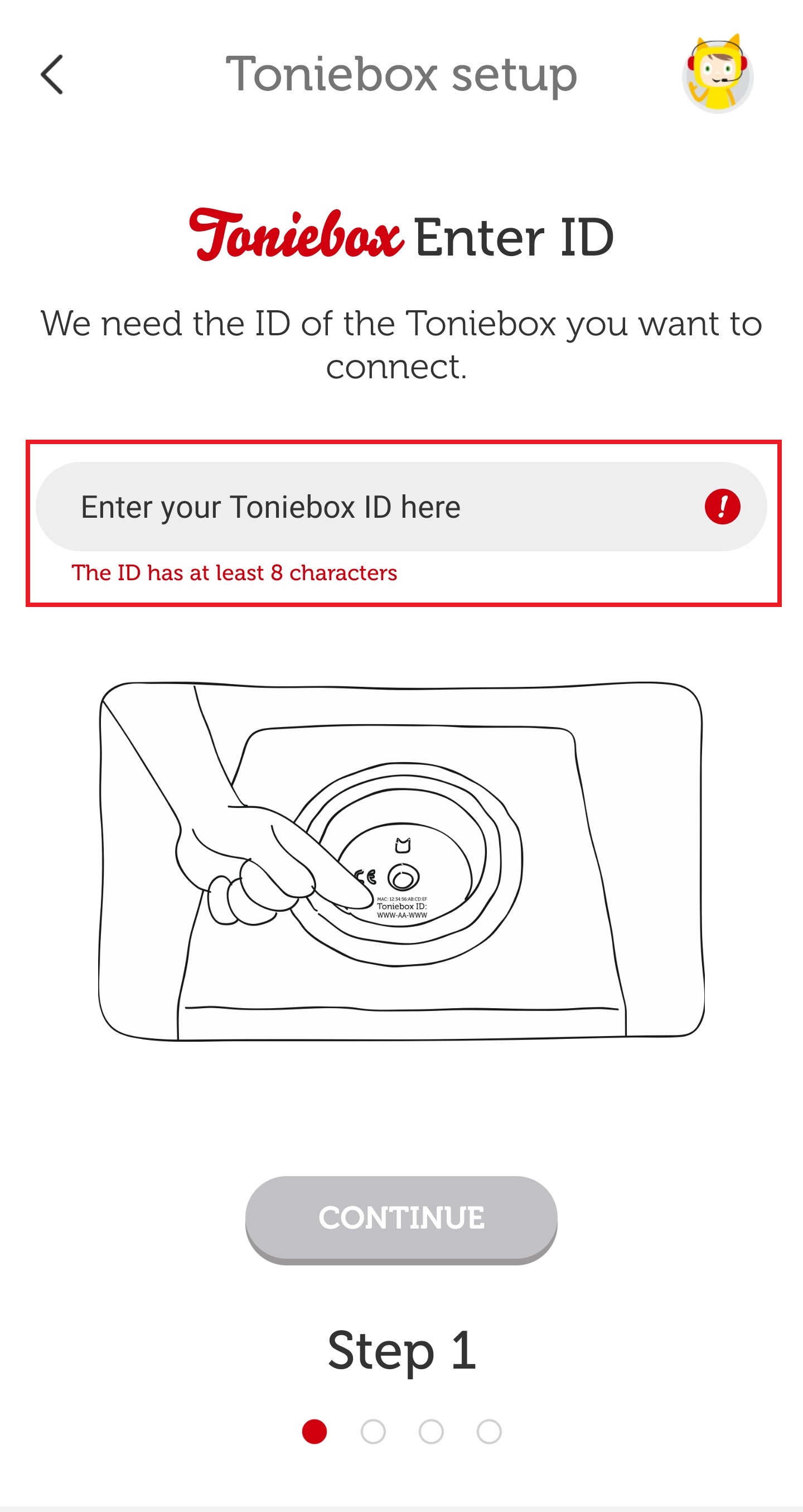
- Per accendere il Toniebox, inserirlo nel caricatore. Quindi stringere entrambe le orecchie per circa 5 secondi, finché non si sente un cicalino e il LED inizia a lampeggiare in blu. Attendere circa 20 secondi finché non si sente un secondo cicalino. Quindi toccare "Continua".
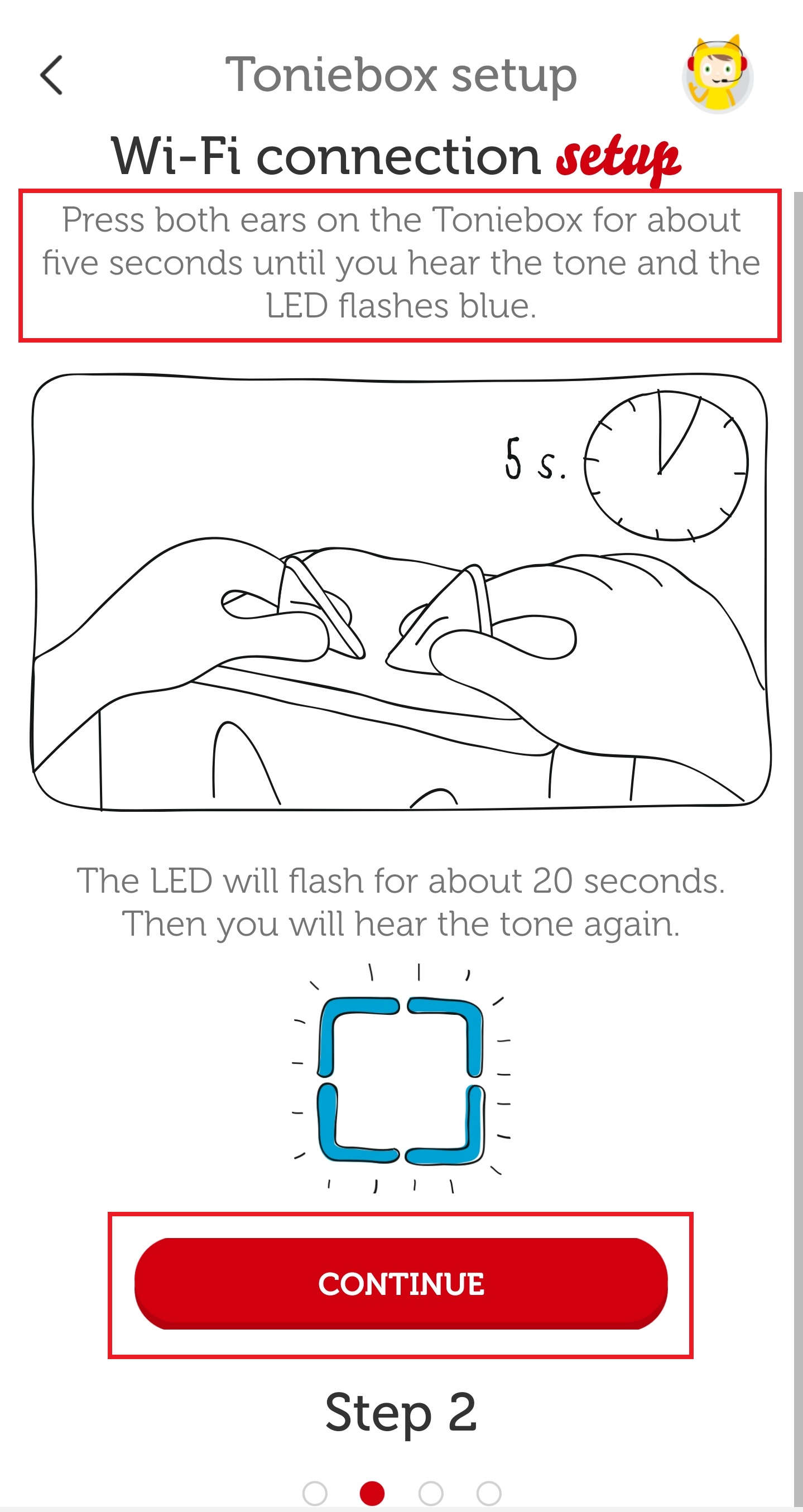
- Qui è possibile assegnare un nome al Toniebox. Dopo aver inserito il nome, toccare "Completa".
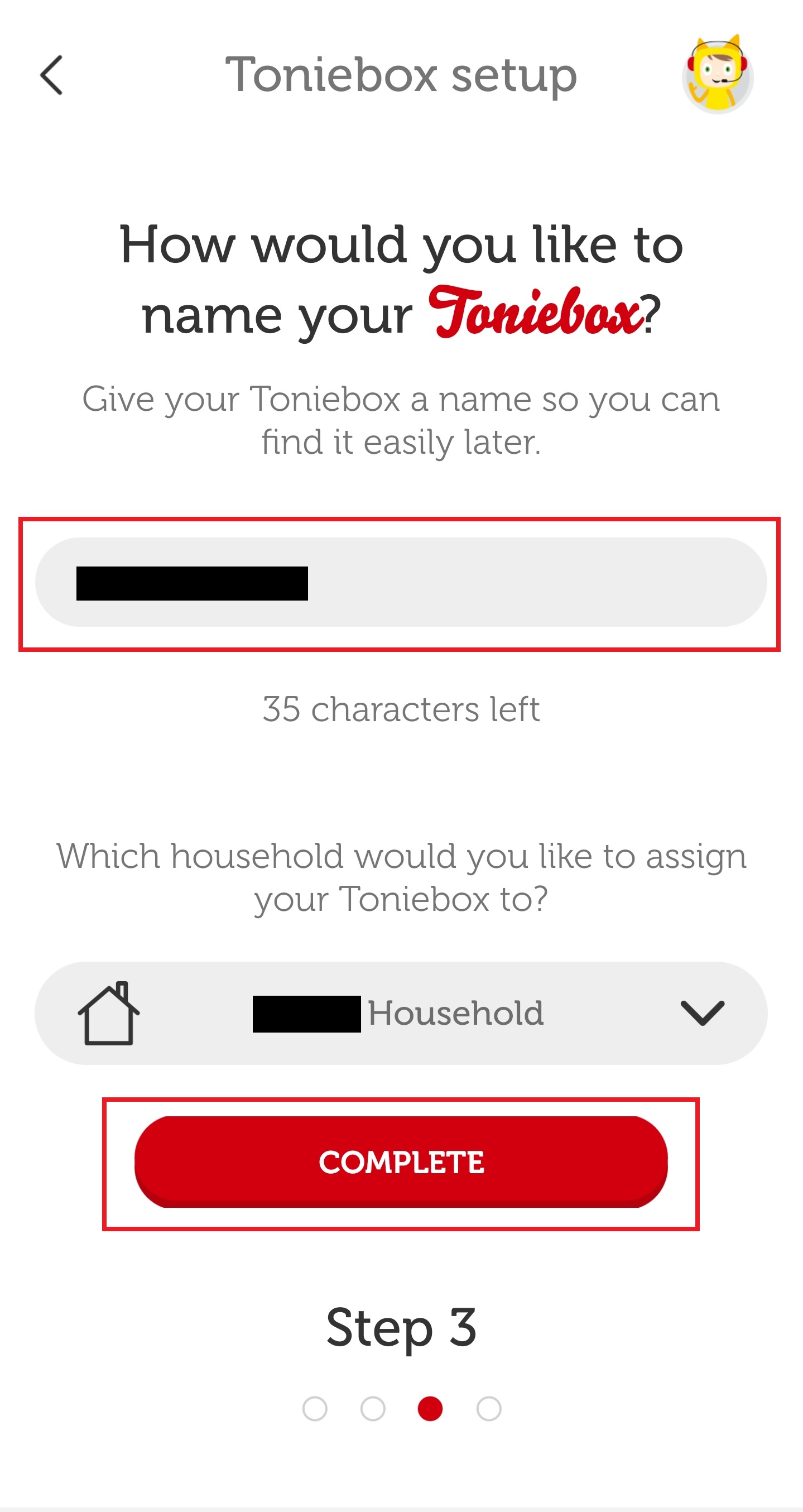
- A questo punto ci si connette al WiFi a 2,4 GHz. Questo processo varia leggermente a seconda dello smartphone utilizzato, iPhone o Android.
iPhone
Il WiFi a cui l'iPhone è attualmente connesso sarà precompilato nella sezione Nome WiFi. Se si tratta della rete WiFi a 2,4 GHz corretta a cui si desidera connettere Toniebox, inserire la password corretta e toccare "Connetti a Wi-Fi". Se si desidera connettersi a una rete WiFi diversa, è possibile digitare manualmente il nome prima di inserire la password e toccare "Connetti a Wi-Fi".
Android
Toccare la freccia a discesa per visualizzare tutte le connessioni WiFi disponibili nelle vicinanze. Toccare il nome della connessione WiFi a 2,4 GHz e inserire la password WiFi. Dopo aver inserito la password corretta, toccare "Connetti a Wi-Fi".
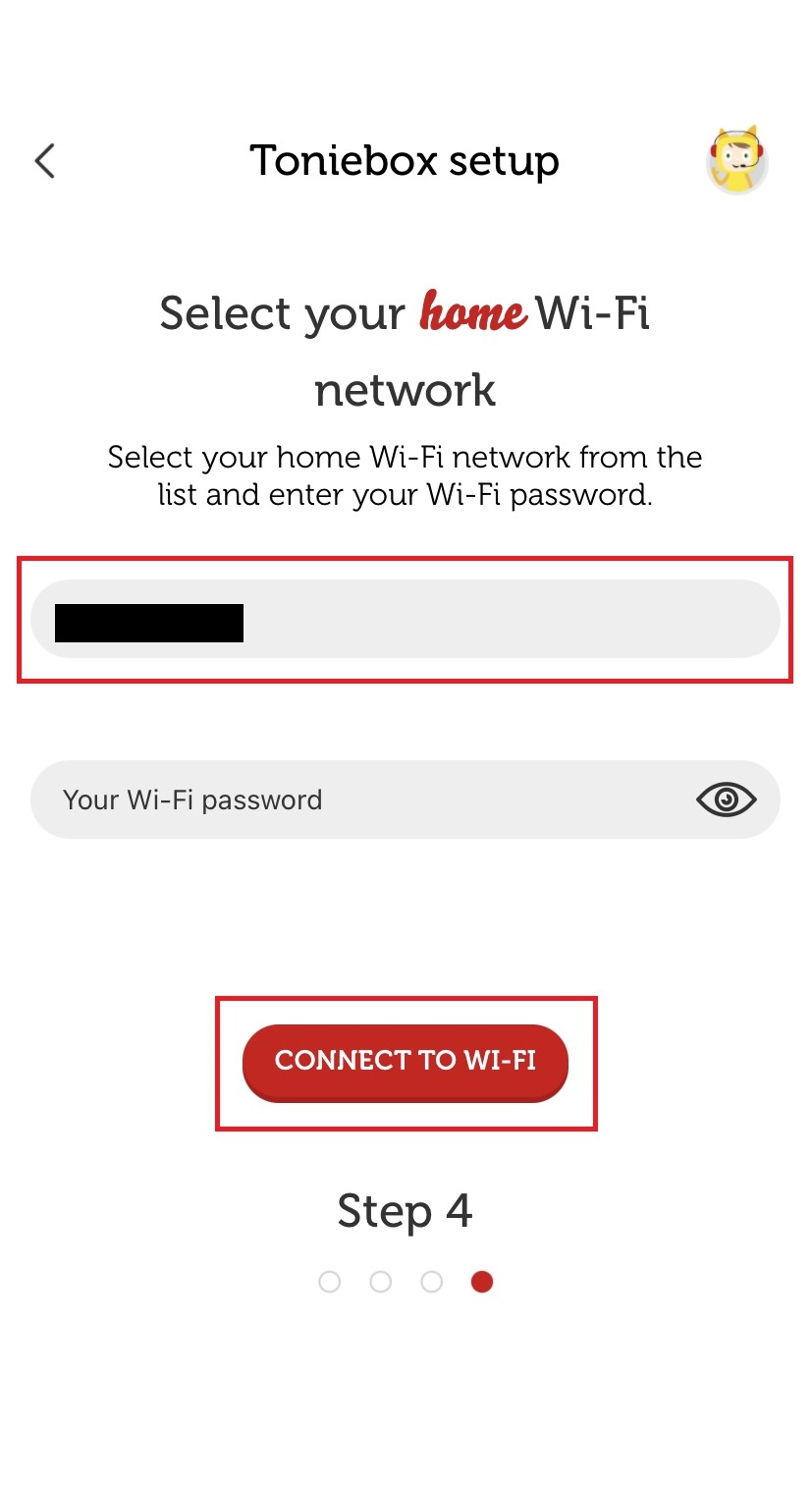
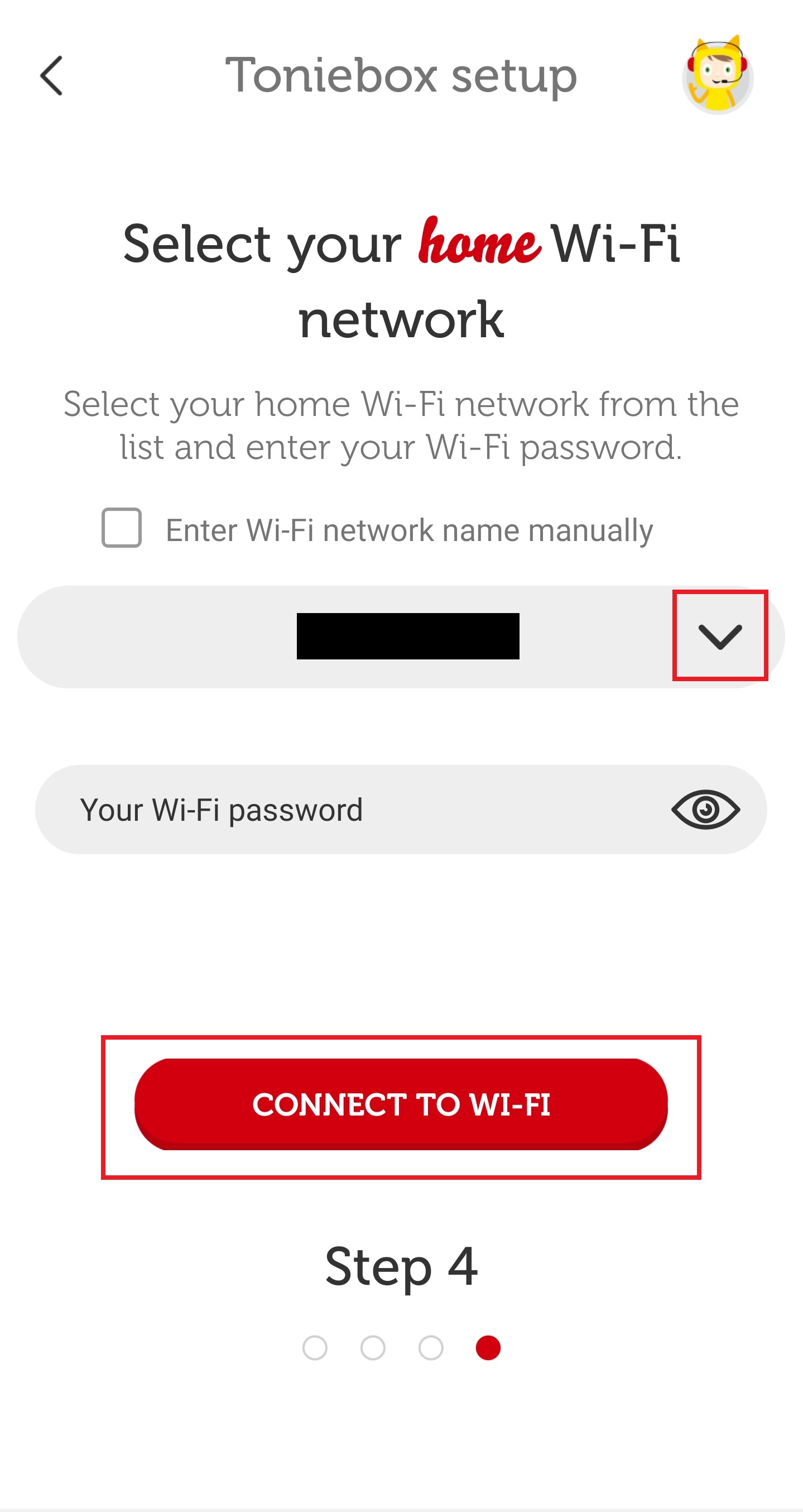
- Attendere che il Toniebox stabilisca una connessione al WiFi.
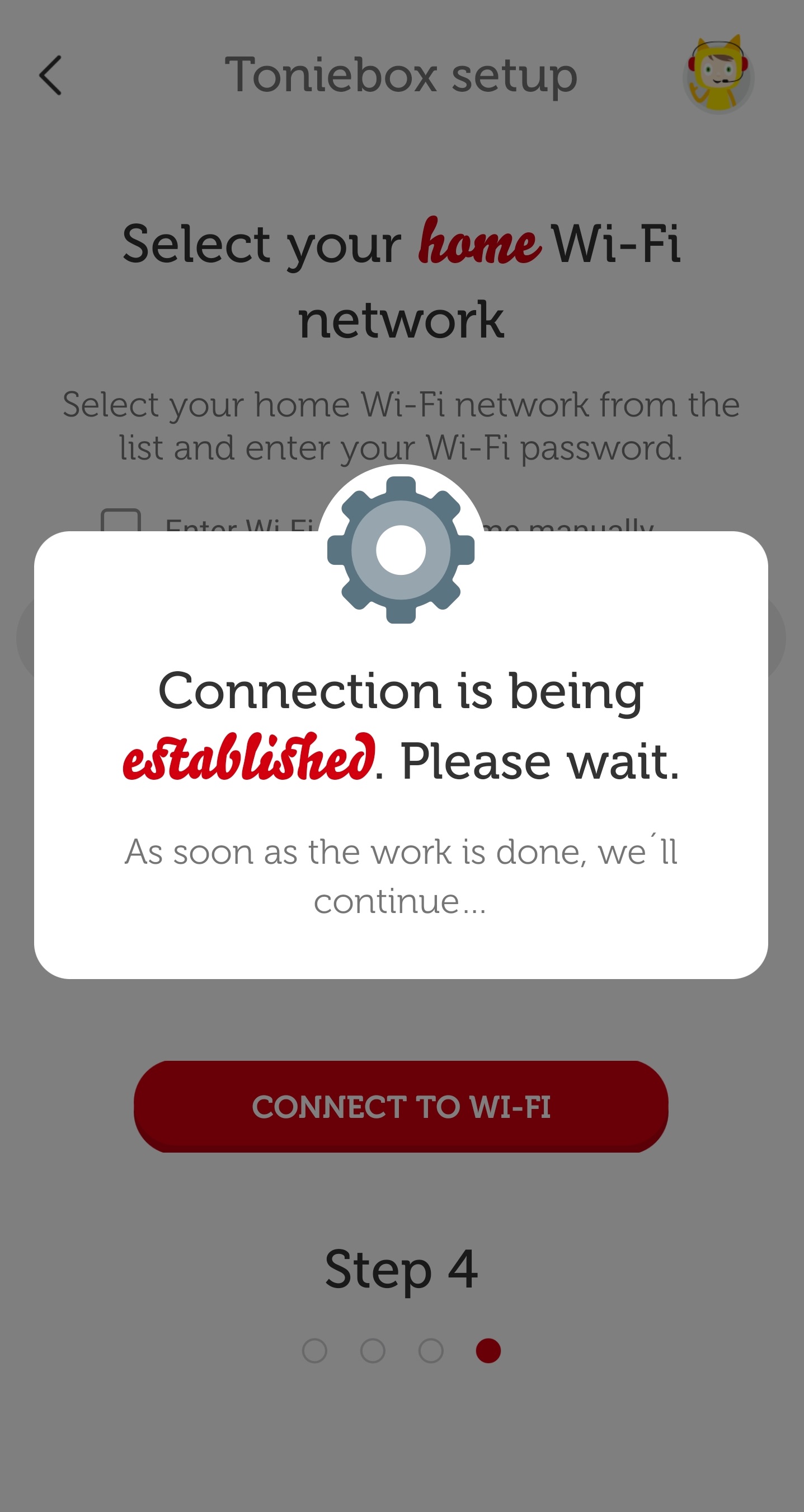
- Ora il Toniebox cercherà di connettersi allo smartphone. Assicuratevi di consentire questa operazione, poiché è un passo importante per completare il processo di connessione WiFi. A seconda che si utilizzi un iPhone o uno smartphone Android, verrà visualizzato un messaggio diverso.
iPhone Android 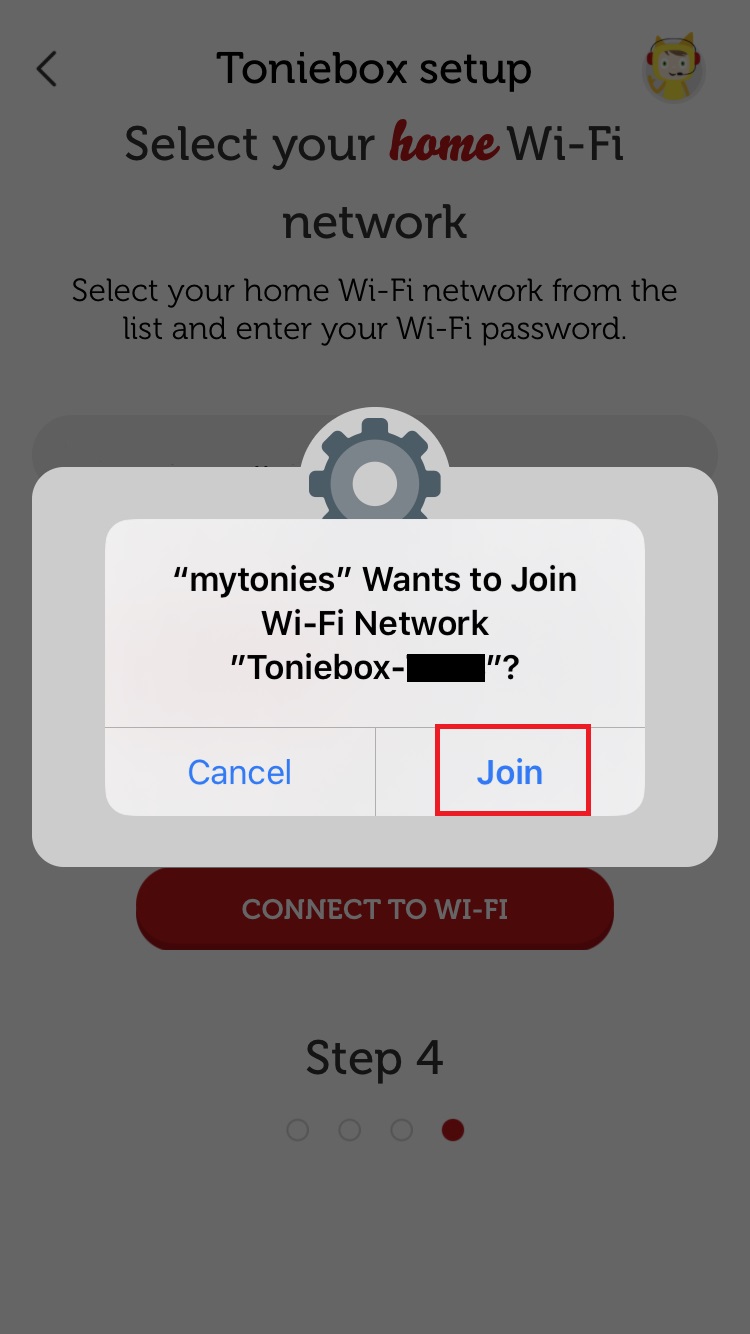
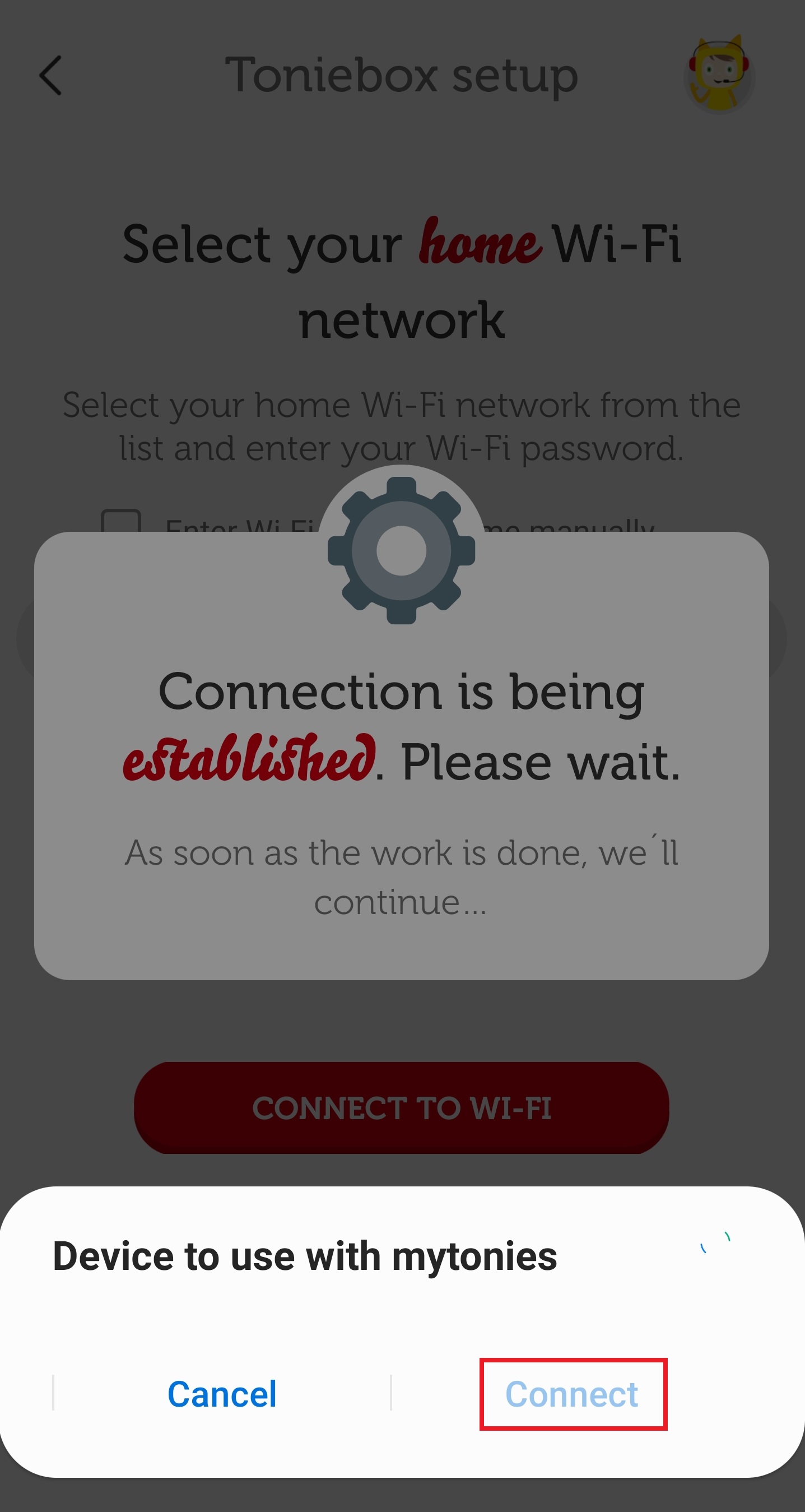
- Attendete che il Toniebox esegua il processo di connessione. Questa operazione potrebbe richiedere uno o due minuti. Quando il Toniebox ha finito di connettersi alla rete WiFi e di scaricare gli aggiornamenti necessari, si sentirà un messaggio di benvenuto e sullo schermo apparirà il messaggio "Congratulazioni, sei un eroe Tonie! Anche il LED del Toniebox dovrebbe essere verde fisso.
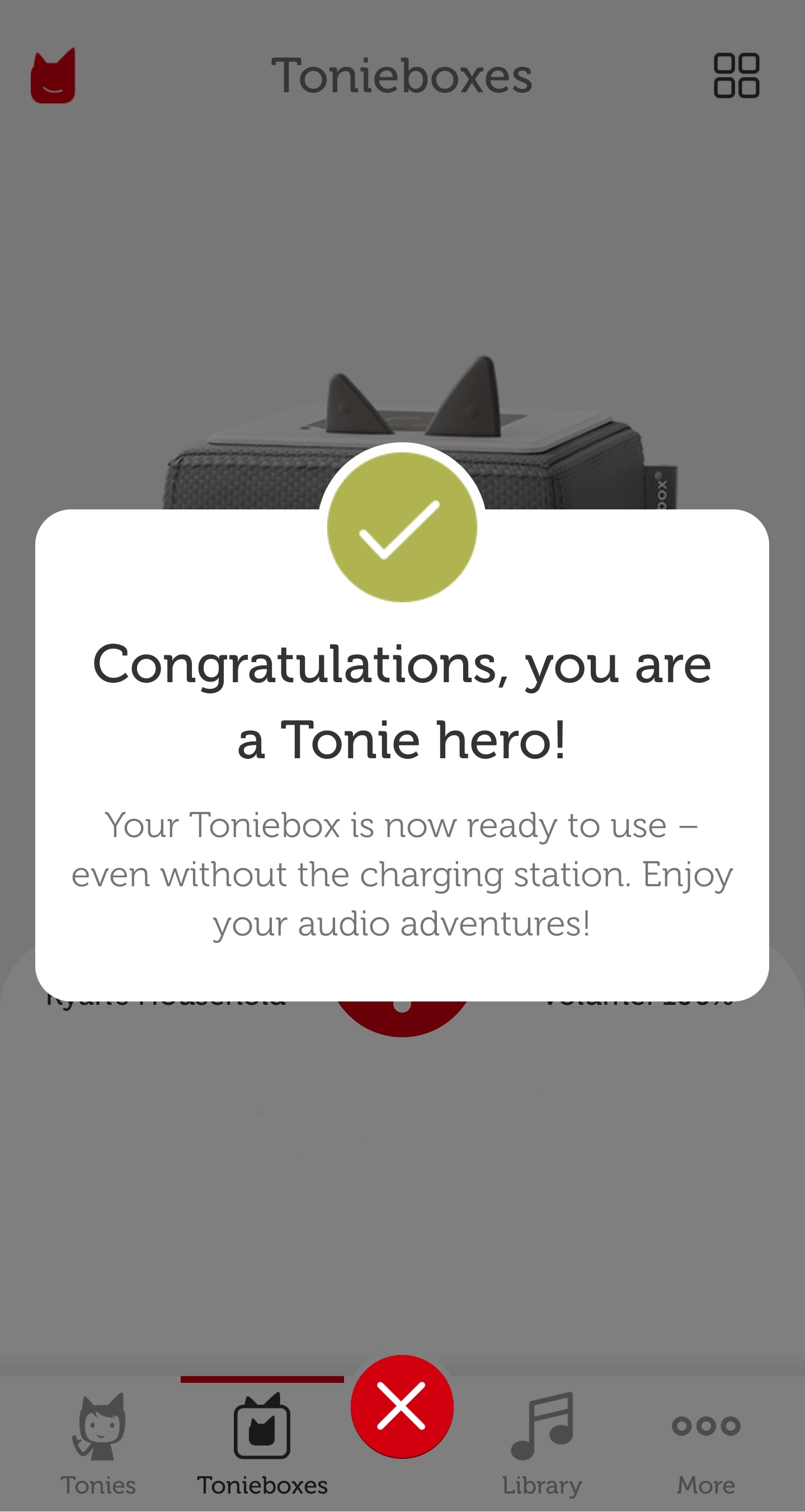
- Ora la tua Toniebox è completamente configurata e pronta per Tonies! Inserisci un Tonie nella Toniebox e inizierà a scaricare i suoi contenuti e il LED inizierà a lampeggiare in blu. Quando il tuo Tonie avrà terminato di scaricare tutti i suoi contenuti, il LED sul Toniebox diventerà verde fisso e suonerà un segnale acustico. Ora Tonie può giocare senza connessione WiFi. Se riscontri problemi durante l'installazione, inviaci un messaggio saremo lì per aiutarvi!
Ho la tua Toniebox my.tonies.com/setup impostazione attraverso
- My.tonies.com/setup sul vostro computer Vai a . Se non avete ancora effettuato il login o creato un account Tonie gratuito, vi verrà presentata la pagina seguente. Cliccate su "Voglio iniziare".
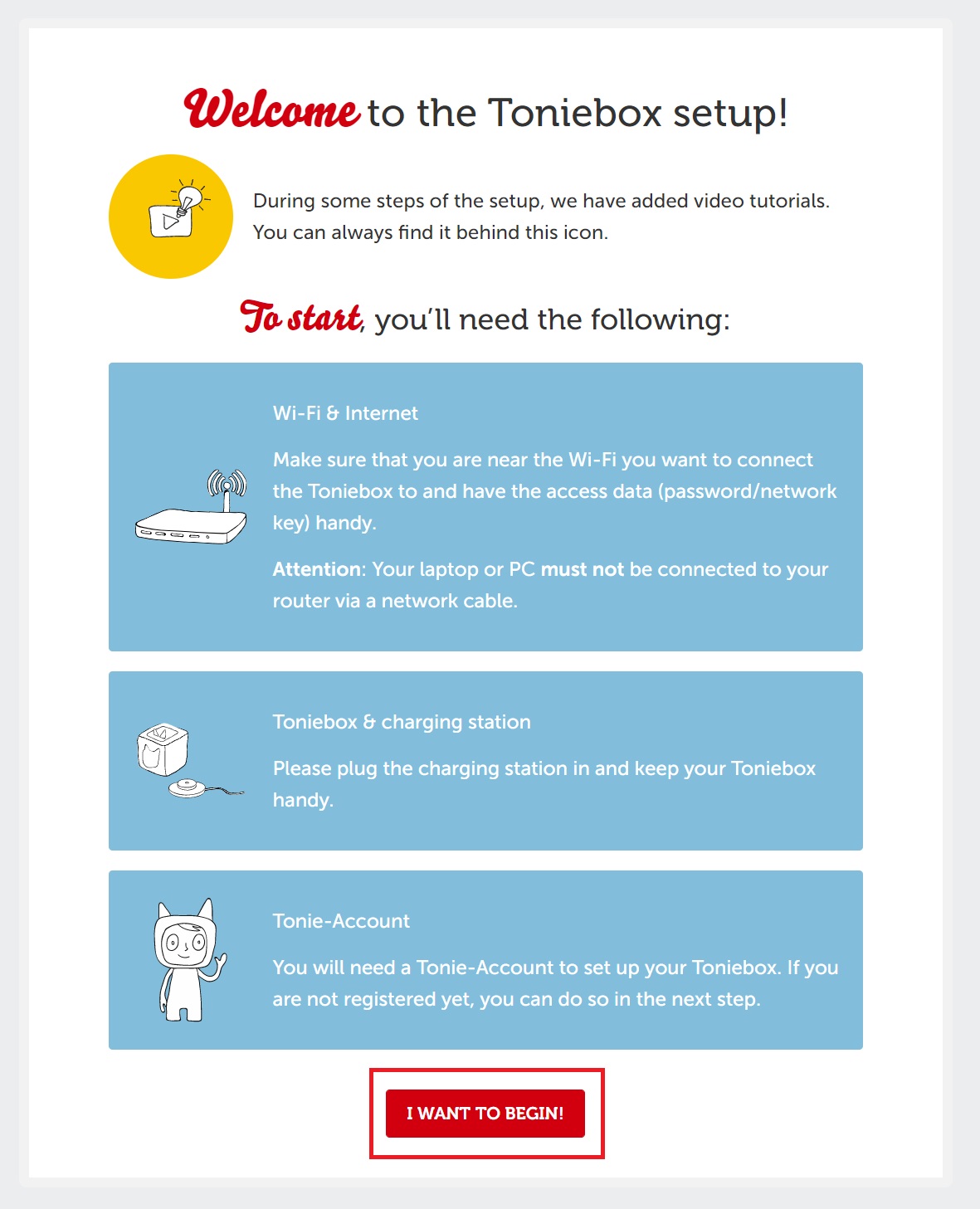
- Qui potete registrare il vostro account Tonie gratuito inserendo i vostri dati e cliccando sul pulsante "Registrati ora". Se avete già creato un account Tonie, fate clic su "Login Now" e accedete utilizzando le vostre credenziali.
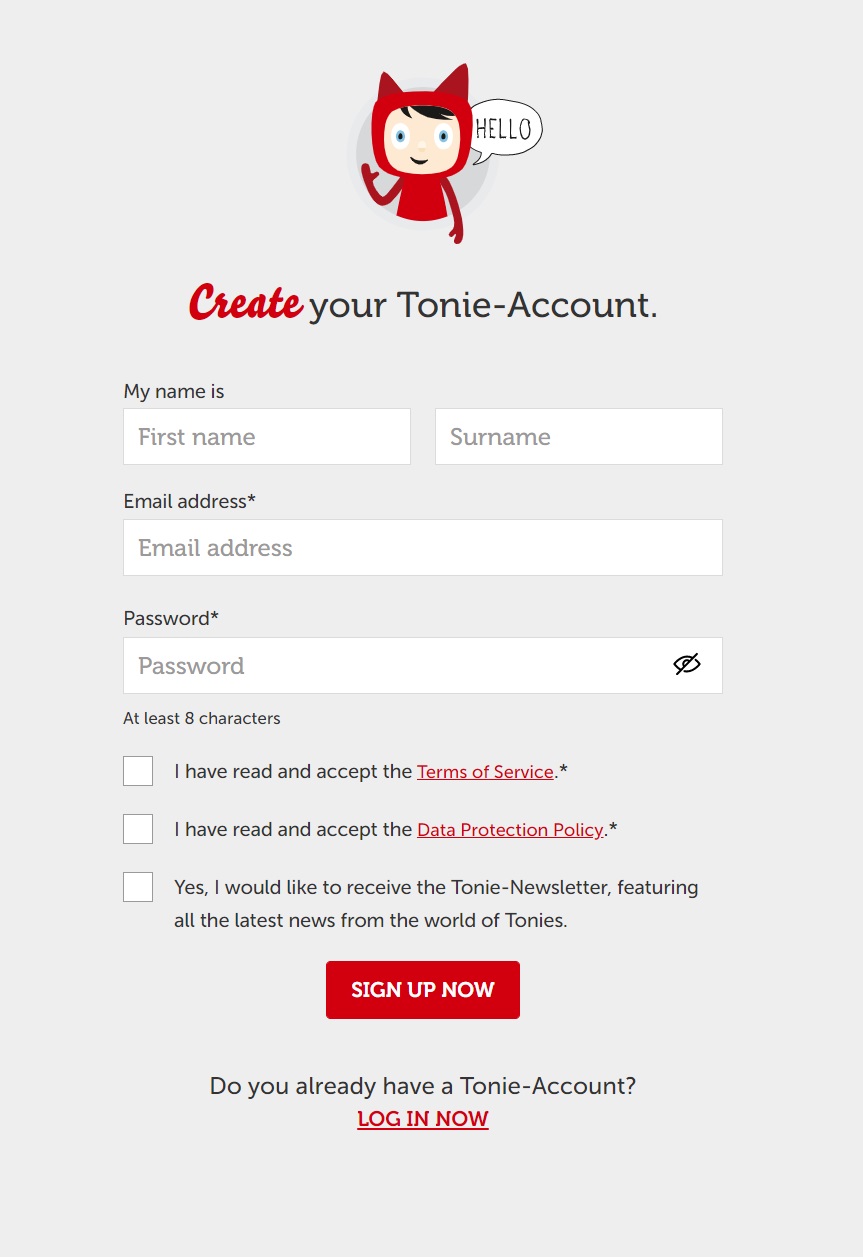
- Assicuratevi di avere accesso a una connessione WiFi a 2,4 GHz, al Toniebox e alla stazione di ricarica Toniebox. Assicuratevi inoltre che il computer sia collegato tramite WiFi e non direttamente tramite cavo Ethernet. Quando siete pronti, fate clic su "Voglio iniziare!
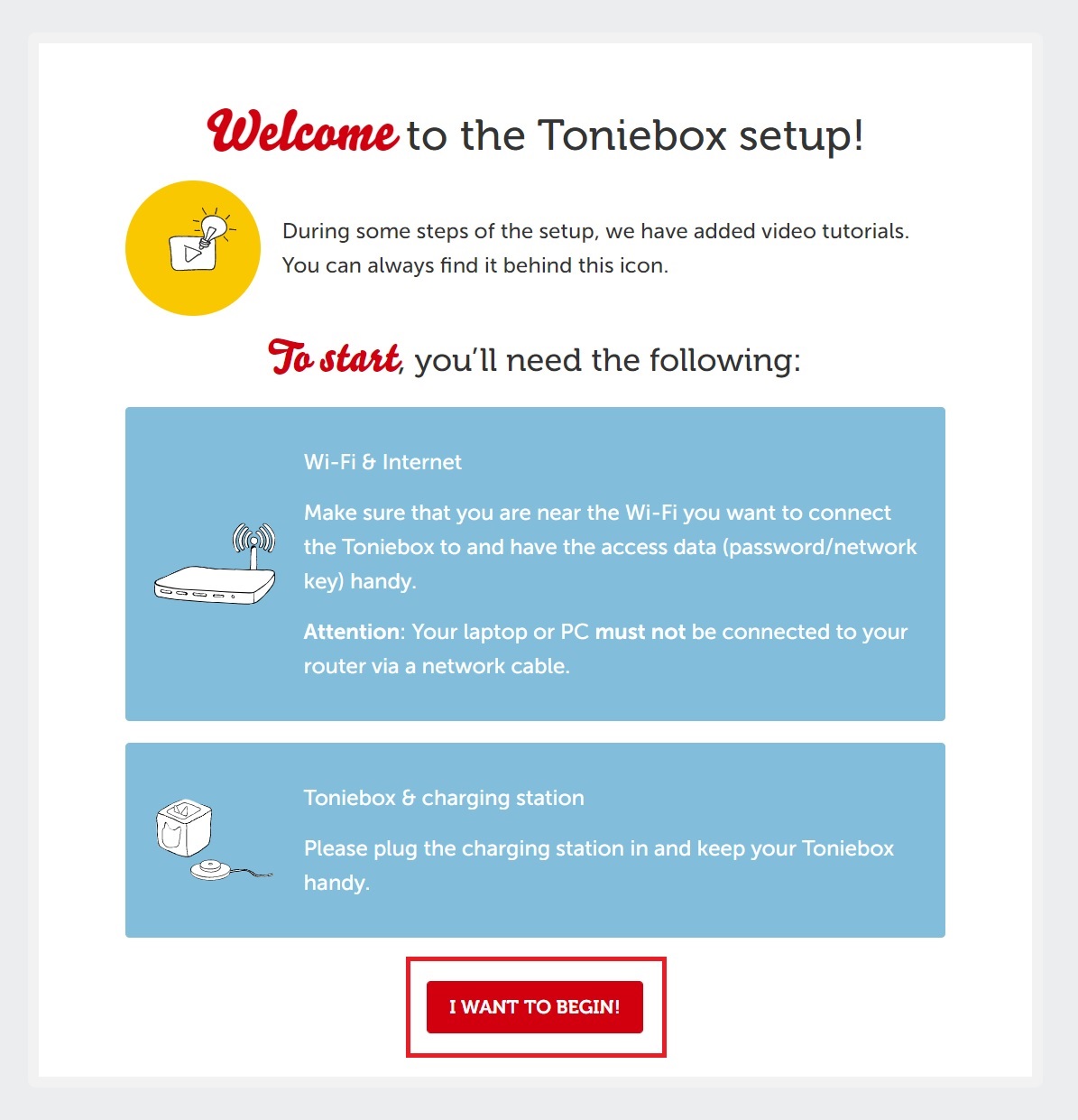
- Inserite il vostro ID Toniebox. Si tratta dell'ID a 8 cifre che si trova sul fondo del Toniebox. Assicuratevi che il Toniebox non sia sul caricatore, altrimenti non vedrete l'ID Toniebox. Dopo aver inserito l'ID Toniebox, cliccate su "Ottimo, continua".
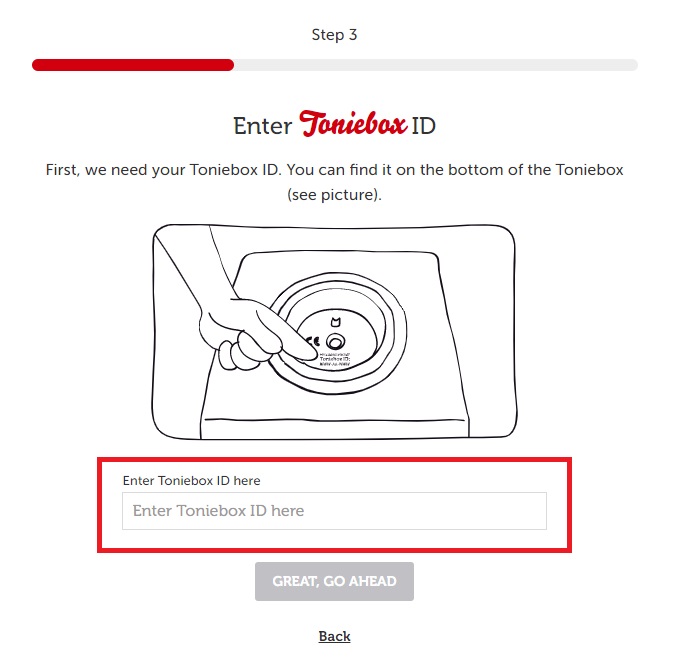
- Qui potete dare un nome al vostro Toniebox. Dopo aver inserito il nome, cliccate su 'Avanti!
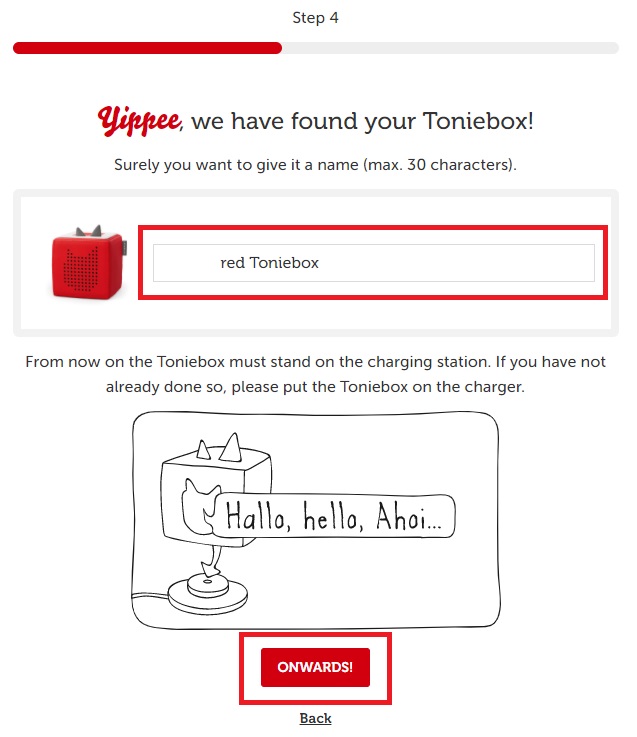
- Per accendere il Toniebox, inserirlo nel caricatore. Quindi stringere entrambe le orecchie per circa 5 secondi, finché non si sente un cicalino e il LED inizia a lampeggiare in blu. Attendere circa 20 secondi finché non si sente un secondo cicalino. Cliccare quindi su "Iniziare!
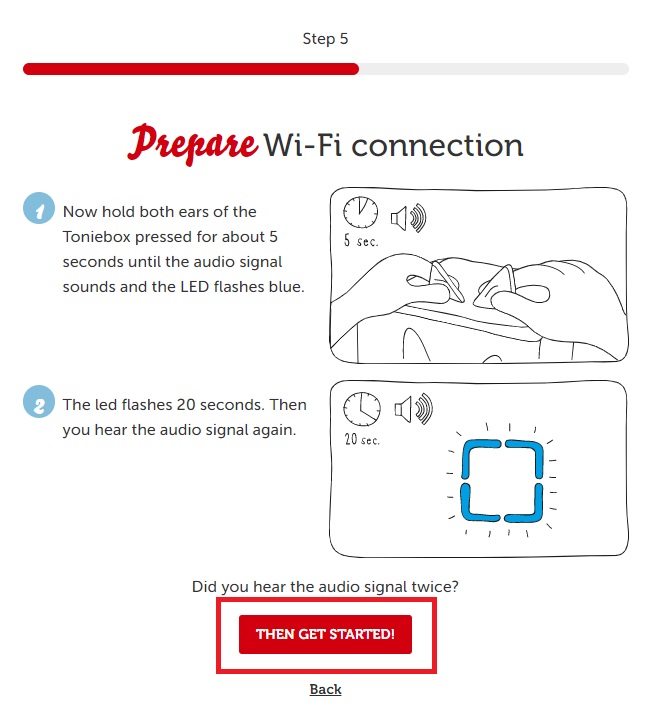
- Ora è necessario connettersi al Toniebox. Ciò avviene tramite una rete WiFi Toniebox. Si noti che questa è diversa dalla normale connessione WiFi domestica, alla quale ci collegheremo in una fase successiva.
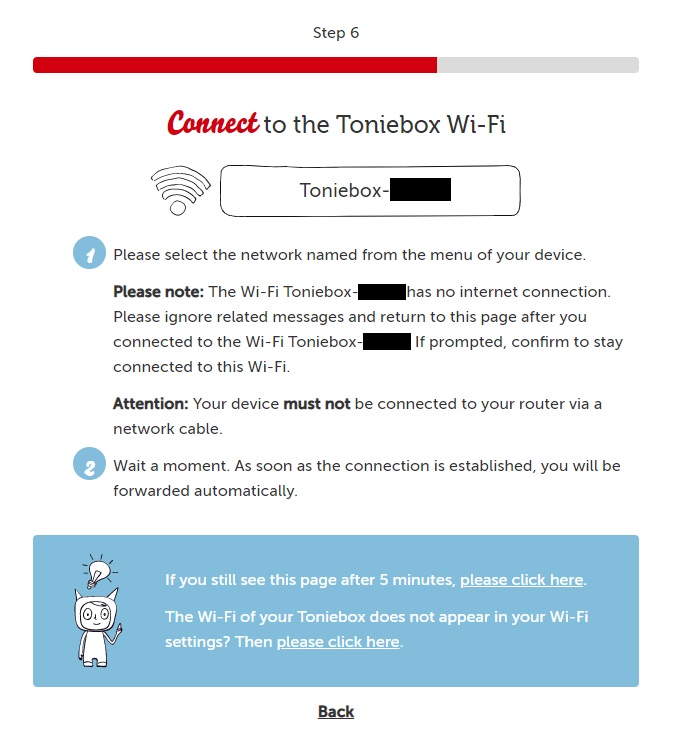
- Aprire l'elenco delle reti. A tal fine, fare clic sull'icona WiFi nell'angolo inferiore destro dello schermo.

- Individuare la rete "Toniebox-#####" nell'elenco delle connessioni WiFi. Le ultime 4 cifre del nome della connessione saranno diverse per ogni Toniebox. Fare clic sul nome della rete Toniebox e poi su "Connetti".
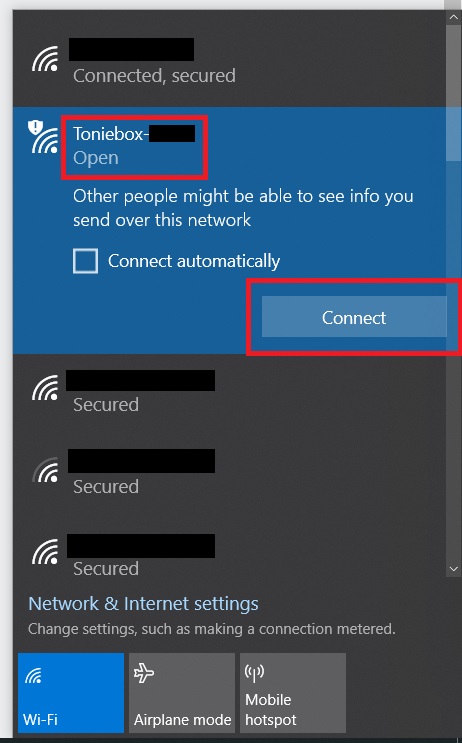
- Una volta stabilita la connessione con la Toniebox, cliccate su "Cominciamo!
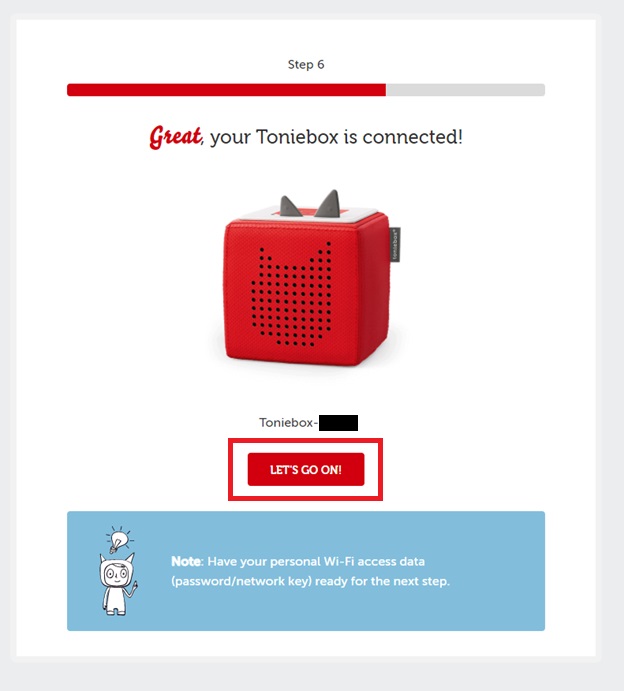
- A questo punto sarete connessi alla vostra connessione WiFi a 2,4 GHz. È possibile fare clic sulla freccia a discesa per visualizzare tutte le connessioni WiFi disponibili nelle vicinanze. Cliccate sul nome della vostra connessione WiFi e inserite la password. Dopo aver inserito la password corretta, fare clic su "Connetti a Toniebox".
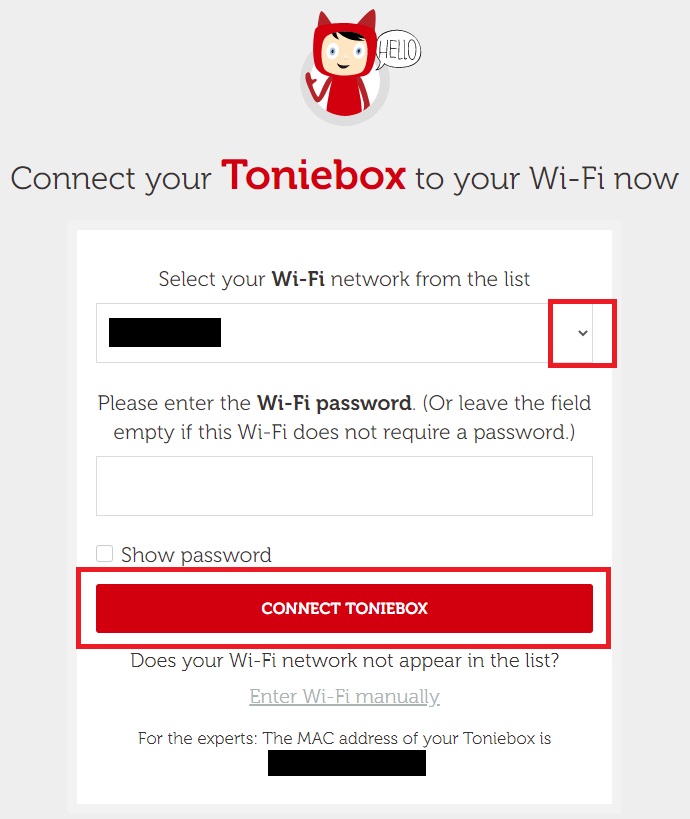
- Attendete che il Toniebox stabilisca una connessione al vostro WiFi.
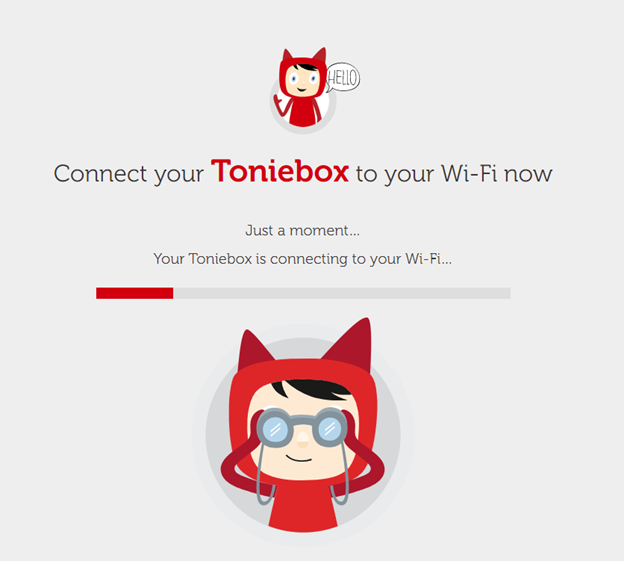
- Attendete che il Toniebox esegua il processo di connessione. Questa operazione può durare uno o due minuti. È possibile che si sentano alcuni avvisi acustici e che il LED del Toniebox cambi tra il blu lampeggiante e il verde lampeggiante. Non c'è da preoccuparsi, è normale!
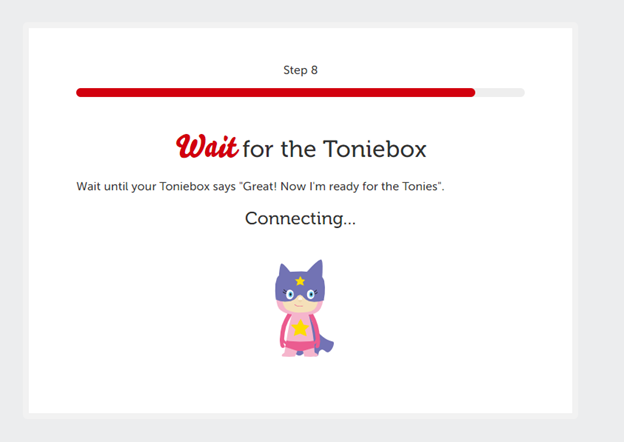
- Quando il Toniebox ha finito di connettersi al WiFi e di scaricare gli aggiornamenti necessari, si sentirà un messaggio di benvenuto e sullo schermo apparirà il messaggio "Congratulazioni, sei un Tonie-Hero! Anche il LED del Toniebox dovrebbe essere verde fisso.
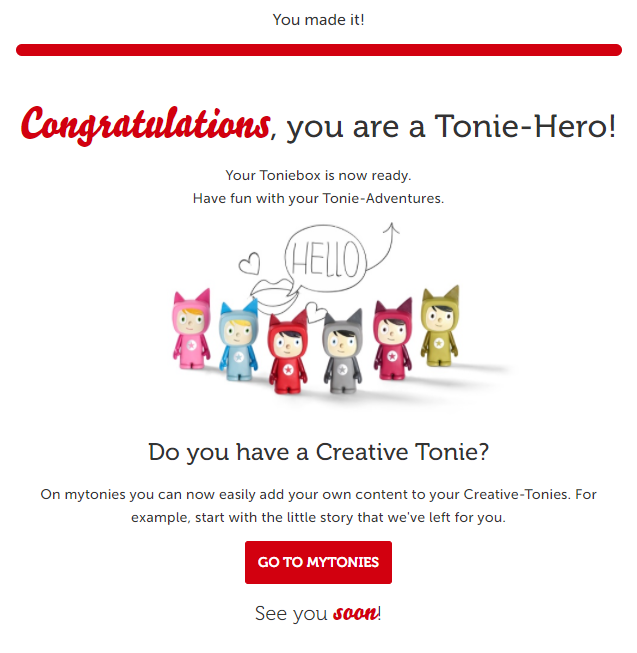
- Ora il Toniebox è completamente configurato e pronto per i Tonie! Inserite un Tonie nel Toniebox, questo inizierà a scaricare il suo contenuto e il LED inizierà a lampeggiare in blu. Quando il Tonie ha finito di scaricare tutti i suoi contenuti, il LED del Toniebox diventa verde fisso e viene emesso un segnale acustico. Ora Tonie può giocare anche senza una connessione WiFi.
Come aggiungere contenuti al tuo Creative-Tonie:
Utilizzando l'app Mytonies
- Apri l'app Mytonies e tocca l'icona intitolata "Collezione" nell'angolo in basso a destra.
- Tocca l'intestazione "Tony creativi".
- Tocca l'immagine del Creative-Tonie a cui desideri aggiungere contenuti.
- Qui puoi scegliere se registrare nuovi contenuti direttamente in Creative-Tonie toccando il pulsante del microfono o caricare contenuti registrati in precedenza toccando l'icona tonie/ok.
- Se scegli di registrare direttamente il nuovo contenuto, toccando il pulsante del microfono si aprirà la pagina di registrazione. Tocca il cerchio rosso per avviare la registrazione.
- Al termine della registrazione, tocca il pulsante rosso di arresto nella parte inferiore dello schermo.
- Dopo aver interrotto la registrazione, avrai la possibilità di ascoltare la registrazione, cancellarla e registrarla di nuovo, oppure salvarla e assegnarla. Tocca "Salva e assegna" se desideri aggiungere la registrazione a Creative-Tonie.
- Una volta caricato il nuovo contenuto su Creative-Tonie, sincronizza semplicemente Toniebox per scaricare il nuovo contenuto. Per fare ciò, accendi il Toniebox e pizzica una delle orecchie del Toniebox per circa tre secondi finché non senti un suono. Il LED inizierà a lampeggiare in blu mentre la tua Toniebox si aggiorna con nuovi contenuti. È quindi possibile posizionare Creative-Tonie nella Toniebox quando la luce diventa verde fissa. Il nuovo contenuto verrà quindi riprodotto e scaricato contemporaneamente.
Utilizzando my.tones.com
- my.tones.com Accedi al tuo account su e fai clic sull'intestazione "Creative-Tonies".

- Fai clic sul Creative-Tonie a cui desideri aggiungere contenuto.
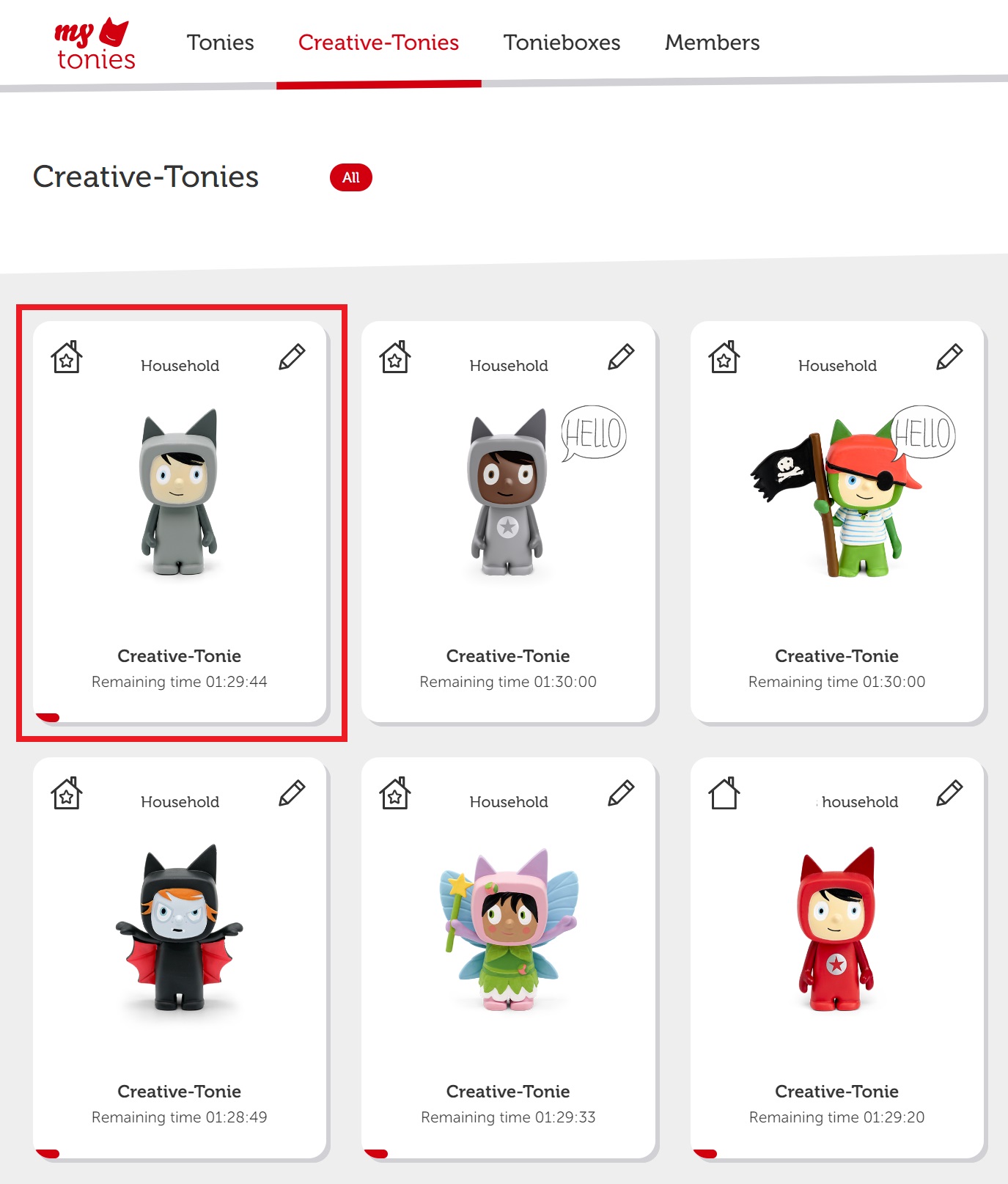
- Fare clic sull'icona del pulsante/freccia sul lato destro dello schermo.
- Qui puoi scegliere di aggiungere contenuti gratuiti o caricare i tuoi file su Creative-Tonie. Per questa procedura dettagliata sceglieremo di caricare il nostro file.
- Qui puoi trascinare e rilasciare o cercare i file che desideri caricare sul tuo Creative-Tonie.
- Una volta terminata la selezione dei file, fai clic sul pulsante "Salva contenuto" per caricare i nuovi file su Creative-Tonie.
- Una volta caricato il nuovo contenuto su Creative-Tonie, dovrai sincronizzare Toniebox per scaricare il nuovo contenuto. Per fare ciò, accendi il Toniebox e pizzica una delle orecchie del Toniebox per circa tre secondi finché non senti un suono. Il LED inizierà a lampeggiare in blu mentre la tua Toniebox si aggiorna con nuovi contenuti. È quindi possibile posizionare Creative-Tonie nella Toniebox quando la luce diventa verde fissa. Il nuovo contenuto verrà quindi riprodotto e scaricato contemporaneamente.
- Se si verificano problemi durante l'installazione, inviaci un messaggio saremo lì per aiutarvi!