Ihre Tasche ist leer
Verpassen Sie keine tollen Angebote! Beginnen Sie mit dem Einkaufen oder melden Sie sich an, um hinzugefügte Produkte anzuzeigen.
Neuheiten kaufen anmeldenVerpassen Sie keine tollen Angebote! Beginnen Sie mit dem Einkaufen oder melden Sie sich an, um hinzugefügte Produkte anzuzeigen.
Neuheiten kaufen anmeldenVerpassen Sie keine tollen Angebote! Beginnen Sie mit dem Einkaufen oder melden Sie sich an, um hinzugefügte Produkte anzuzeigen.
Neuheiten kaufen anmeldenVerpassen Sie keine tollen Angebote! Beginnen Sie mit dem Einkaufen oder melden Sie sich an, um hinzugefügte Produkte anzuzeigen.
Neuheiten kaufen anmeldenMytonies-App oder my.tonies.com/setup Es gibt zwei Möglichkeiten, deine Toniebox über einzurichten. Um die Einrichtung abzuschließen, benötigst du eine 2,4-GHz-WLAN-Verbindung, deine Toniebox und die Toniebox-Ladestation. (Kompatibel mit UK-Steckdosen. Möglicherweise müssen Sie einen UK-Steckerkonverter verwenden.) Los geht's!
Wenn Sie Probleme mit der Installation haben, machen Sie sich keine Sorgen, wir sind für Sie da und möchten Ihnen mitteilen, dass wir Ihnen gerne Ihre allgemeine Verwendung erklären, indem wir Ihre Installation kostenlos über unseren Computeranschluss durchführen :) So erreichen Sie uns: https://www.dinossi.com/yardim/ Sie können unsere Adresse besuchen.
Wenn Sie sich lieber ein Video-Tutorial ansehen möchten, schauen Sie sich unten unser Toniebox-Installationsvideo an:
Einrichten deiner Toniebox über die mytonies-App:
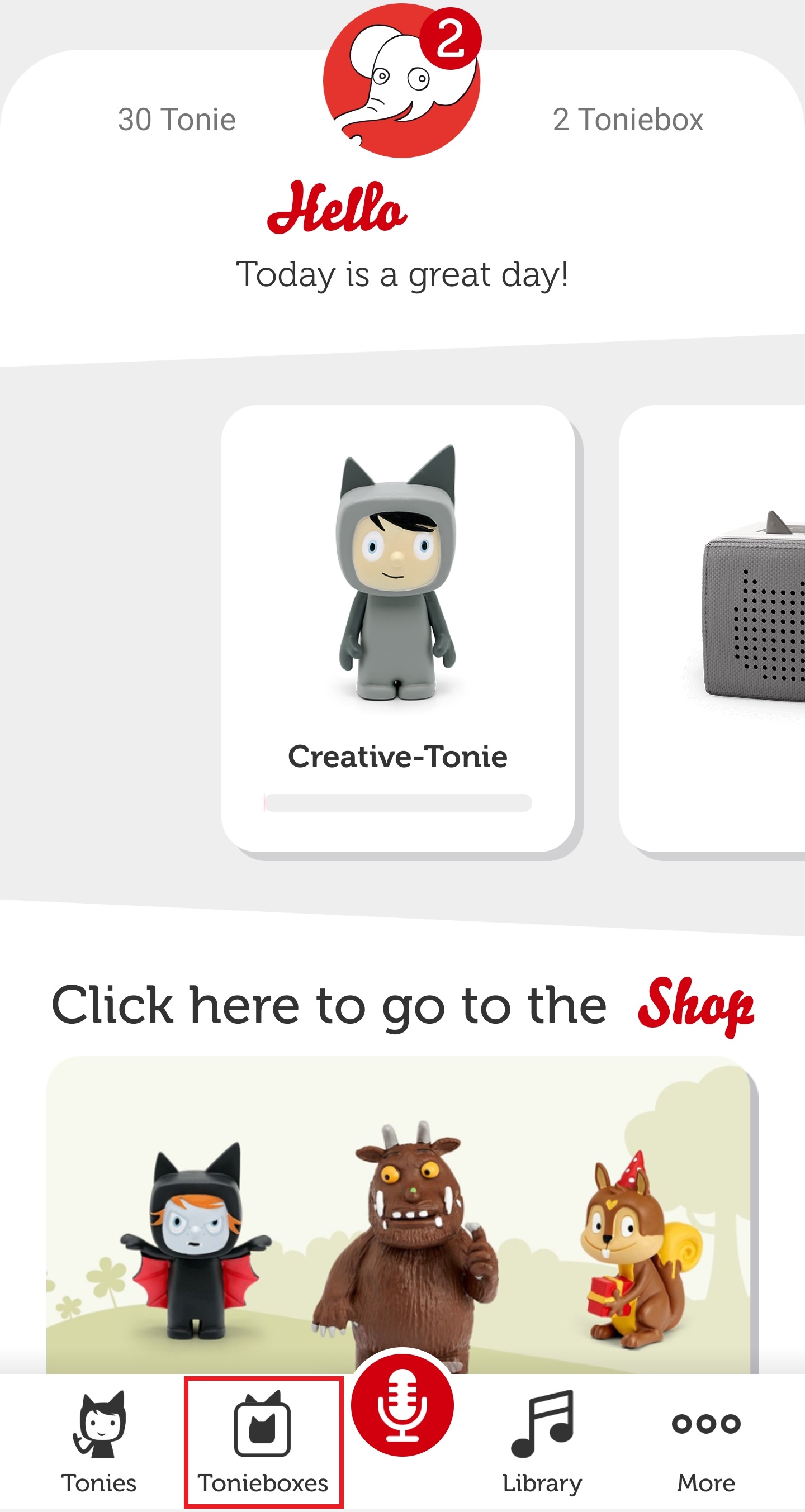
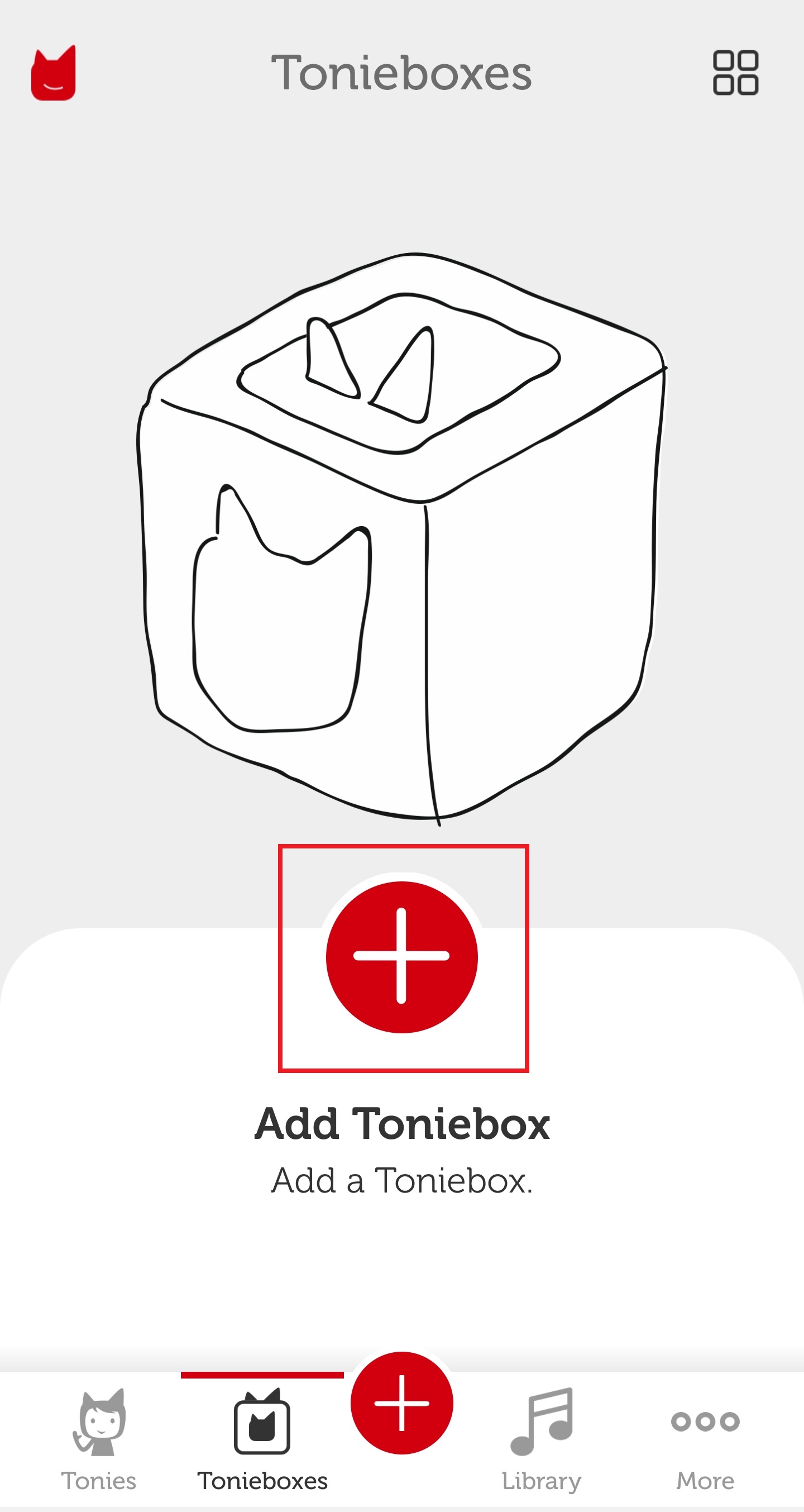
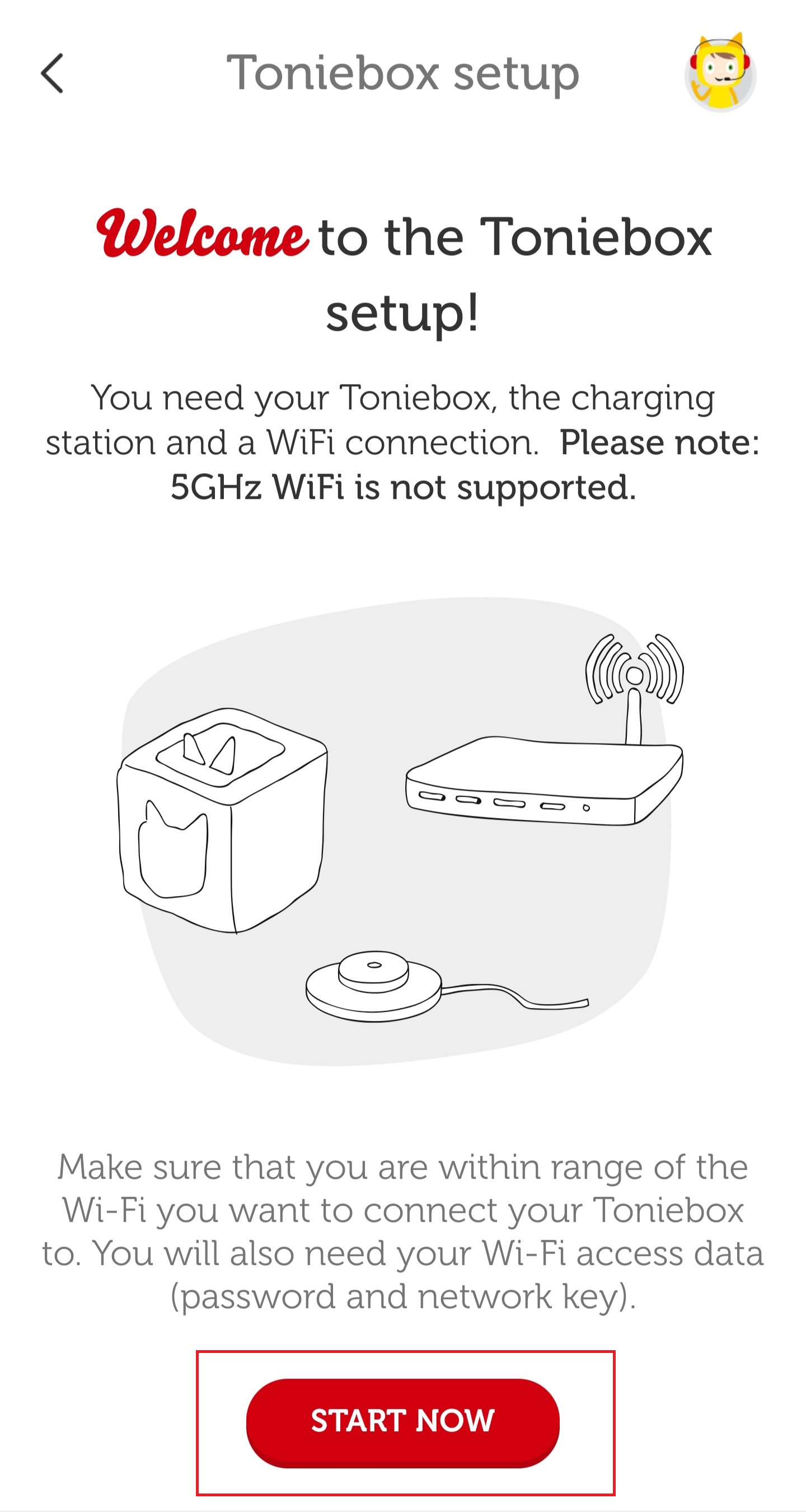
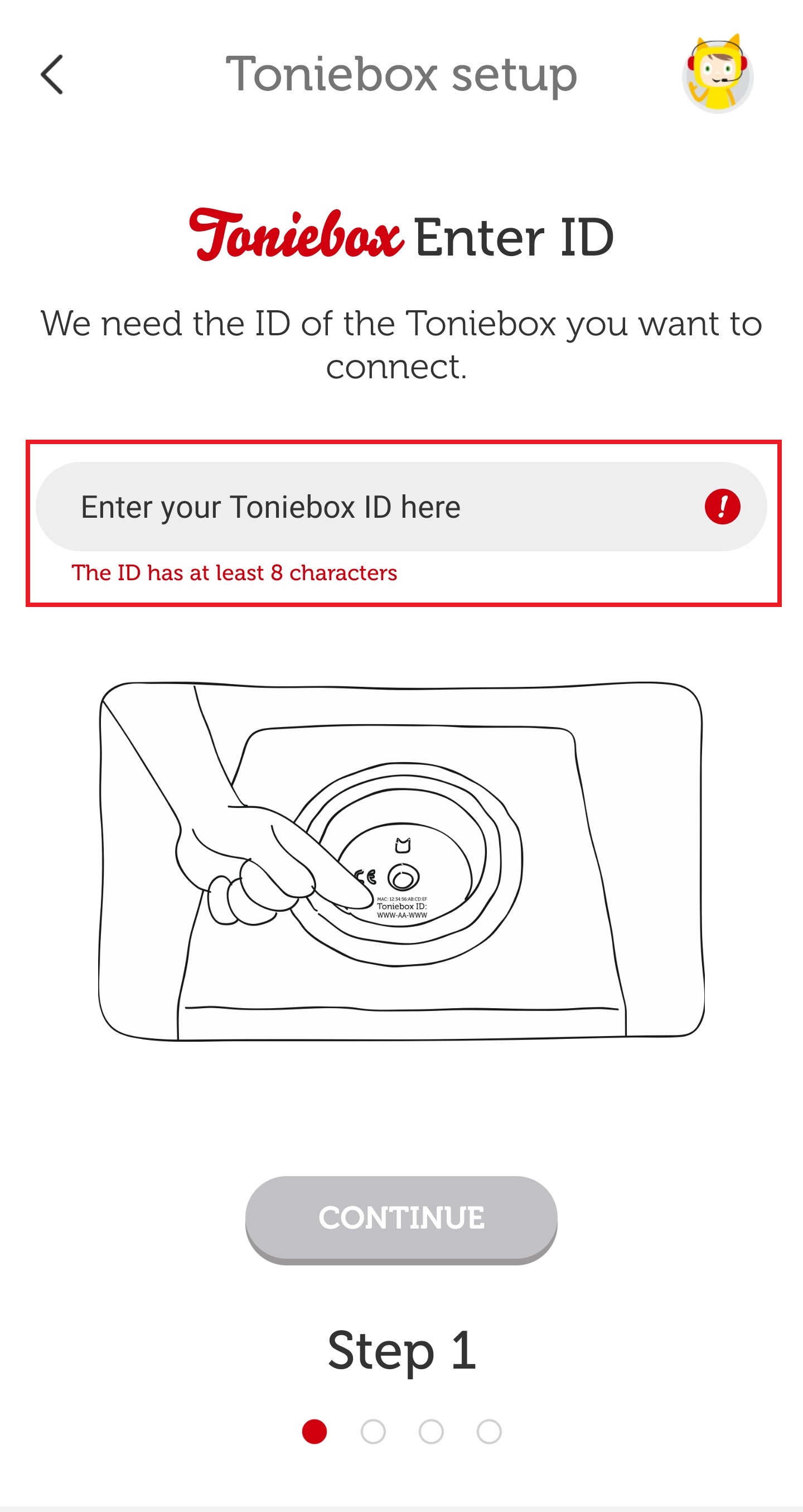
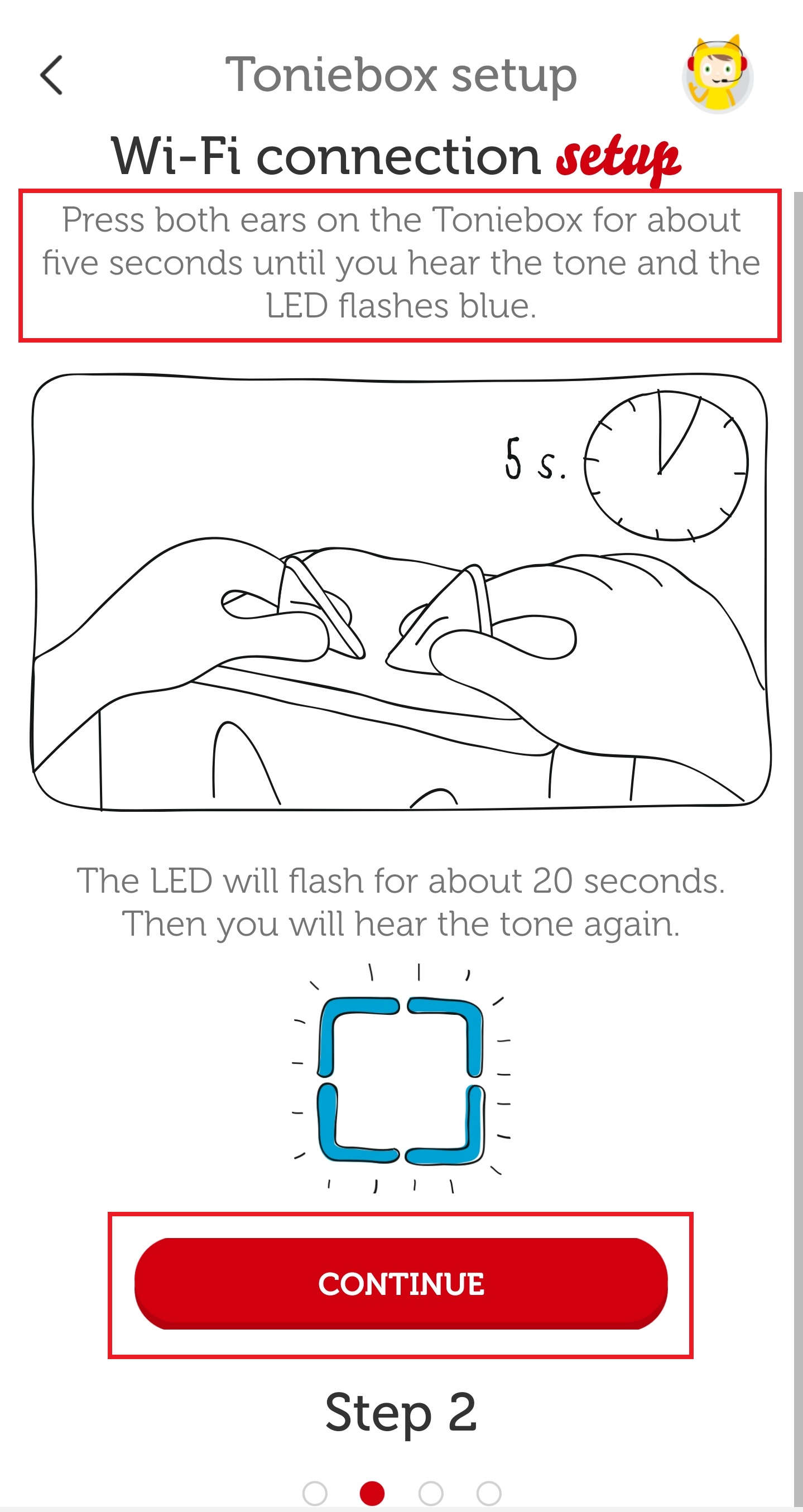
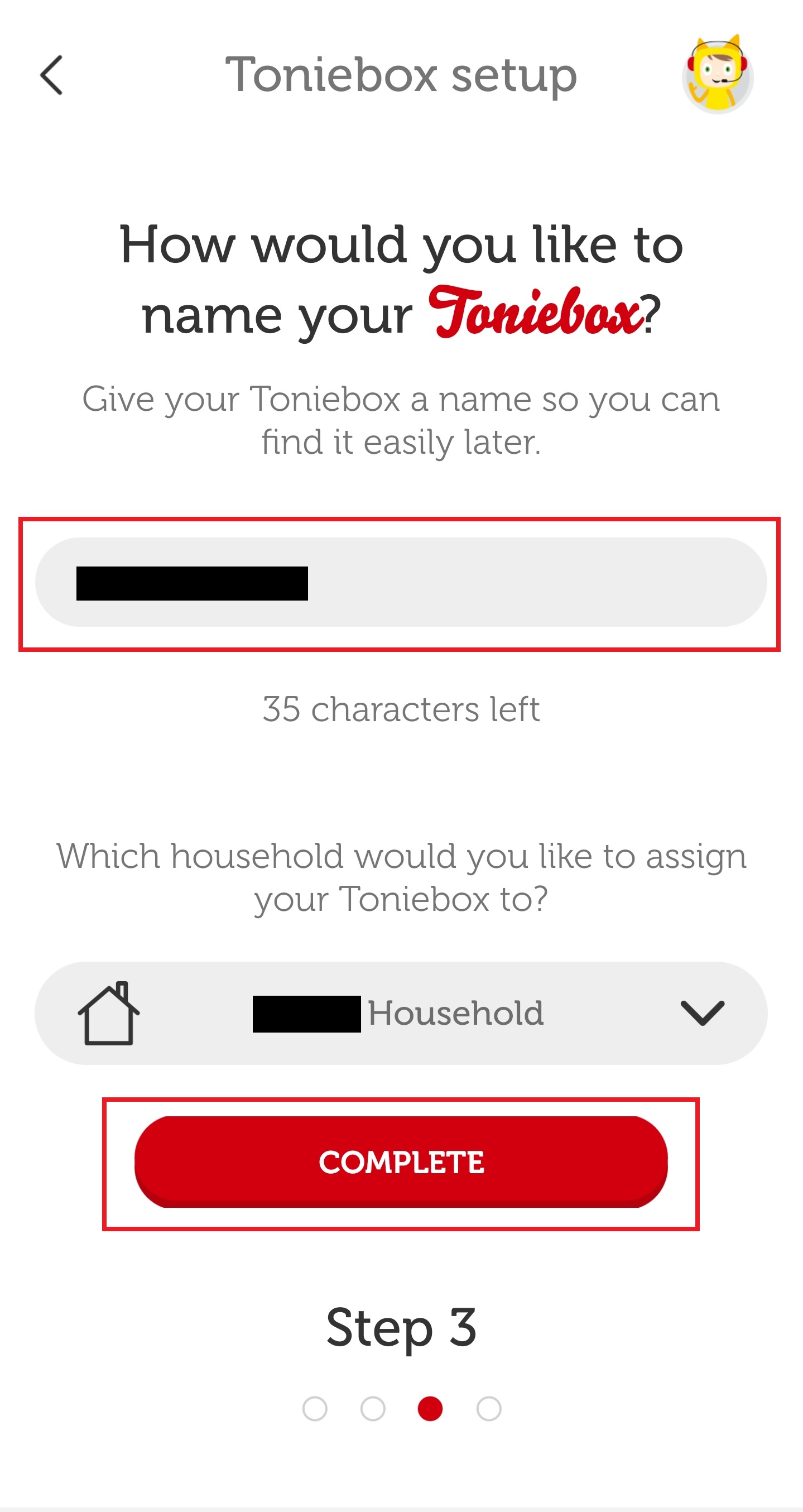
iPhone Das WLAN, mit dem Ihr iPhone derzeit verbunden ist, wird im Abschnitt „WLAN-Name“ vorab ausgefüllt. Wenn dies das richtige 2,4-GHz-WLAN ist, mit dem sich die Toniebox verbinden soll, gib das richtige Passwort ein und tippe auf „Mit WLAN verbinden“. Wenn Sie eine Verbindung zu einem anderen WLAN herstellen möchten, können Sie den Namen manuell eingeben, bevor Sie das Passwort eingeben und auf „Mit WLAN verbinden“ tippen. | Android Tippen Sie auf den Dropdown-Pfeil, um alle verfügbaren WLAN-Verbindungen in der Nähe anzuzeigen. Tippen Sie auf den Namen Ihres 2,4-GHz-WLANs und geben Sie dann Ihr WLAN-Passwort ein. Tippen Sie nach Eingabe des richtigen Passworts auf „Mit WLAN verbinden“.
| |
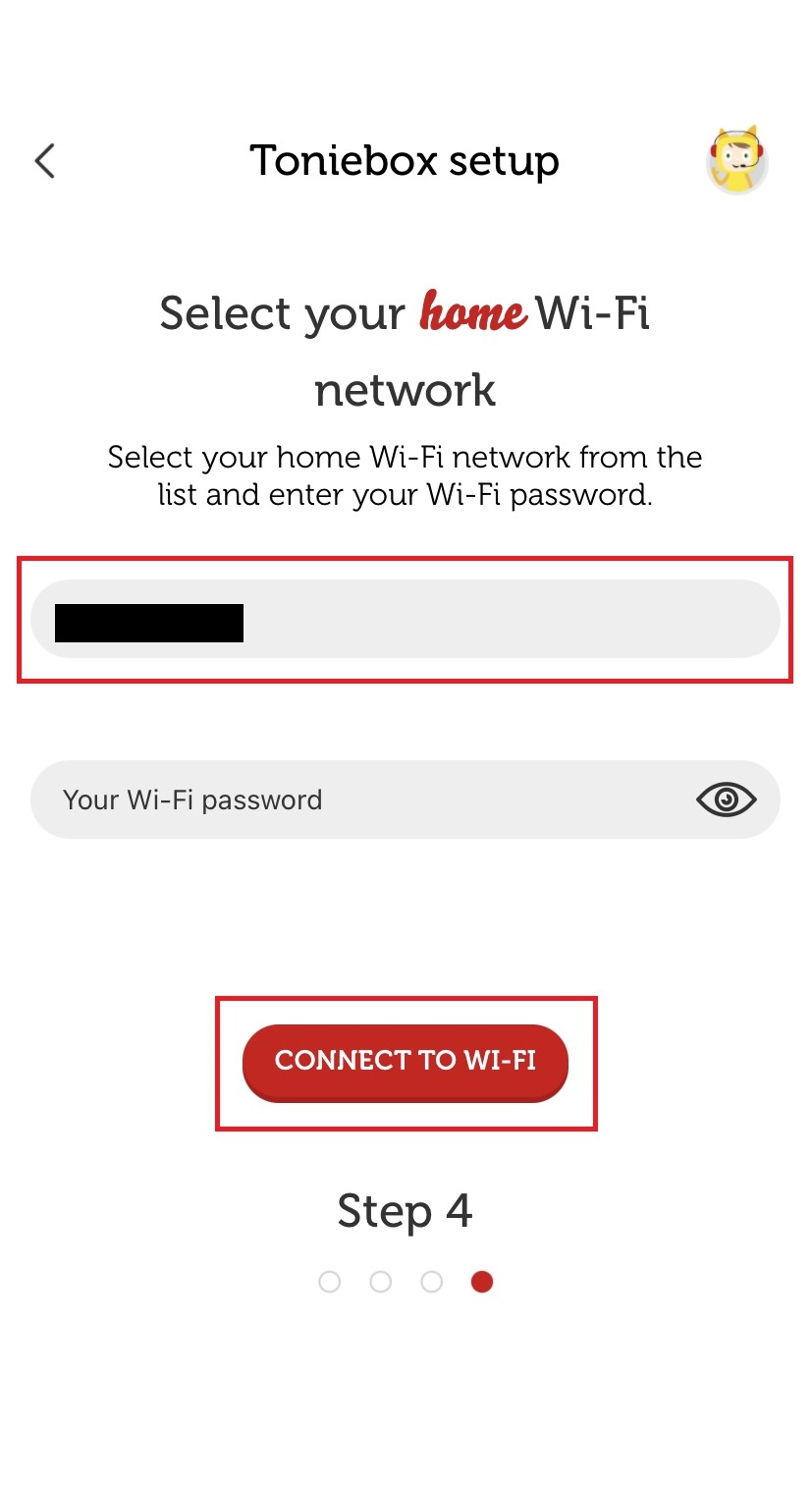 | 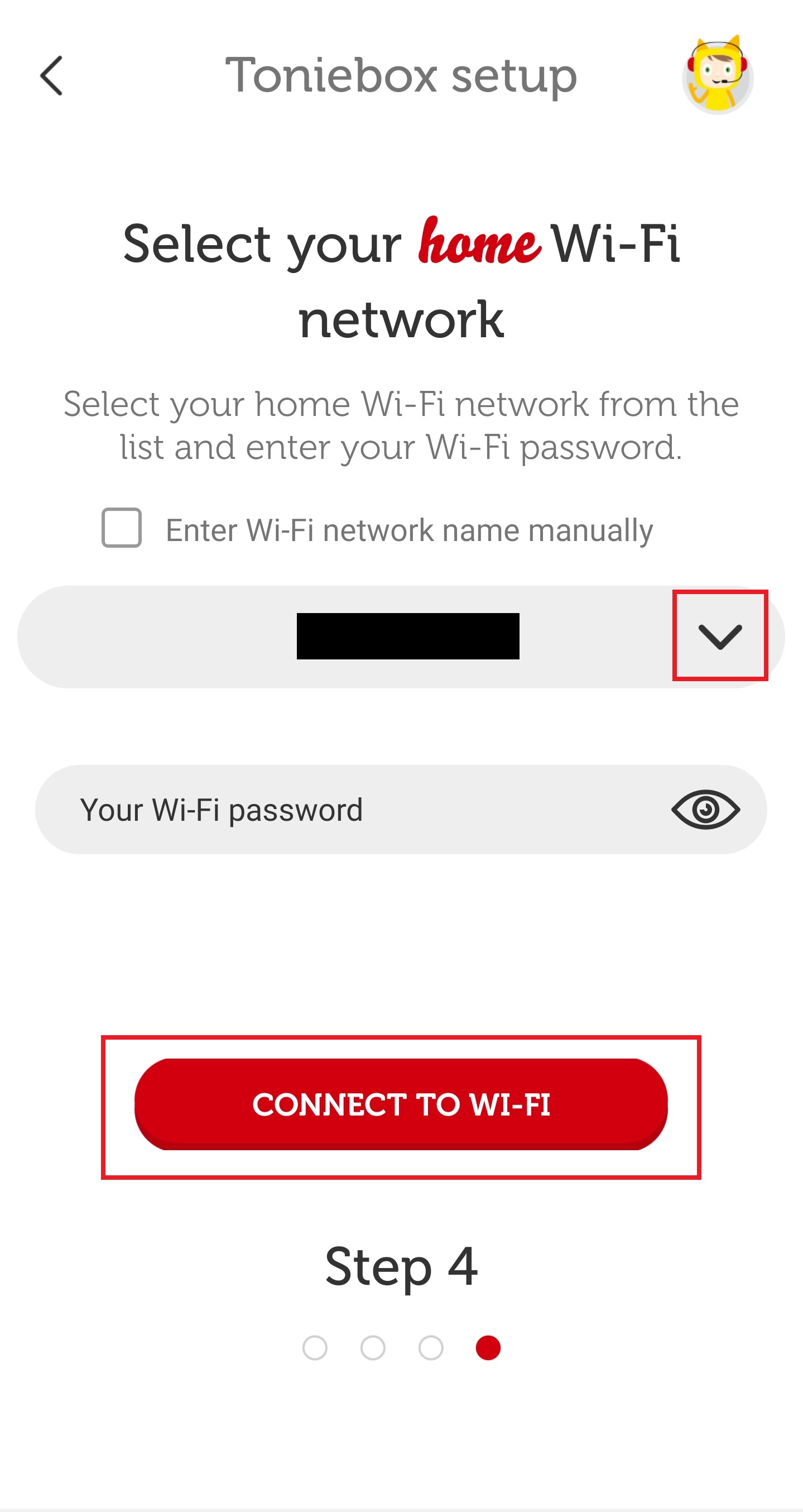 |
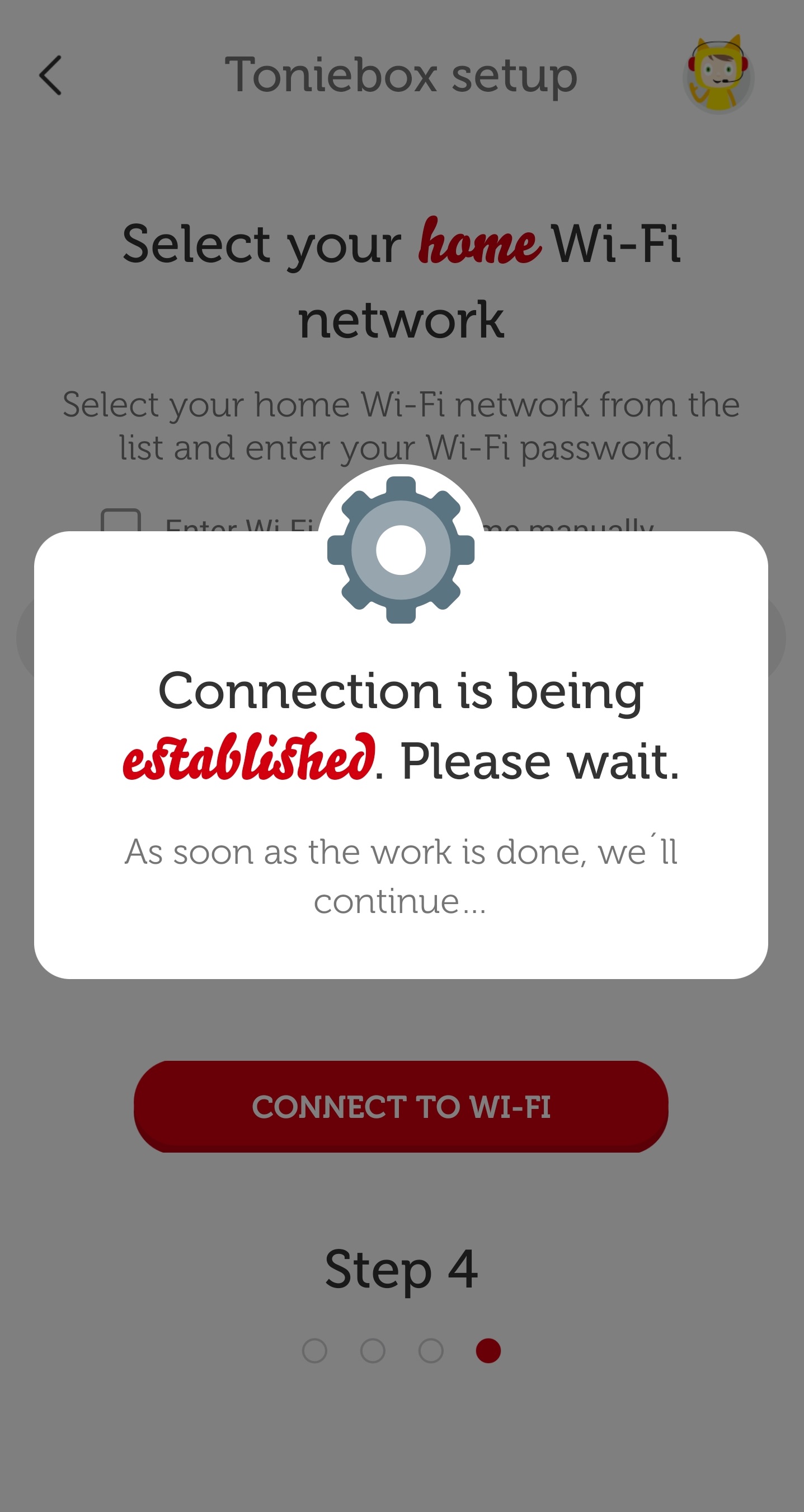
| iPhone | Android |
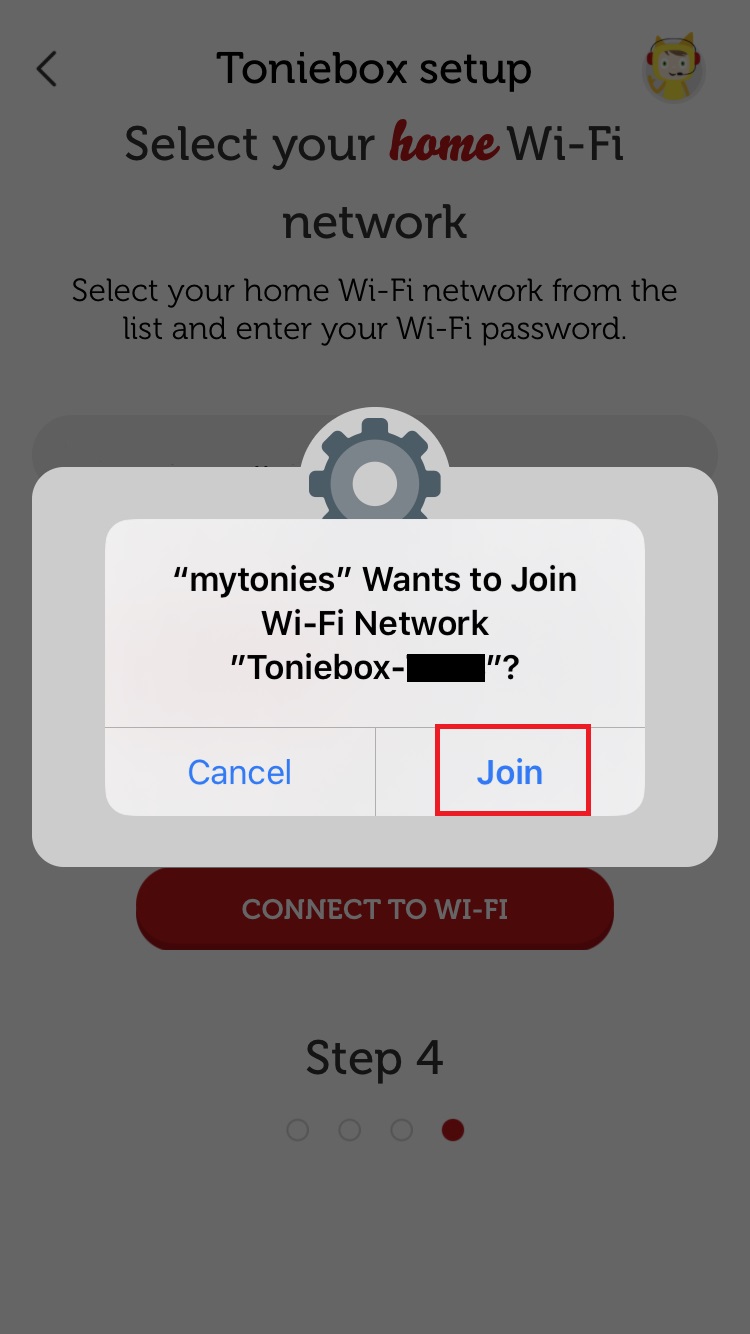 | 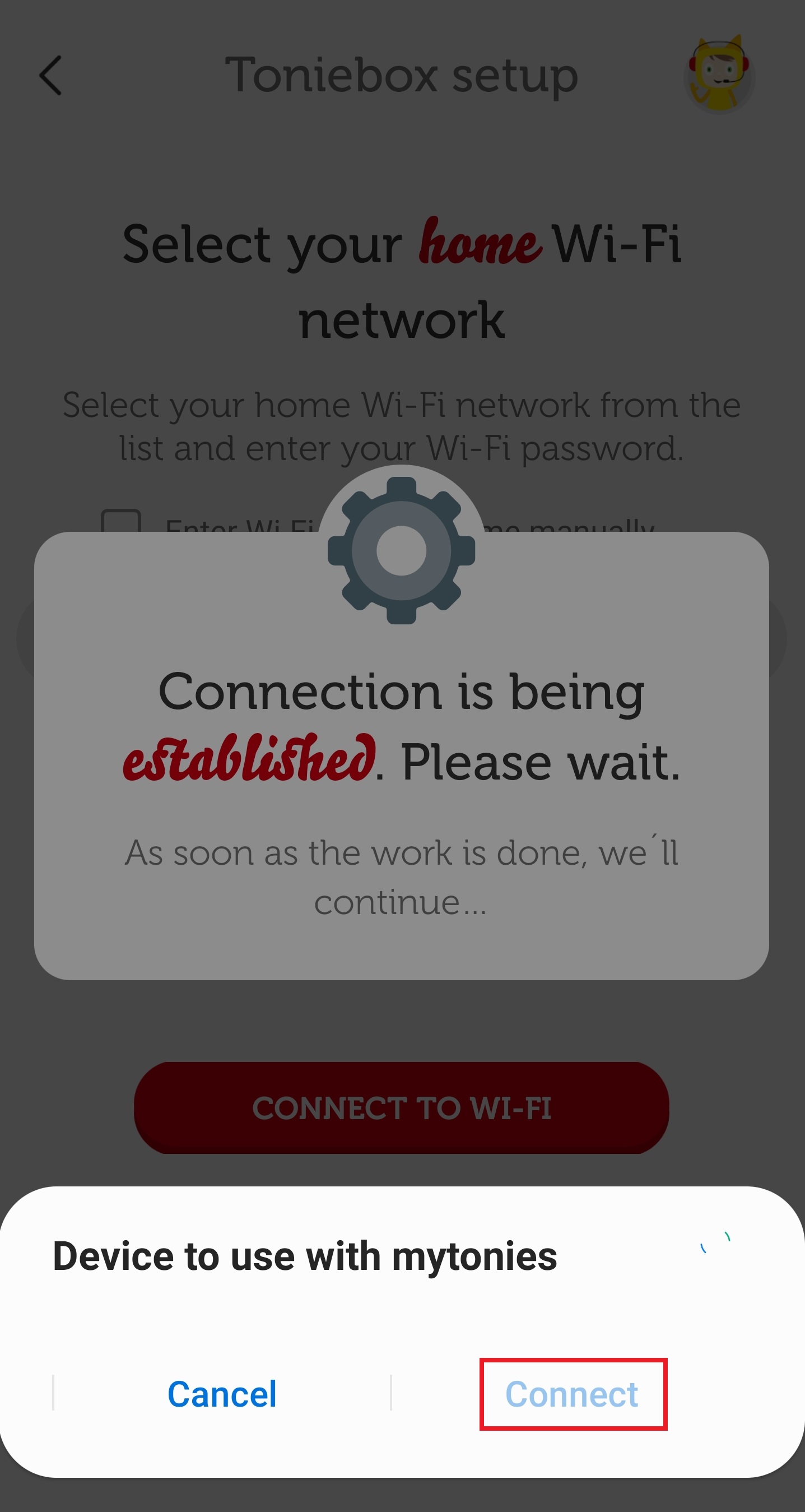 |
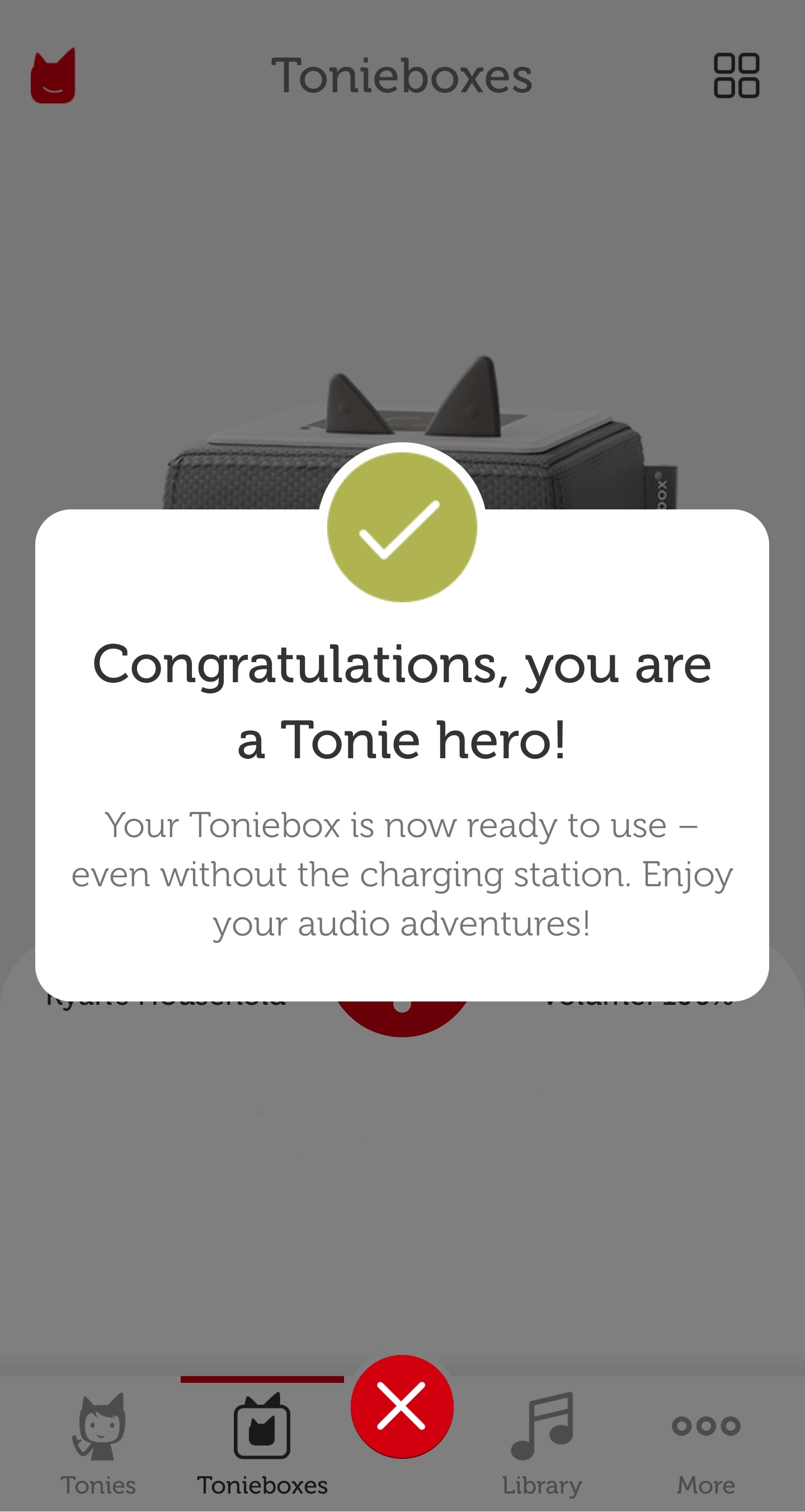
Deine Toniebox my.tonies.com/setup Installation über:
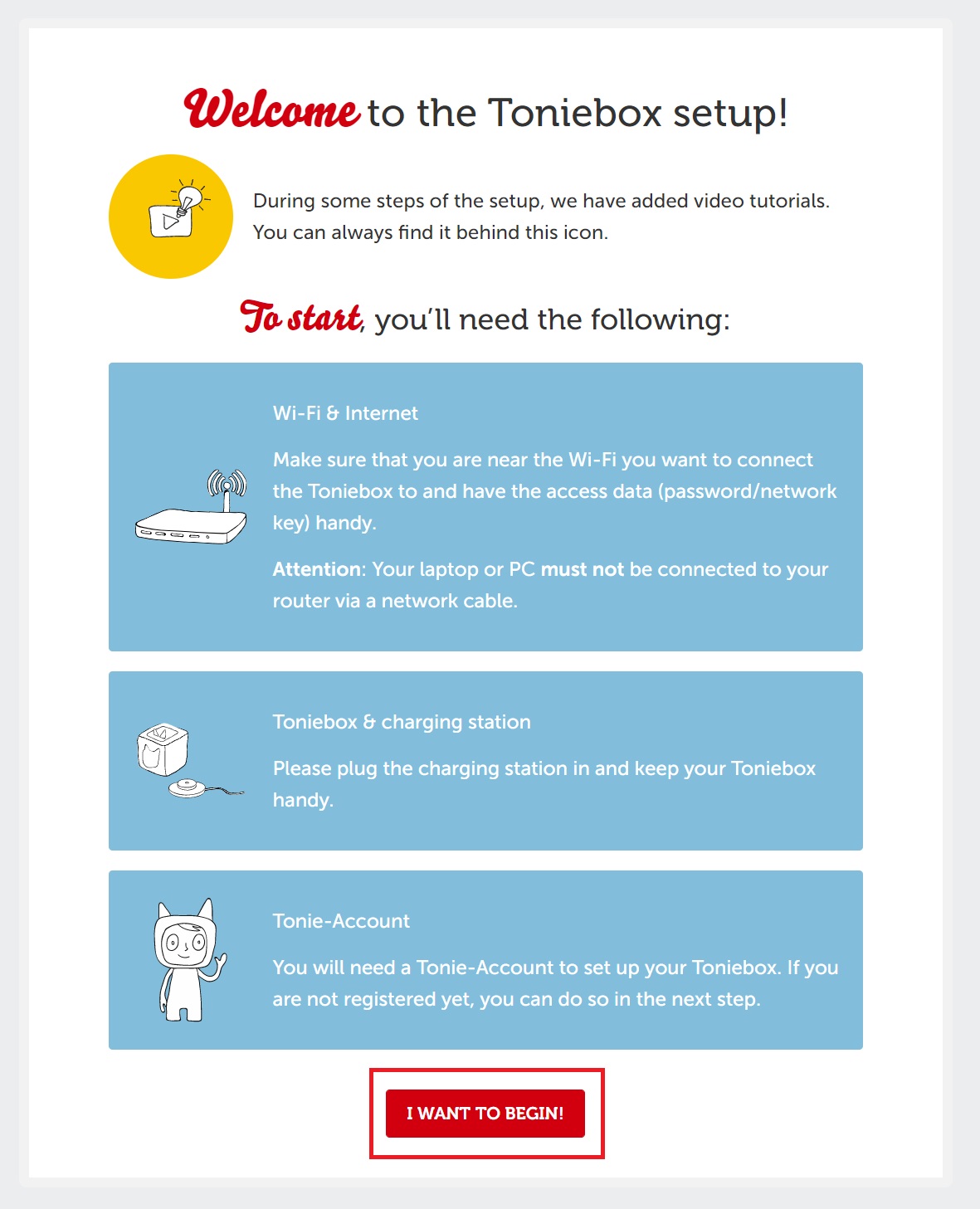
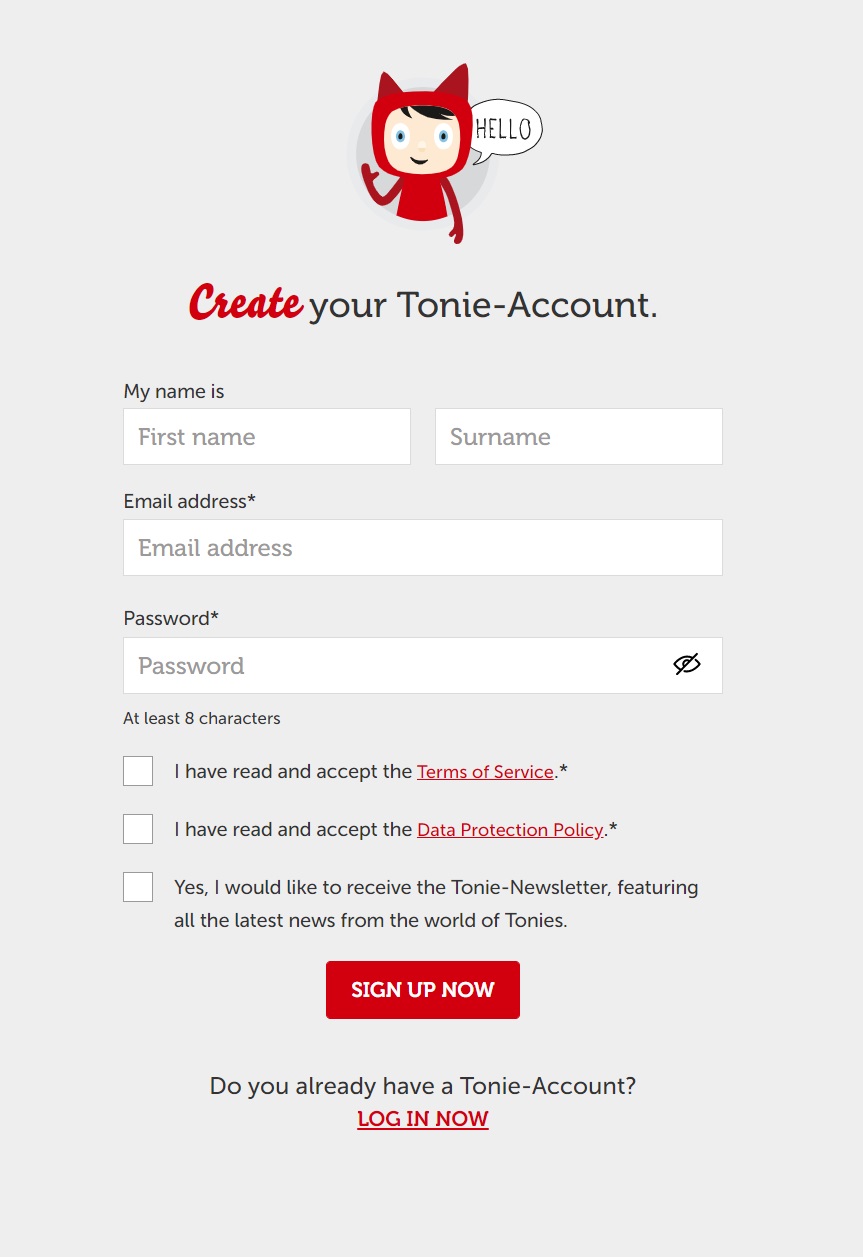
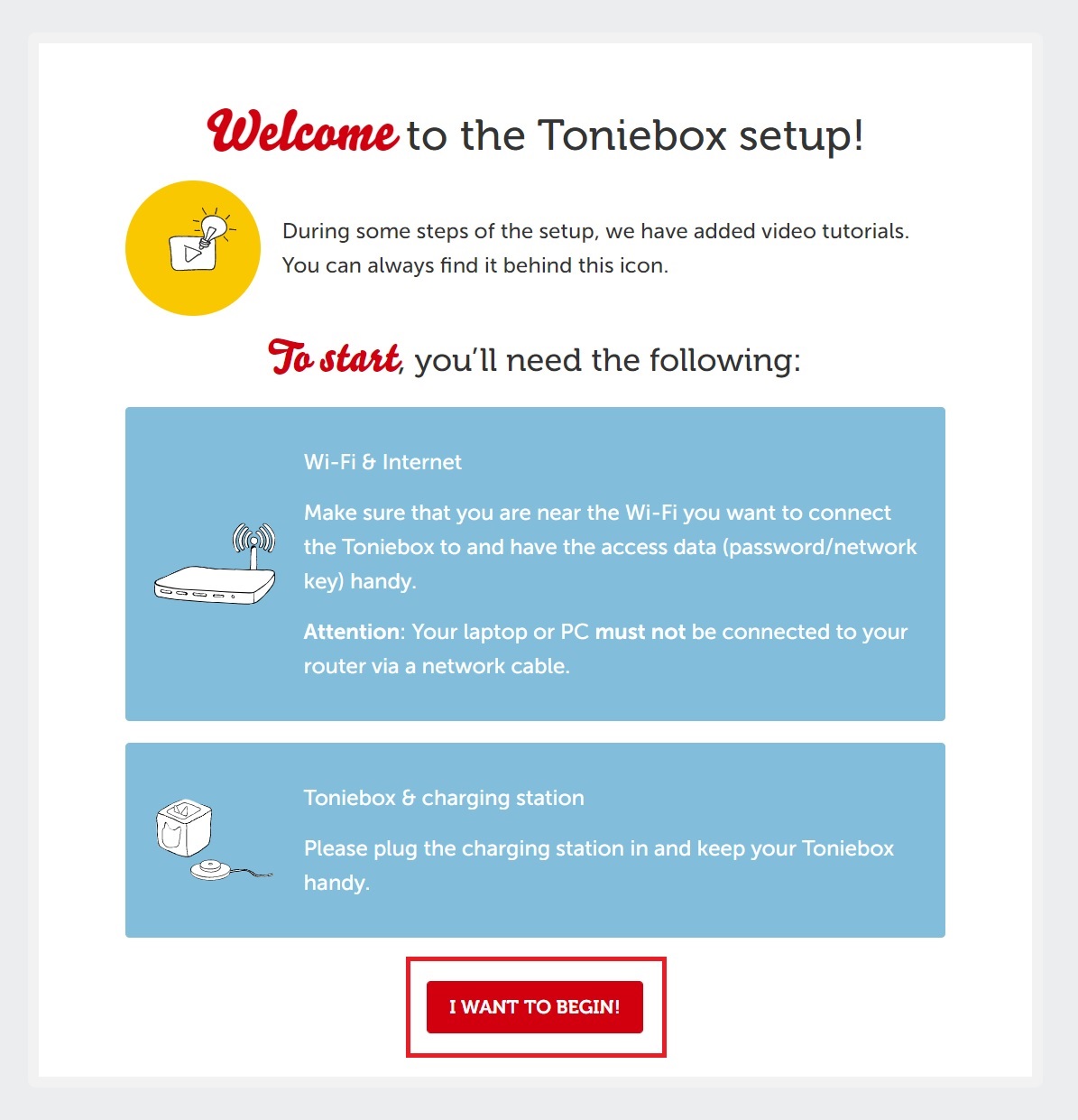
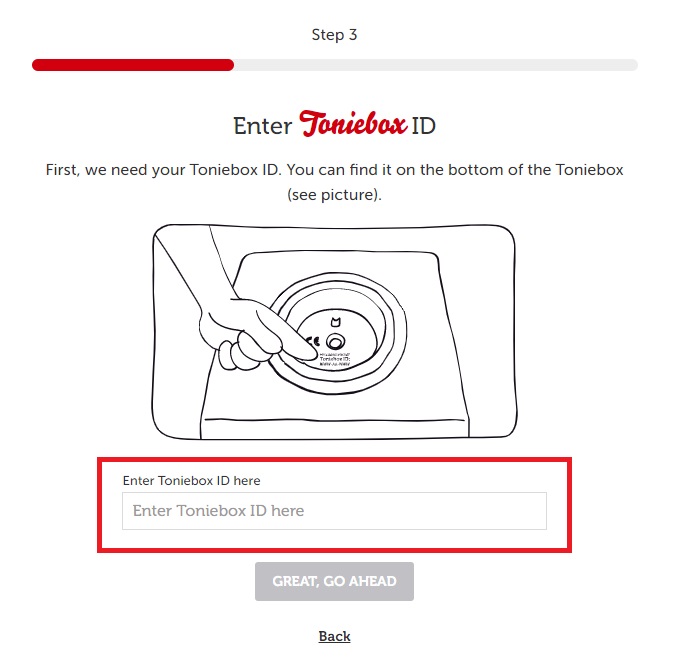
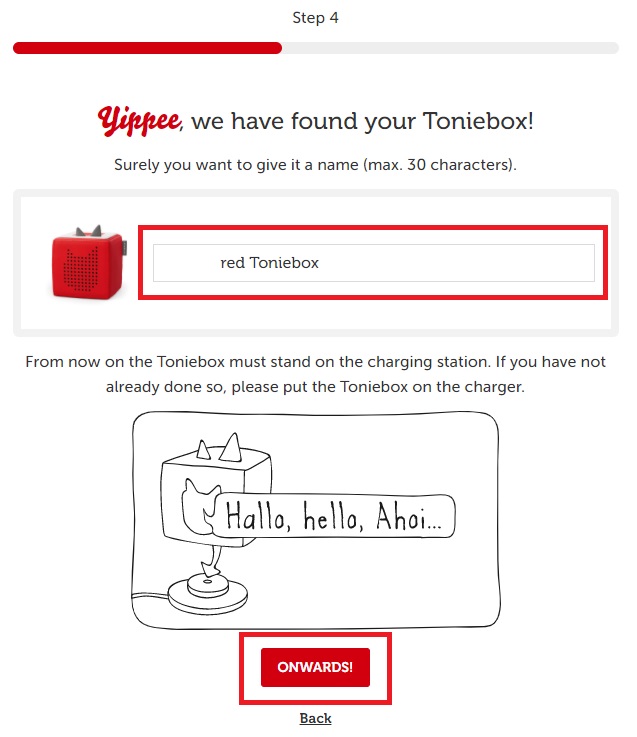
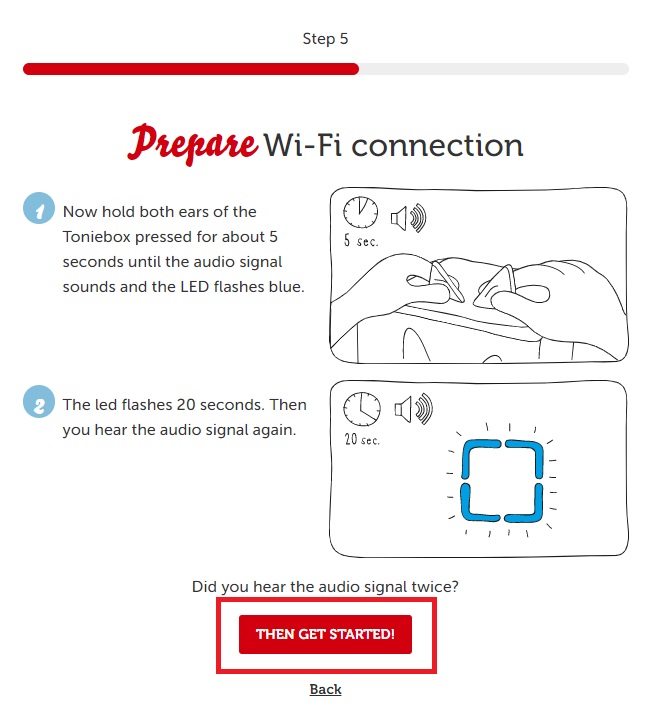
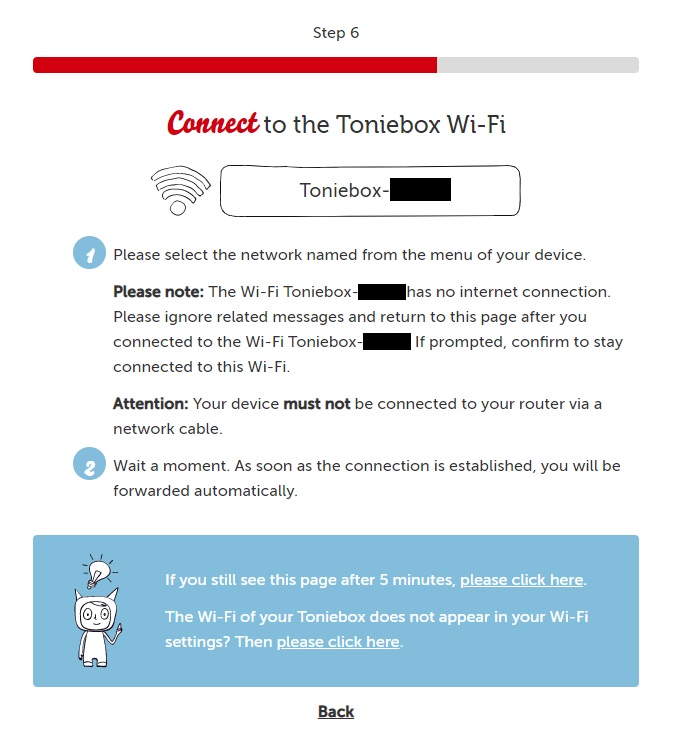

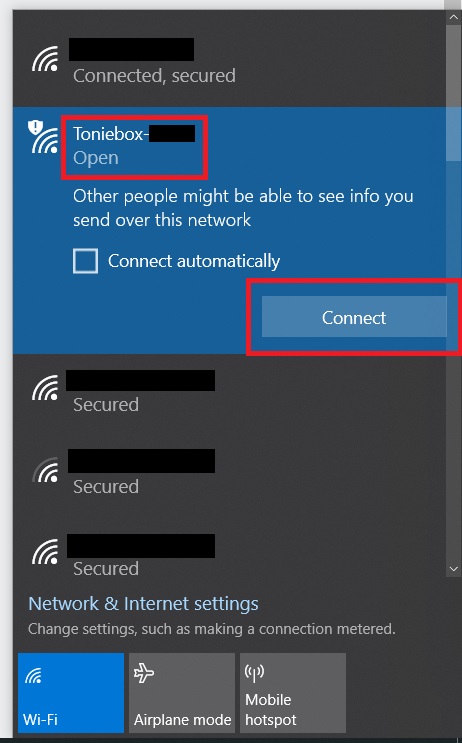
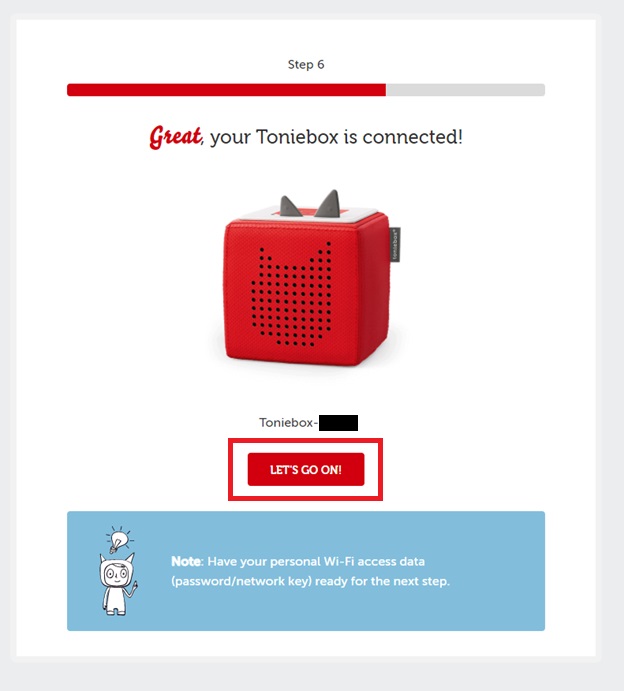
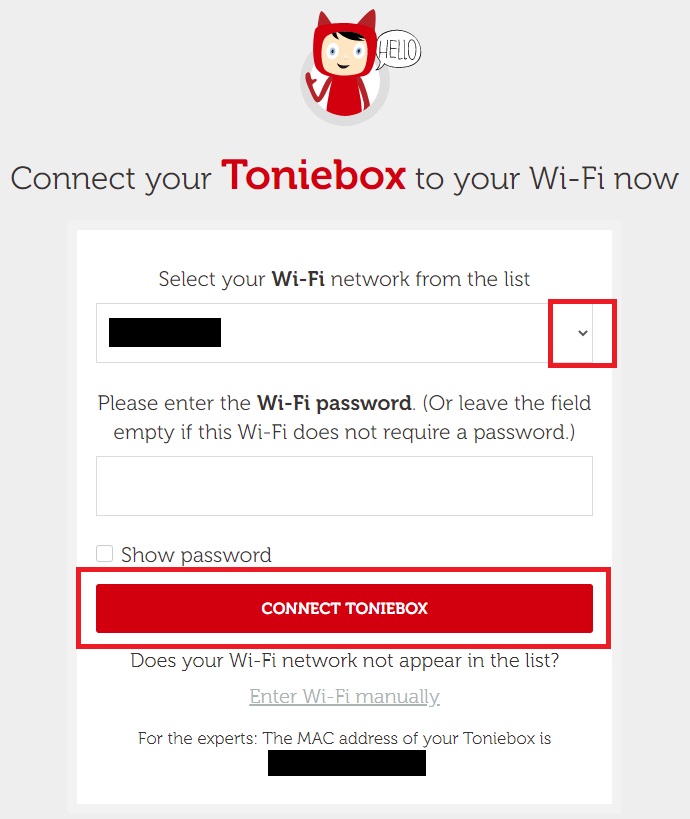
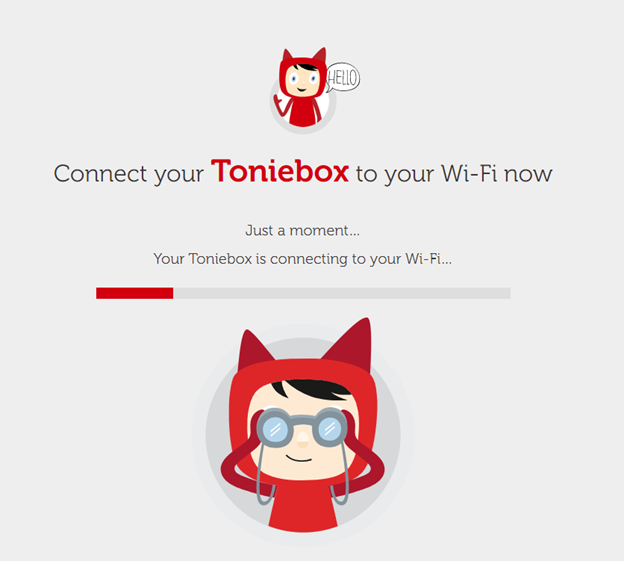
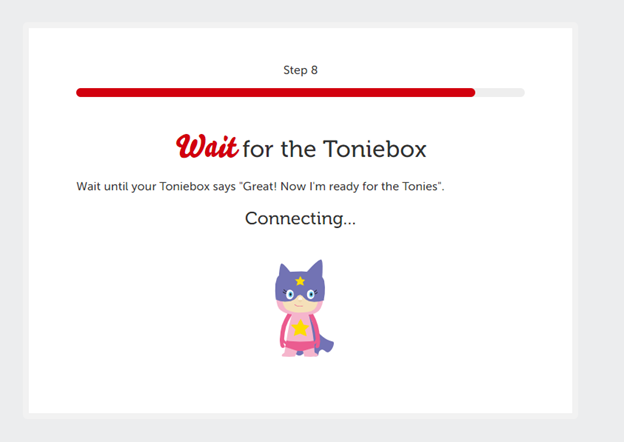
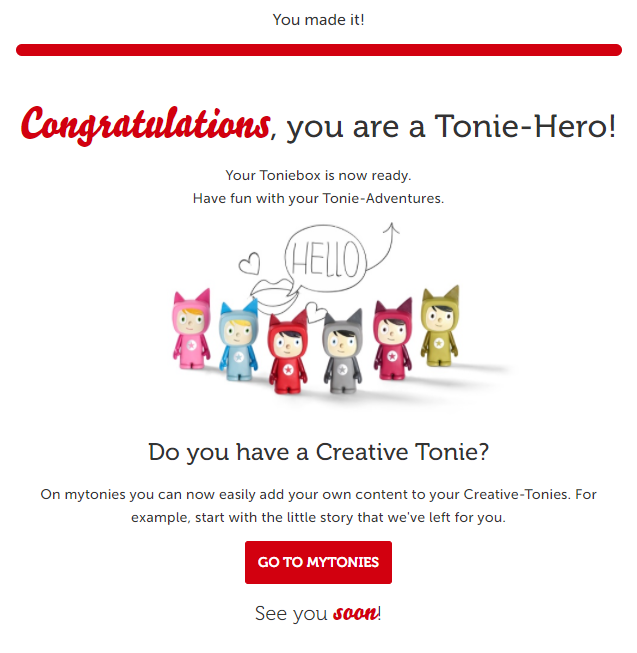
So fügen Sie Ihrem Kreativ-Tonie Inhalte hinzu:
Verwendung der Mytonies-App
Mit my.tonies.com

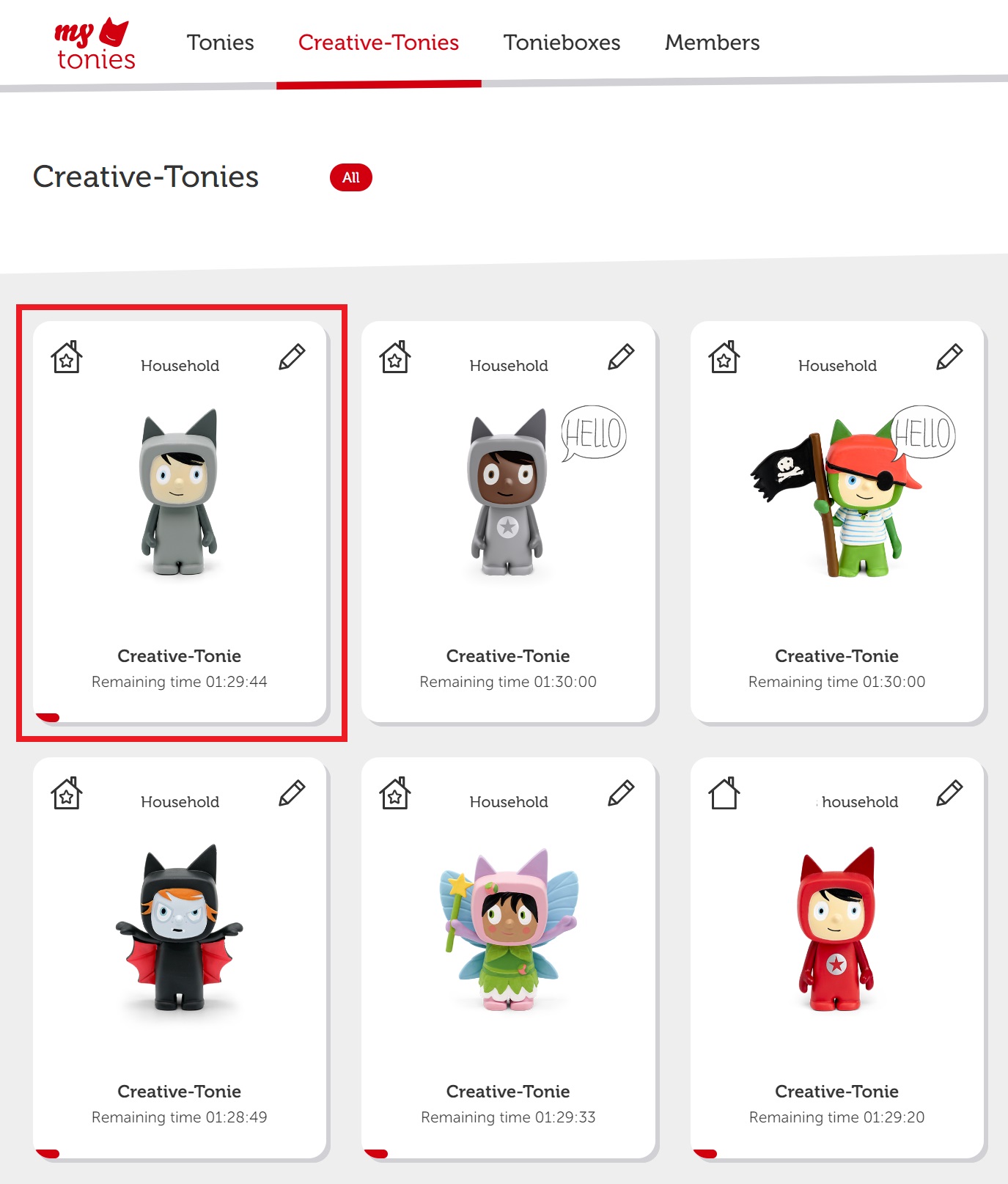
Hat es nicht funktioniert?

Alışverişini tamamladığını fark ettik. :( Bu duruma üzüldük. Senin için güzel bir süprizimiz olabilir, istersen aşağıya mail adresini yaz ve gönder bir kaç dakika sonra mail kutunu kontrol et, sepetindeki ürünler için sana sevimli hediyemizi bekle deriz :=)
Verpassen Sie keine tollen Angebote! Beginnen Sie mit dem Einkaufen oder melden Sie sich an, um hinzugefügte Produkte anzuzeigen.
Neuheiten kaufen anmelden