Laukkusi on tyhjä
Älä jää paitsi mahtavista tarjouksista! Aloita ostokset tai kirjaudu sisään nähdäksesi lisätyt tuotteet.
Osta Uutta Kirjaudu sisäänÄlä jää paitsi mahtavista tarjouksista! Aloita ostokset tai kirjaudu sisään nähdäksesi lisätyt tuotteet.
Osta Uutta Kirjaudu sisäänÄlä jää paitsi mahtavista tarjouksista! Aloita ostokset tai kirjaudu sisään nähdäksesi lisätyt tuotteet.
Osta Uutta Kirjaudu sisäänÄlä jää paitsi mahtavista tarjouksista! Aloita ostokset tai kirjaudu sisään nähdäksesi lisätyt tuotteet.
Osta Uutta Kirjaudu sisäänMytonies-sovellus tai my.tonies.com/setup Voit määrittää Tonieboxin kahdella tavalla käyttämällä . Tarvitset 2,4 GHz:n WiFi-yhteyden, Tonieboxin ja Tonieboxin latausaseman asennuksen viimeistelemiseksi. (Yhteensopiva UK Socketsin kanssa. Saatat joutua käyttämään UK-pistokemuunninta) Aloitetaan!
Jos sinulla on ongelmia asennuksen kanssa, älä huoli, olemme täällä sinua varten ja haluamme sinun tietävän, että selitämme mielellämme yleisen käyttösi tekemällä asennuksesi tietokoneliitännällämme ilmaiseksi :) Tavoitat meidät seuraavasti: https://www.dinossi.com/yardim/ Voit vierailla osoitteessamme.
Jos haluat mieluummin katsoa video-opetusohjelman, katso Tonieboxin asennusvideo alla:
Tonieboxin määrittäminen mytonies-sovelluksen kautta:
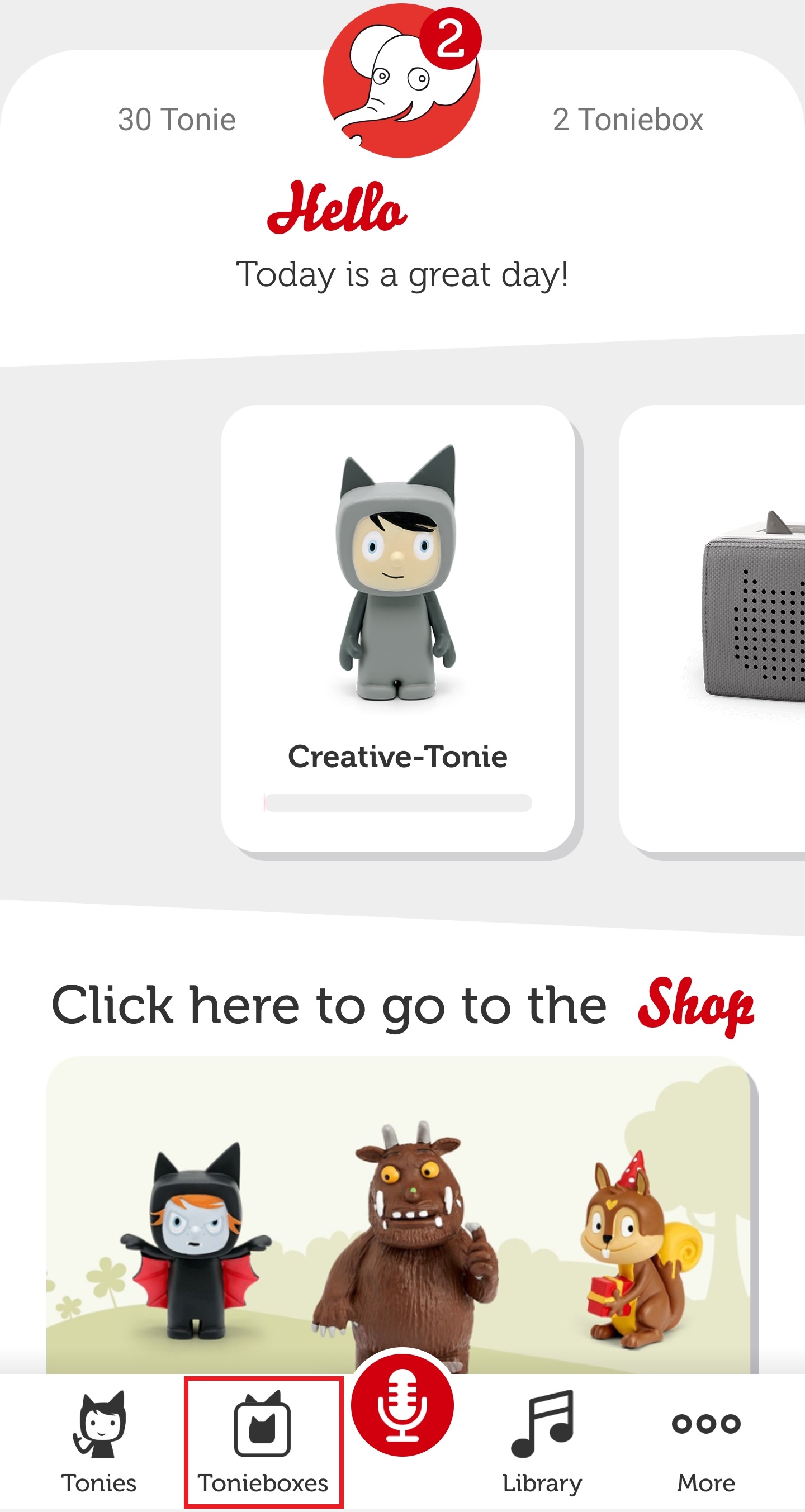
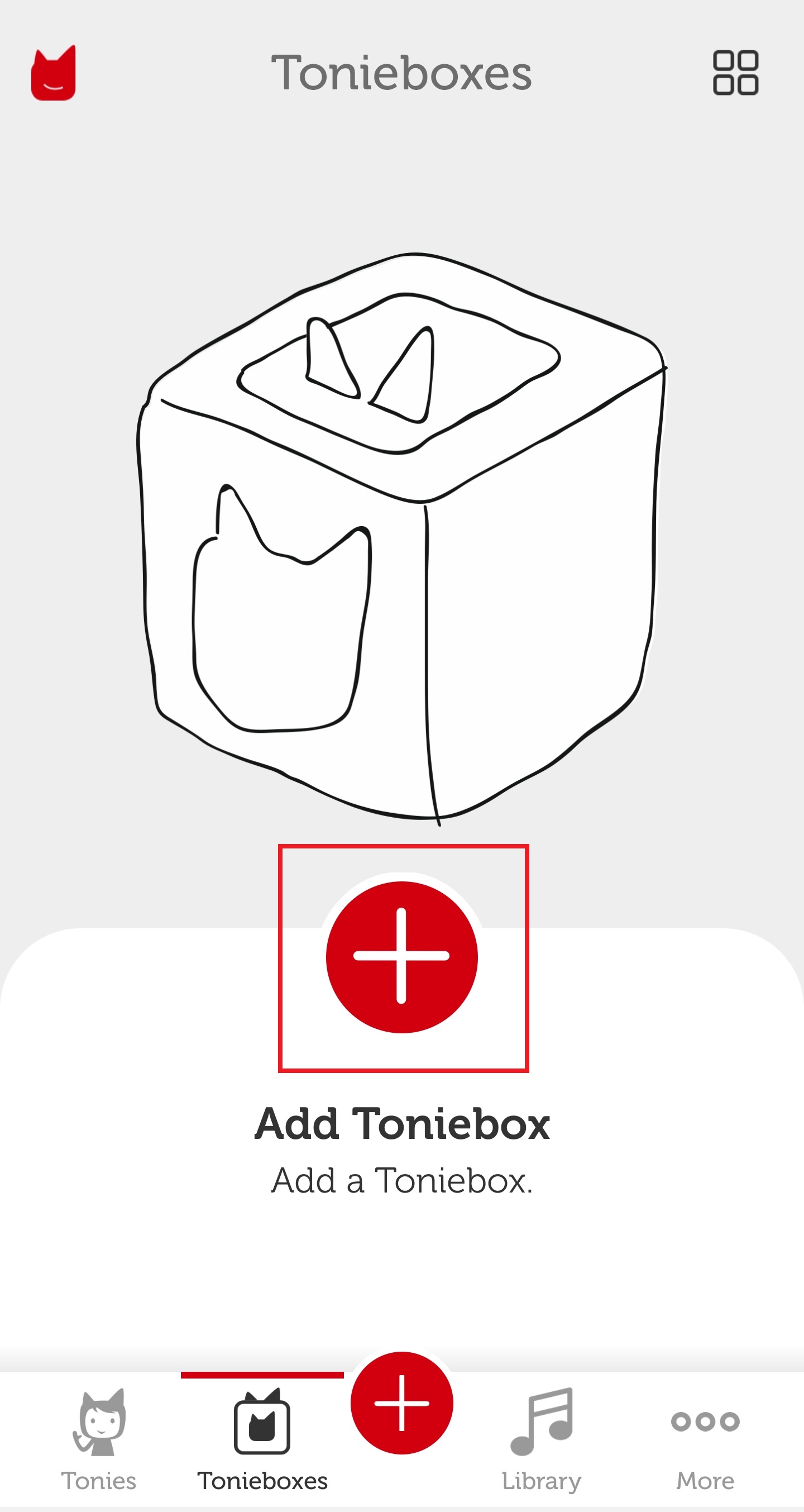
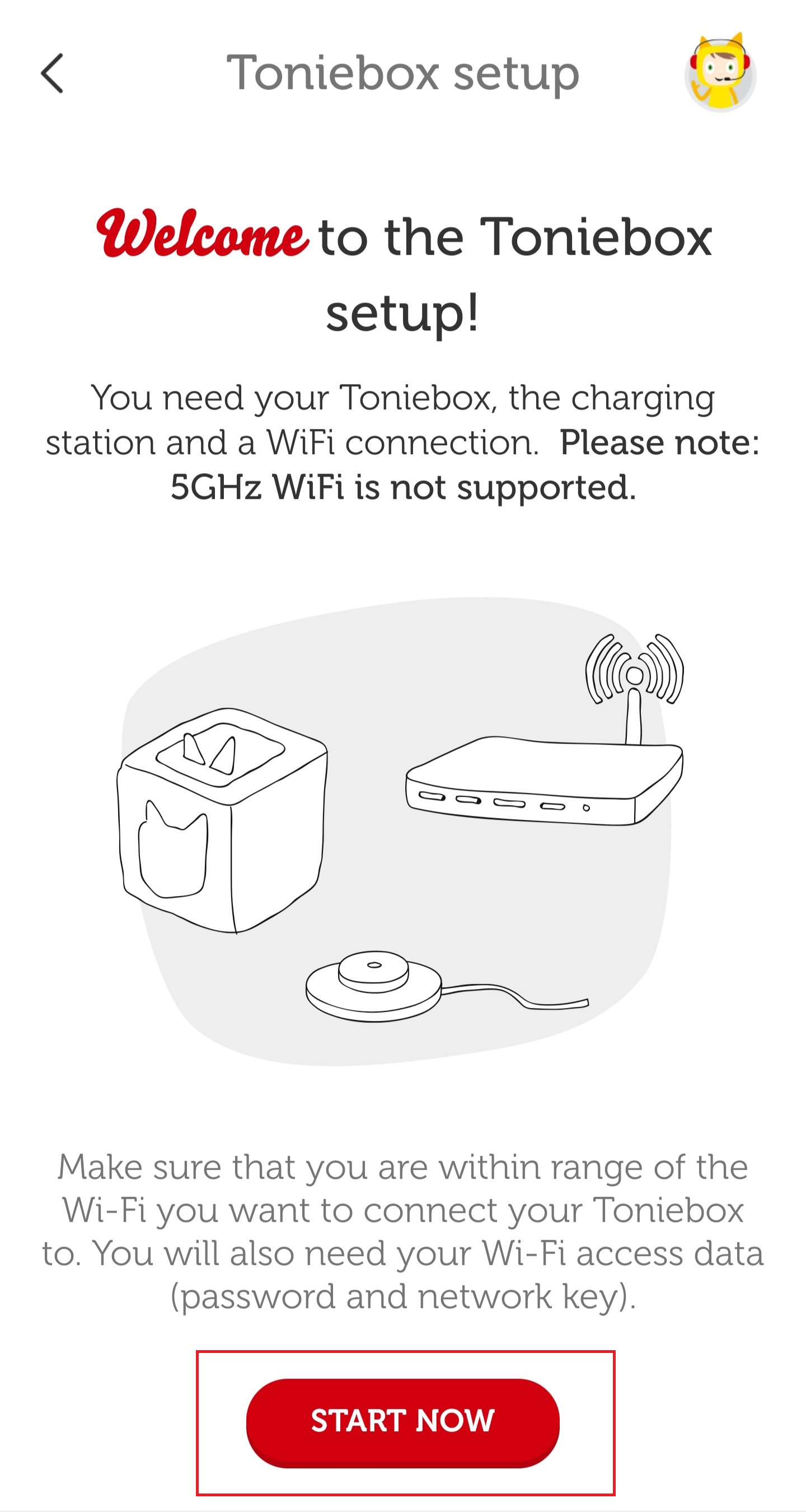
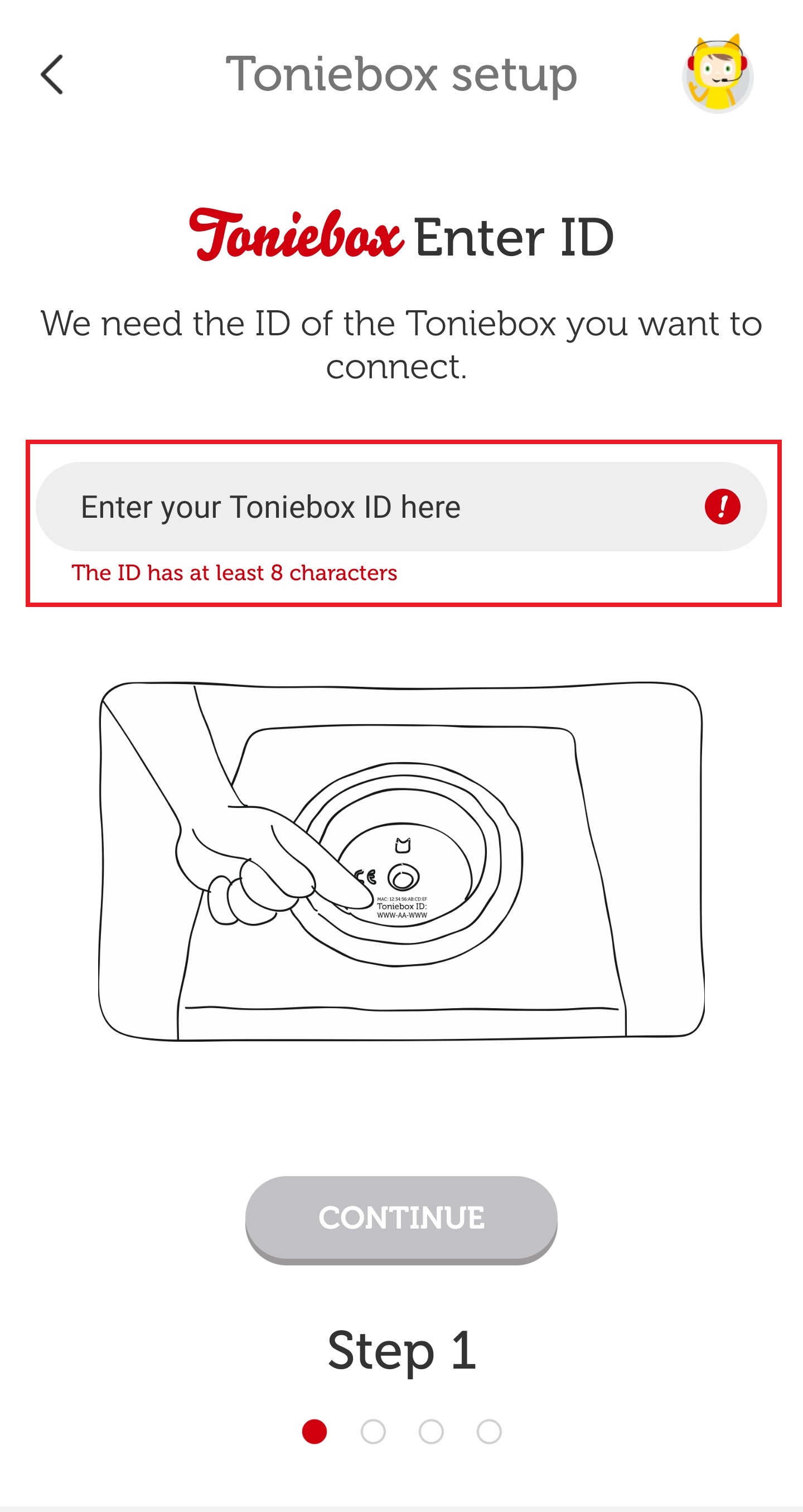
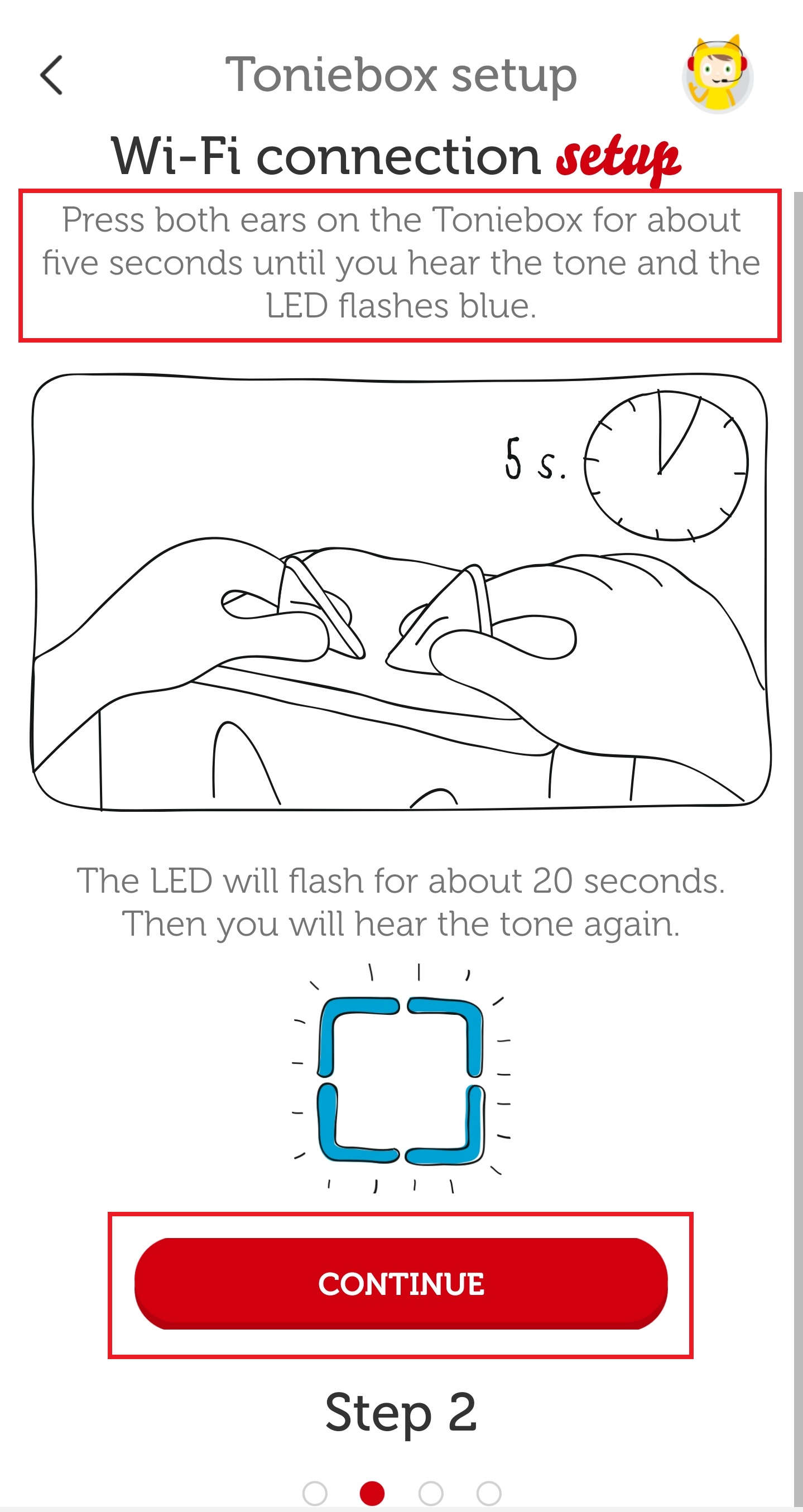
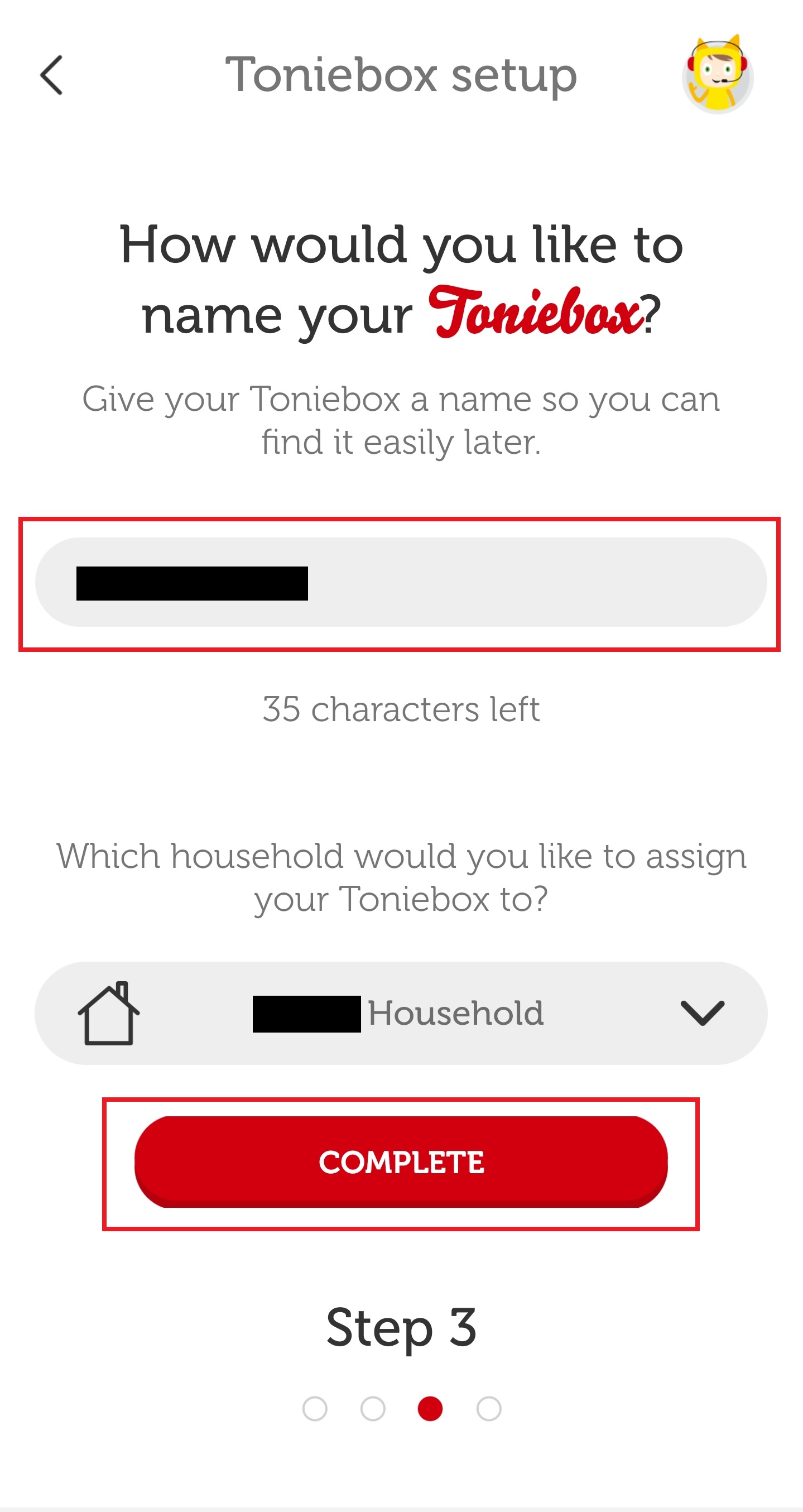
iPhone WiFi, johon iPhonesi on tällä hetkellä yhteydessä, on valmiiksi täytetty WiFi-nimi -osiossa. Jos tämä on oikea 2,4 GHz WiFi, johon haluat Tonieboxin muodostavan yhteyden, anna oikea salasana ja napauta Yhdistä WiFi-verkkoon. Jos haluat muodostaa yhteyden toiseen WiFi-verkkoon, voit kirjoittaa nimen manuaalisesti ennen salasanan kirjoittamista ja napauttamalla Yhdistä WiFi-verkkoon. | Android Napauta avattavan valikon nuolta nähdäksesi kaikki lähellä olevat WiFi-yhteydet. Napauta 2,4 GHz:n WiFi-verkkosi nimeä ja anna sitten WiFi-salasanasi. Napauta 'Yhdistä Wi-Fi-verkkoon', kun olet syöttänyt oikean salasanan.
| |
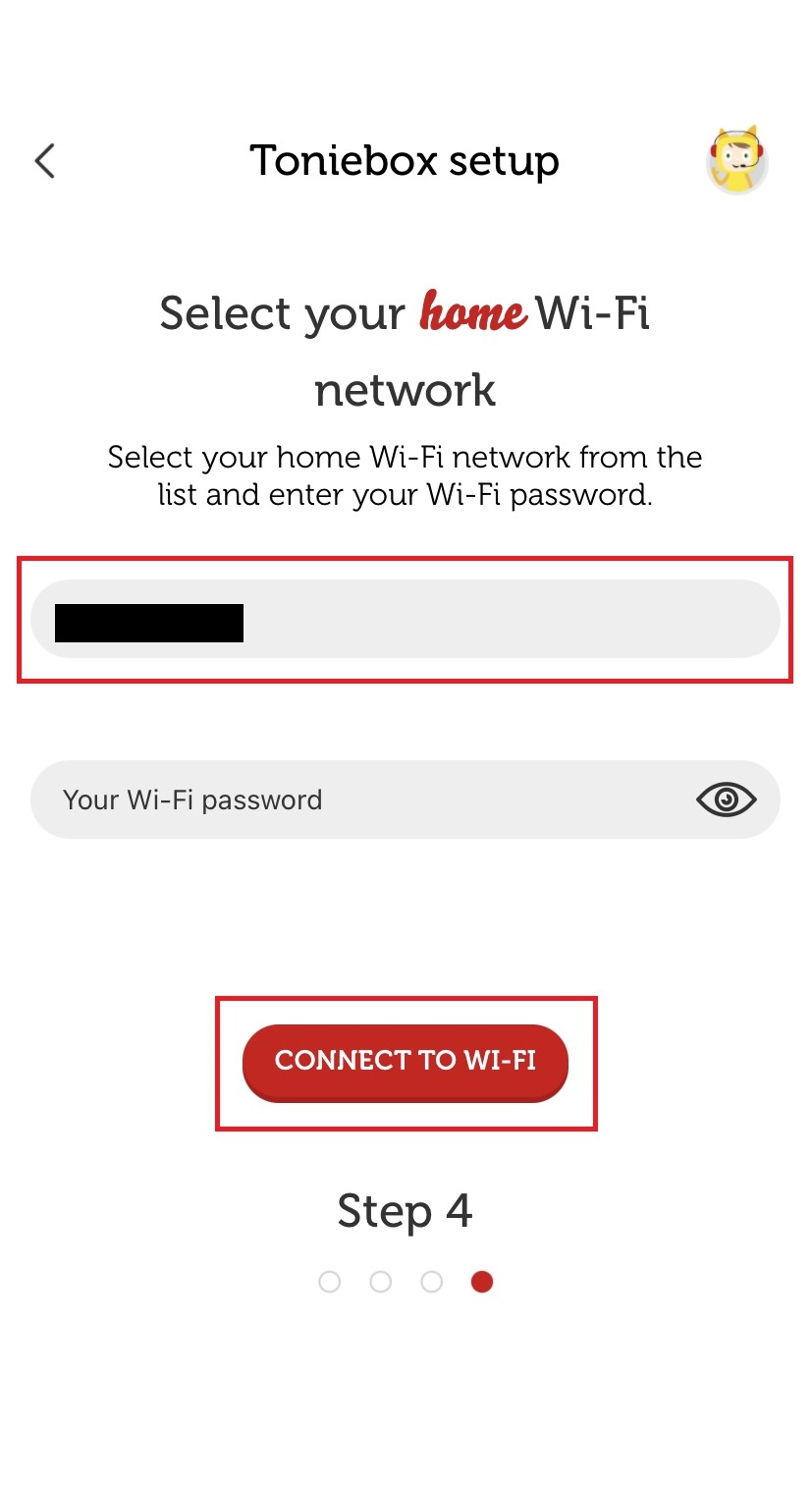 | 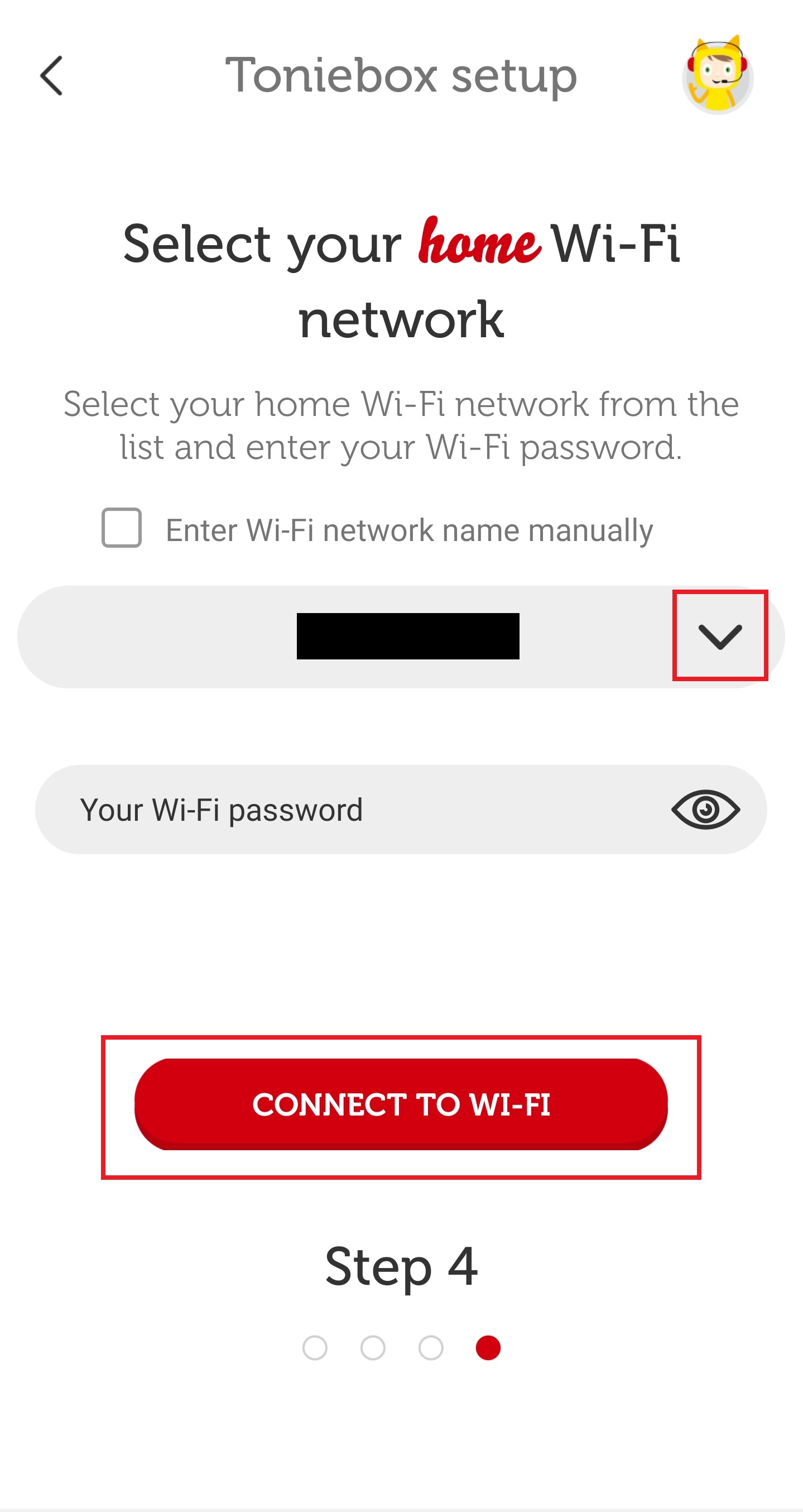 |
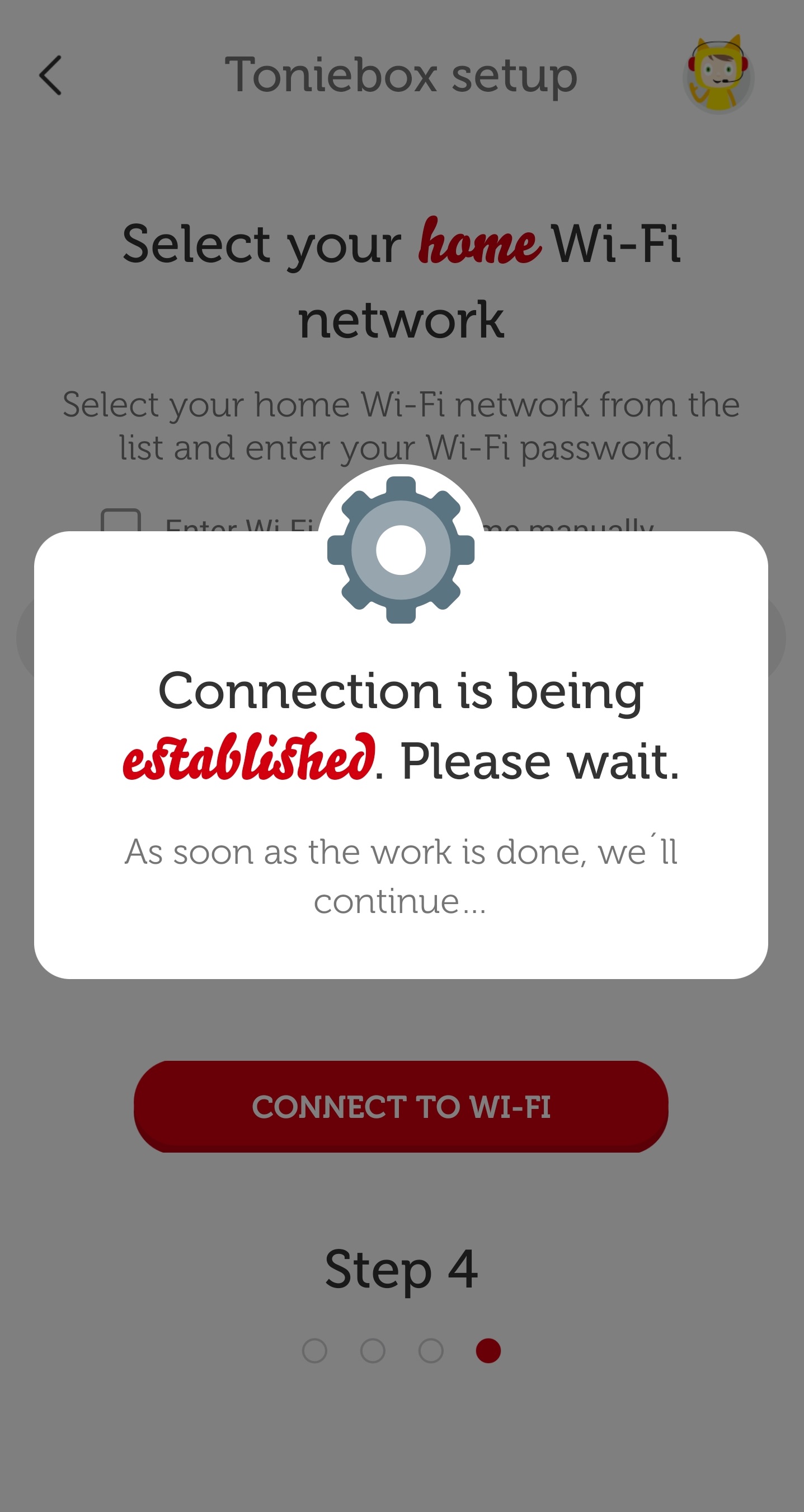
| iPhone | Android |
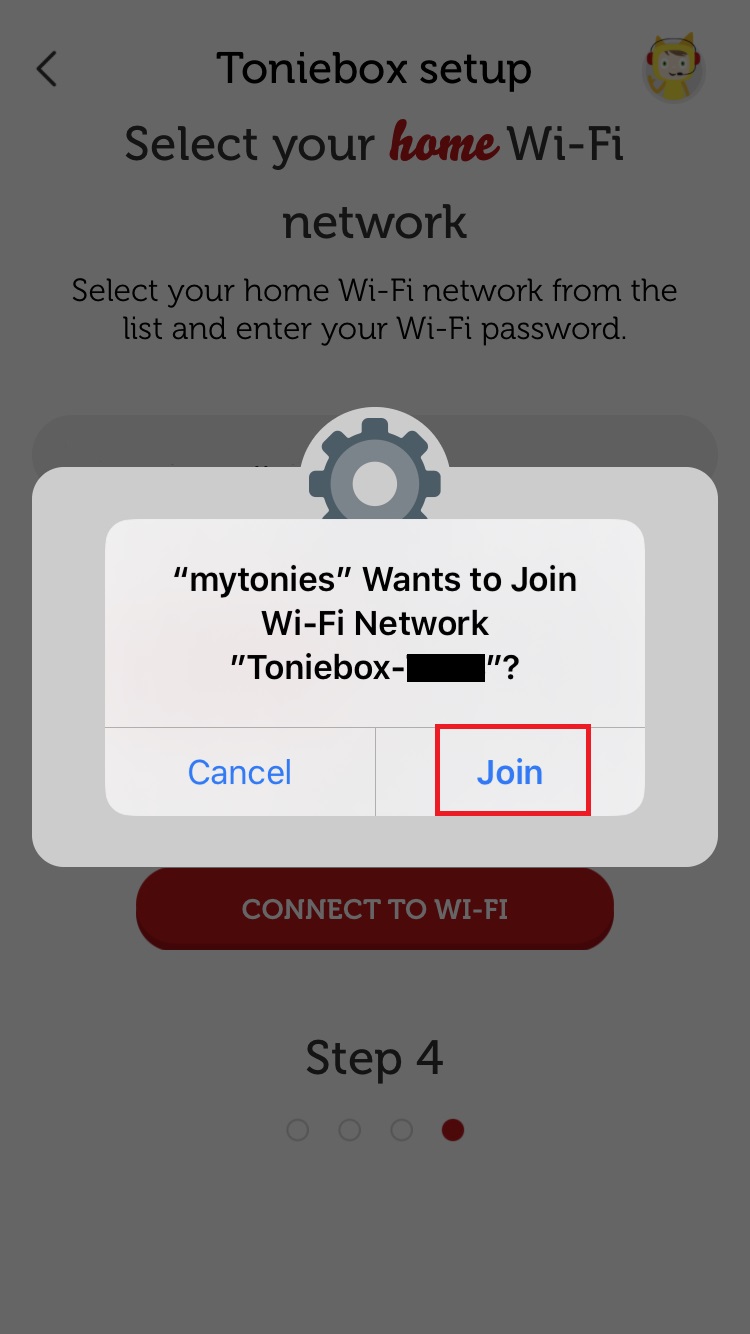 | 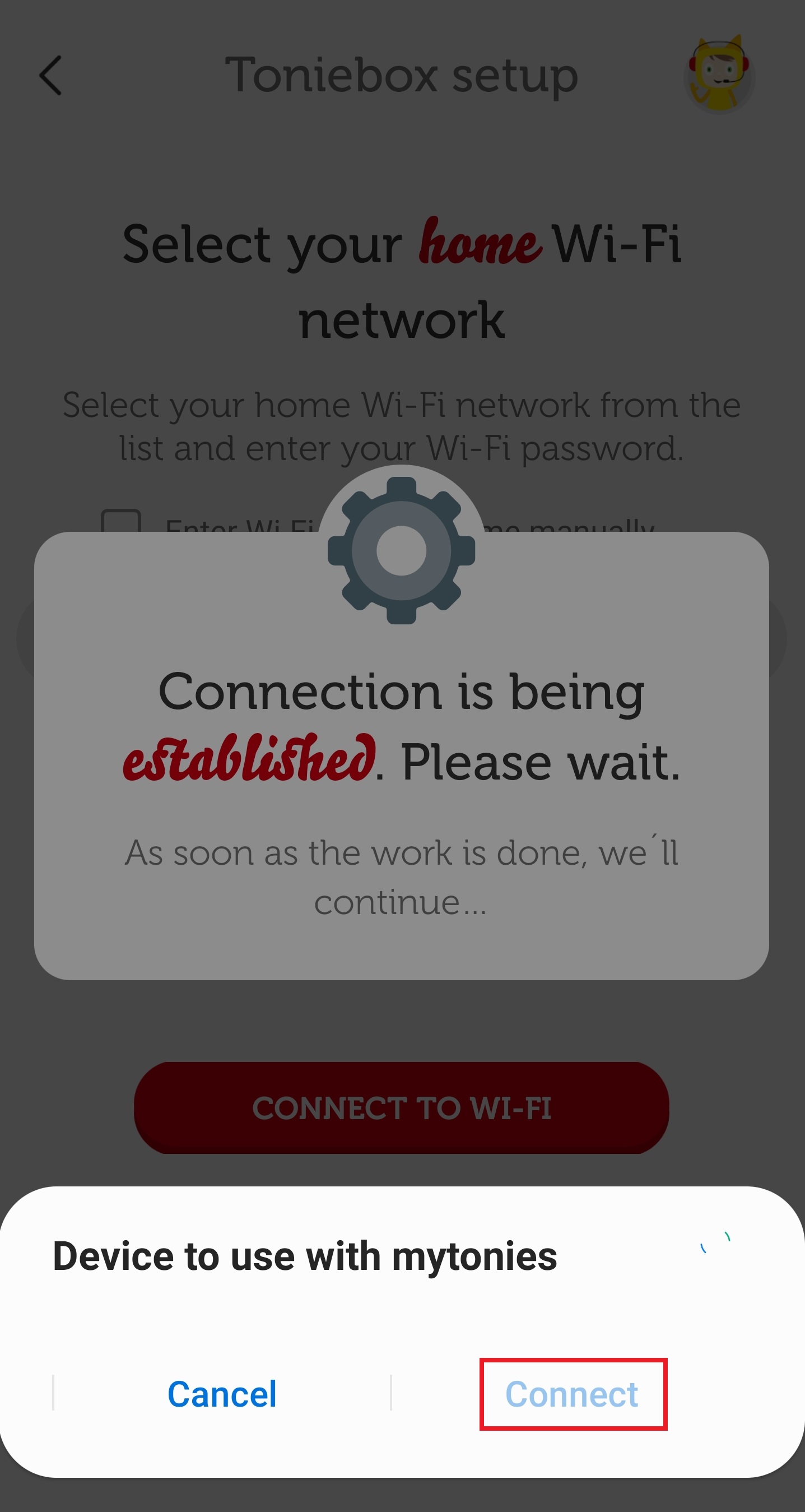 |
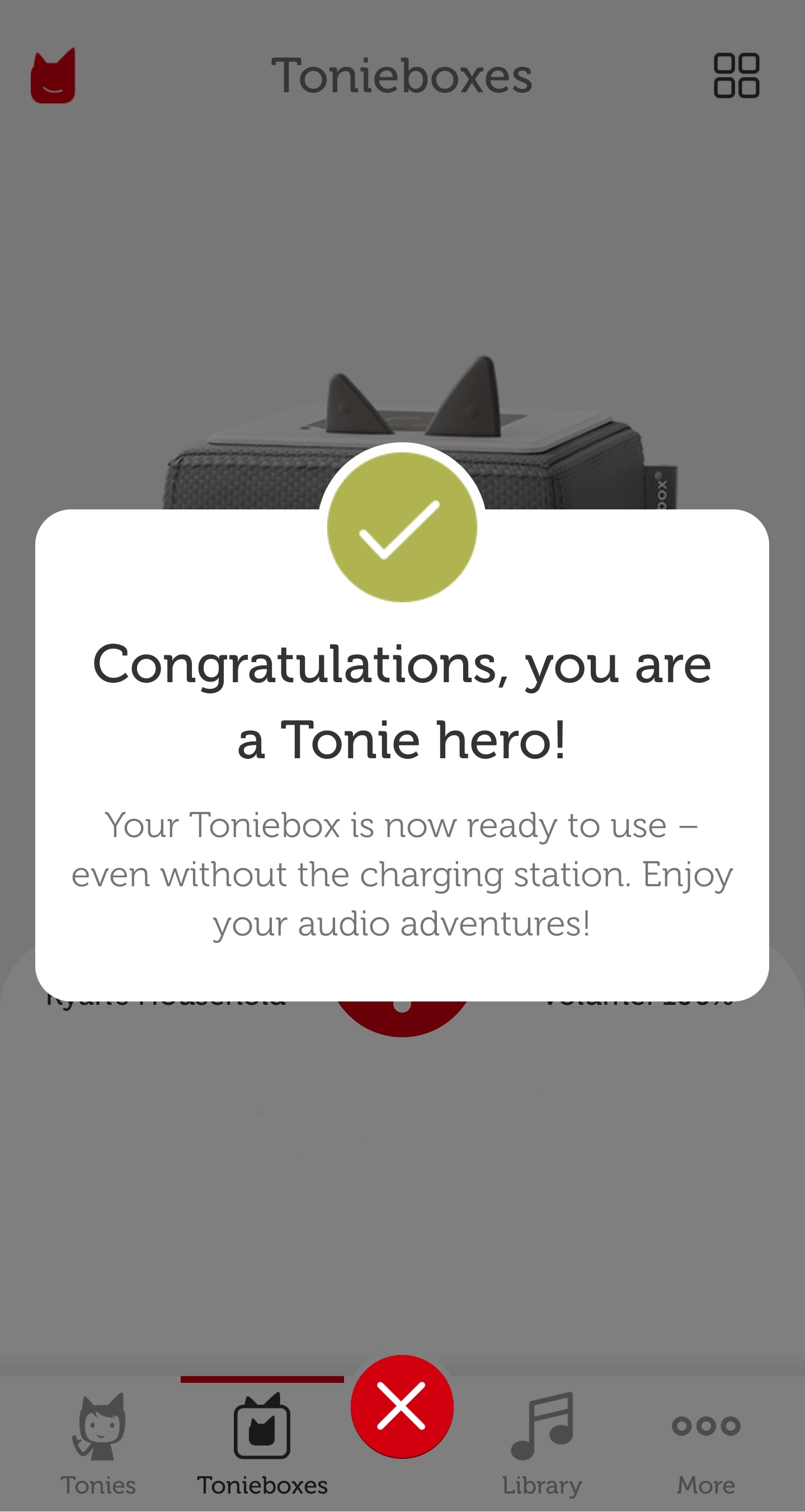
tonieboxisi my.tonies.com/setup Asennus kautta:
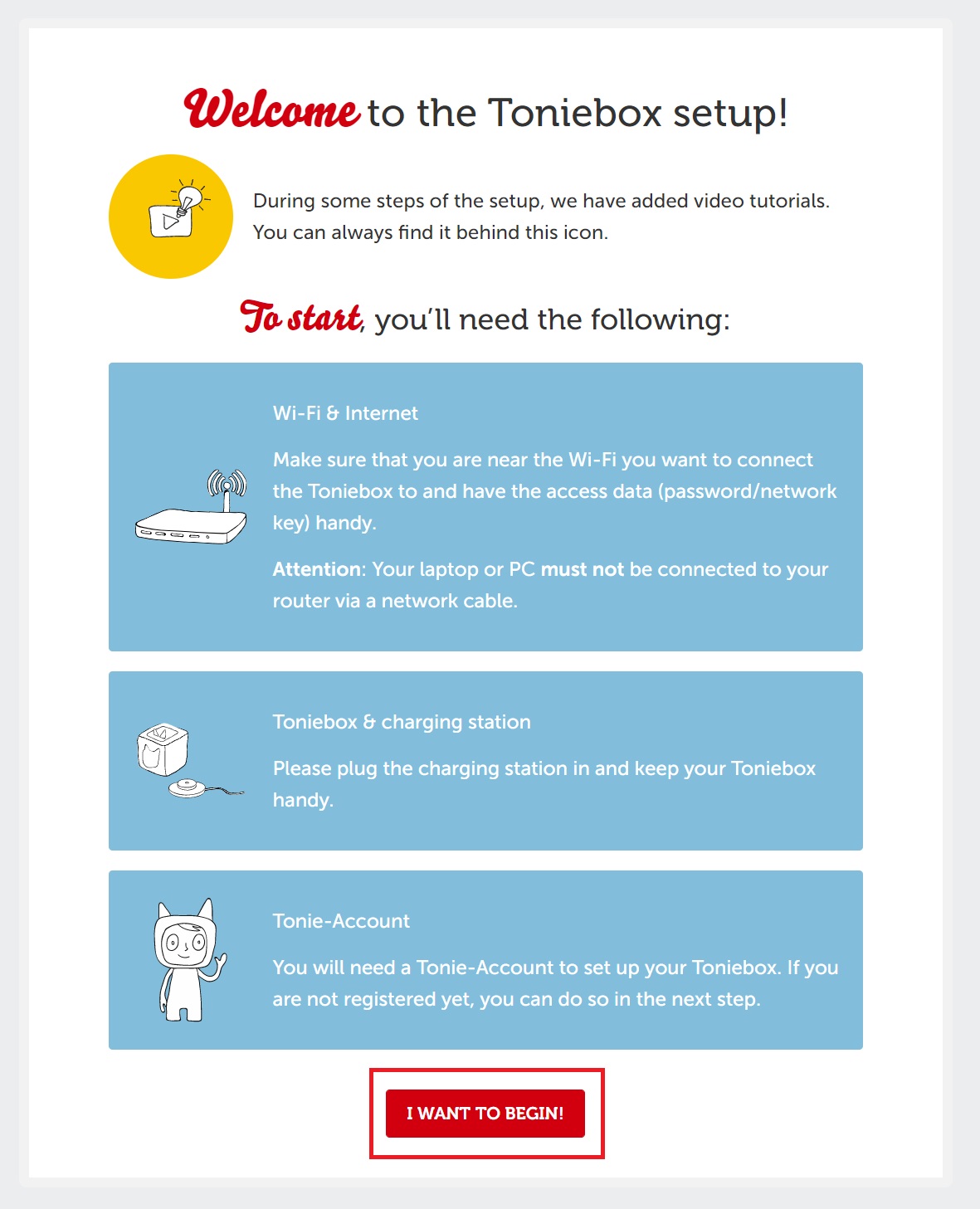
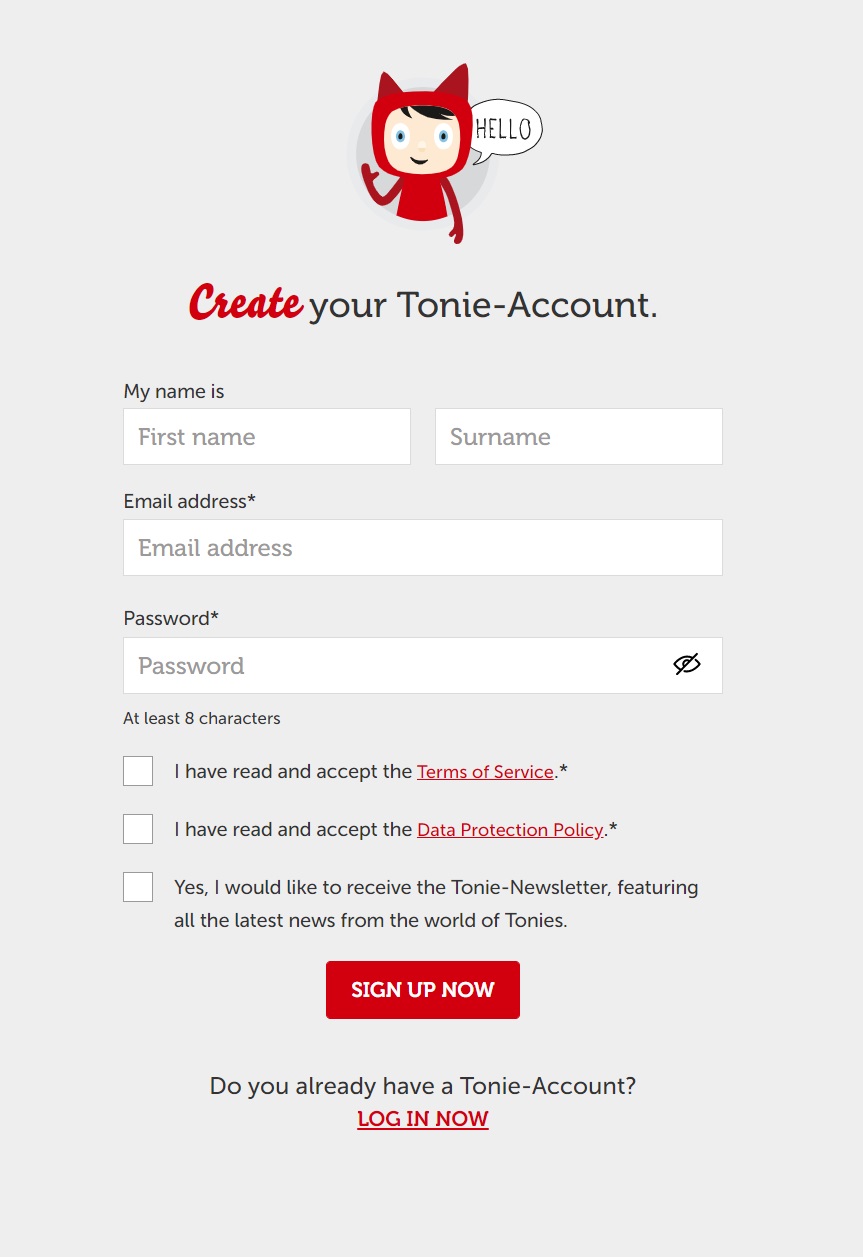
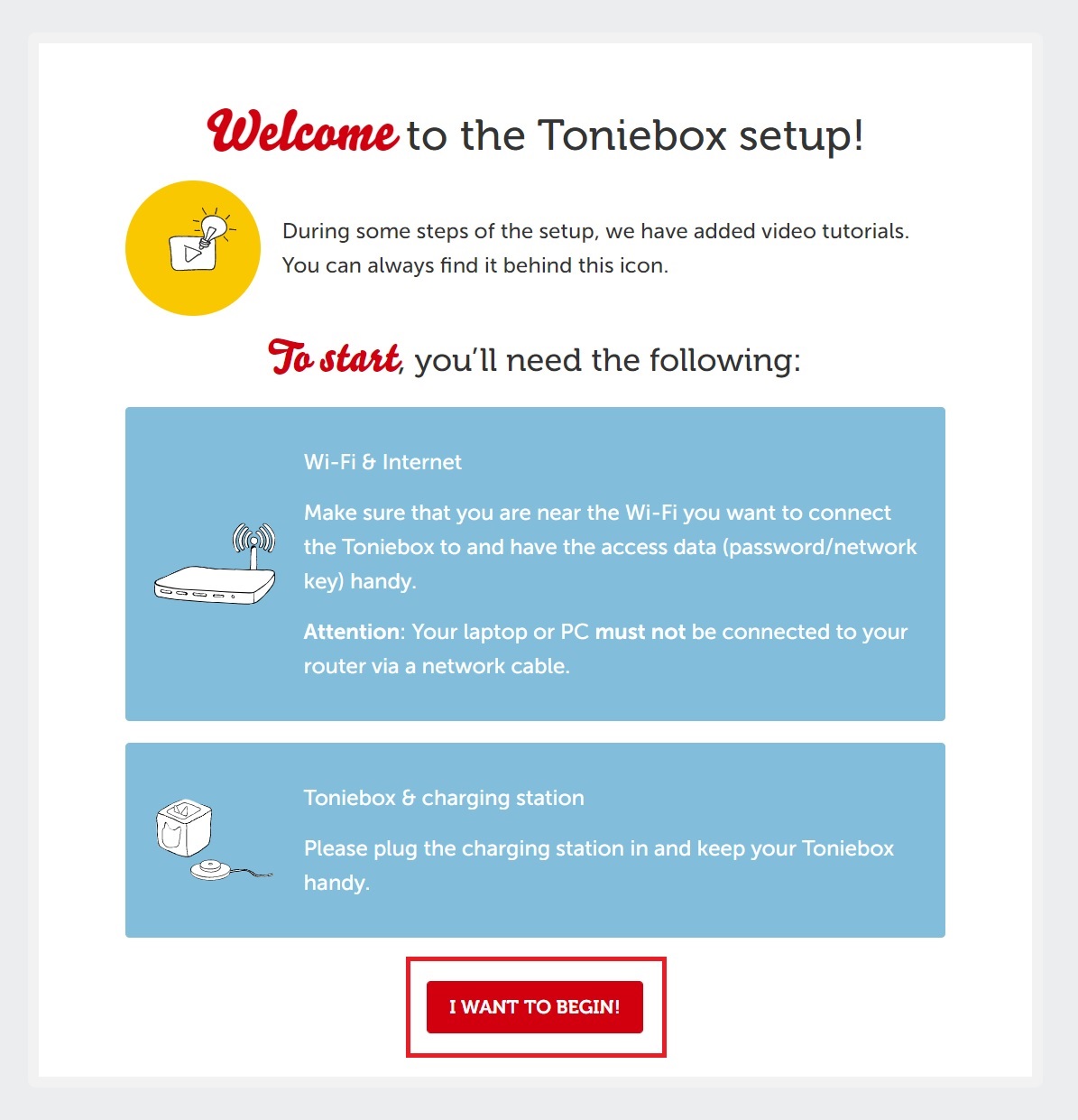
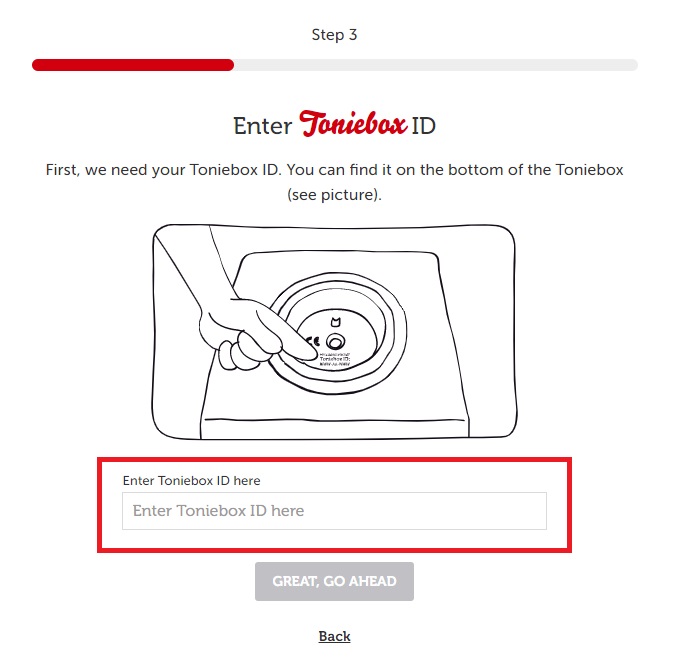
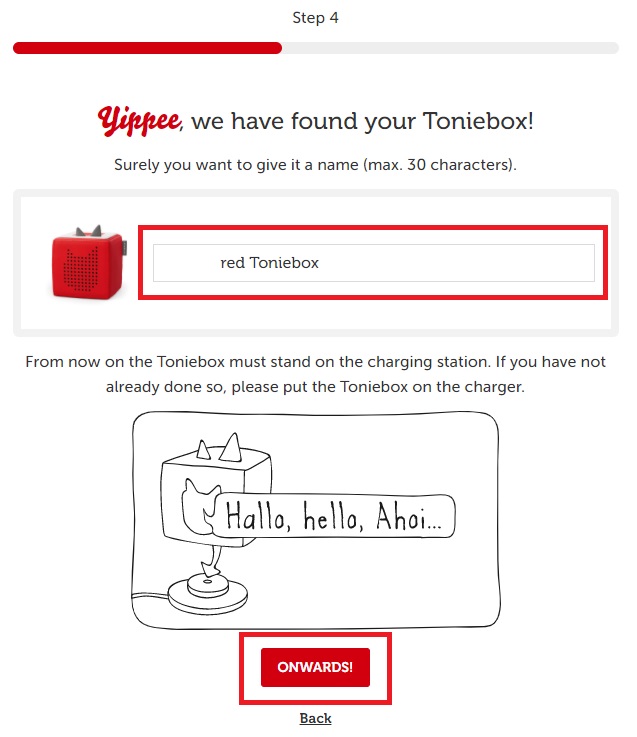
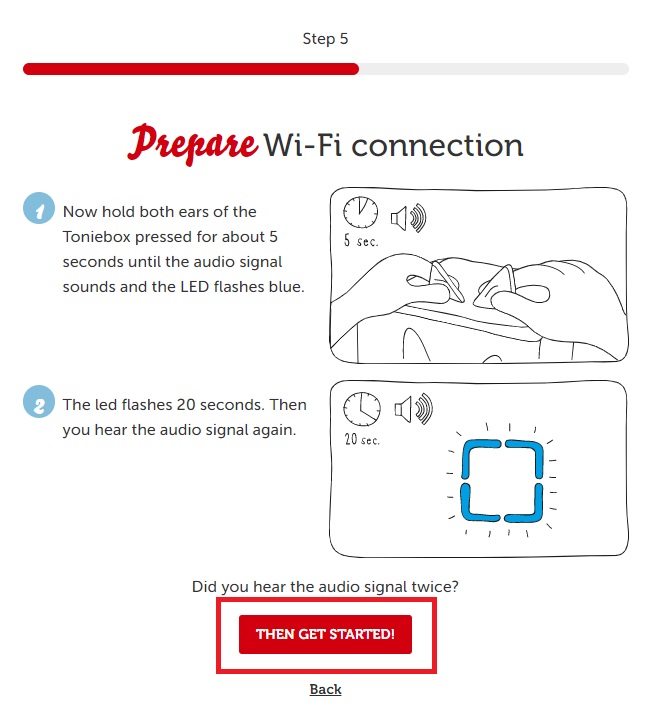
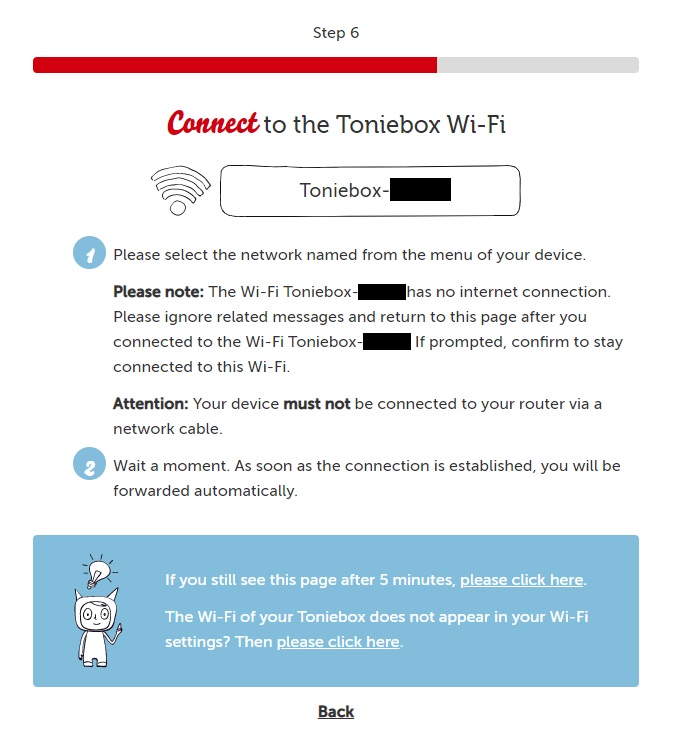

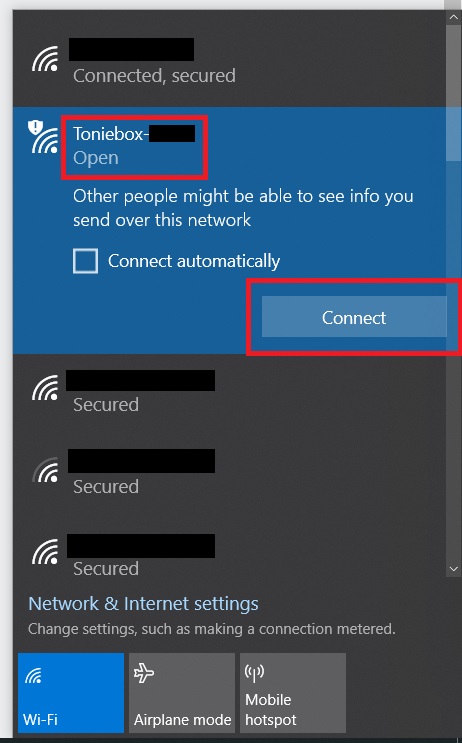
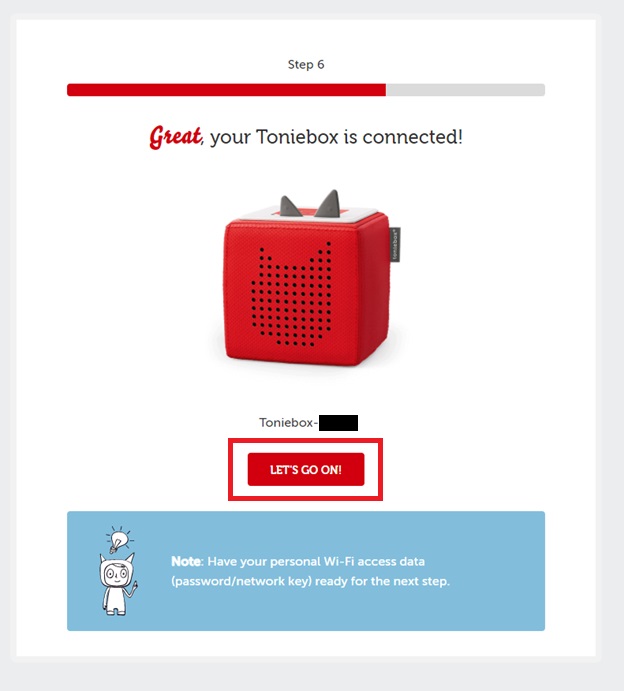
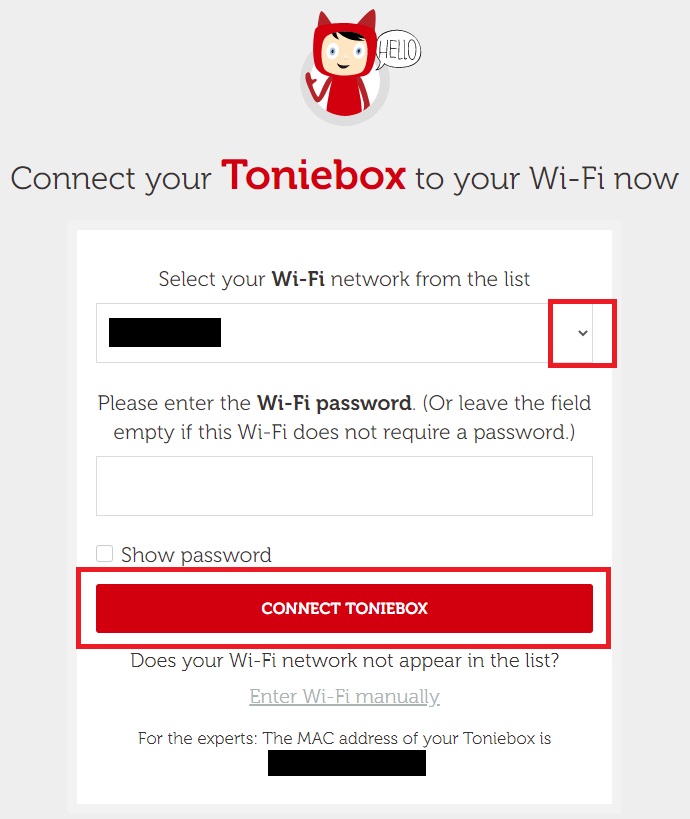
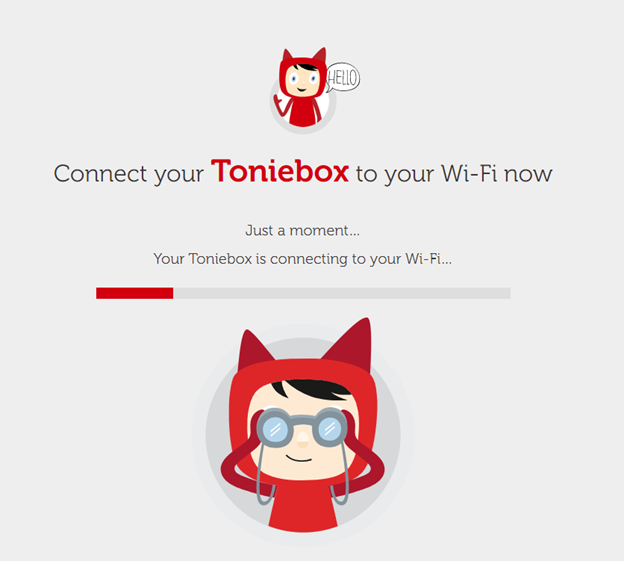
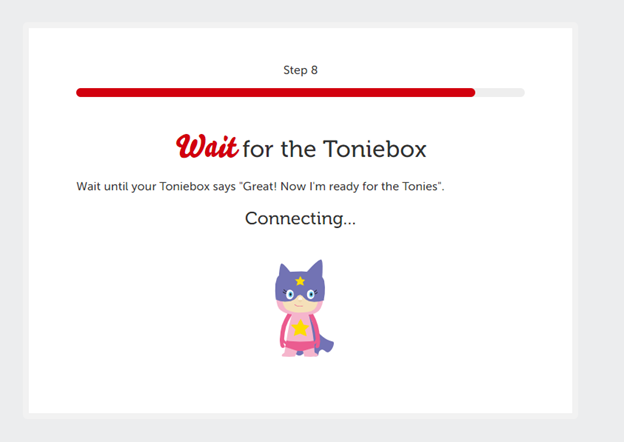
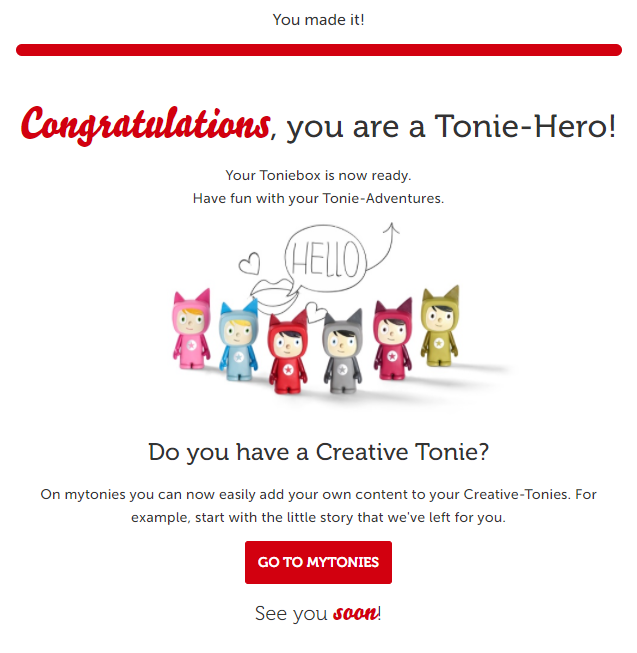
Sisällön lisääminen Creative-Tonieen:
Mytonies-sovelluksen käyttäminen
Käyttämällä my.tonies.com-sivustoa

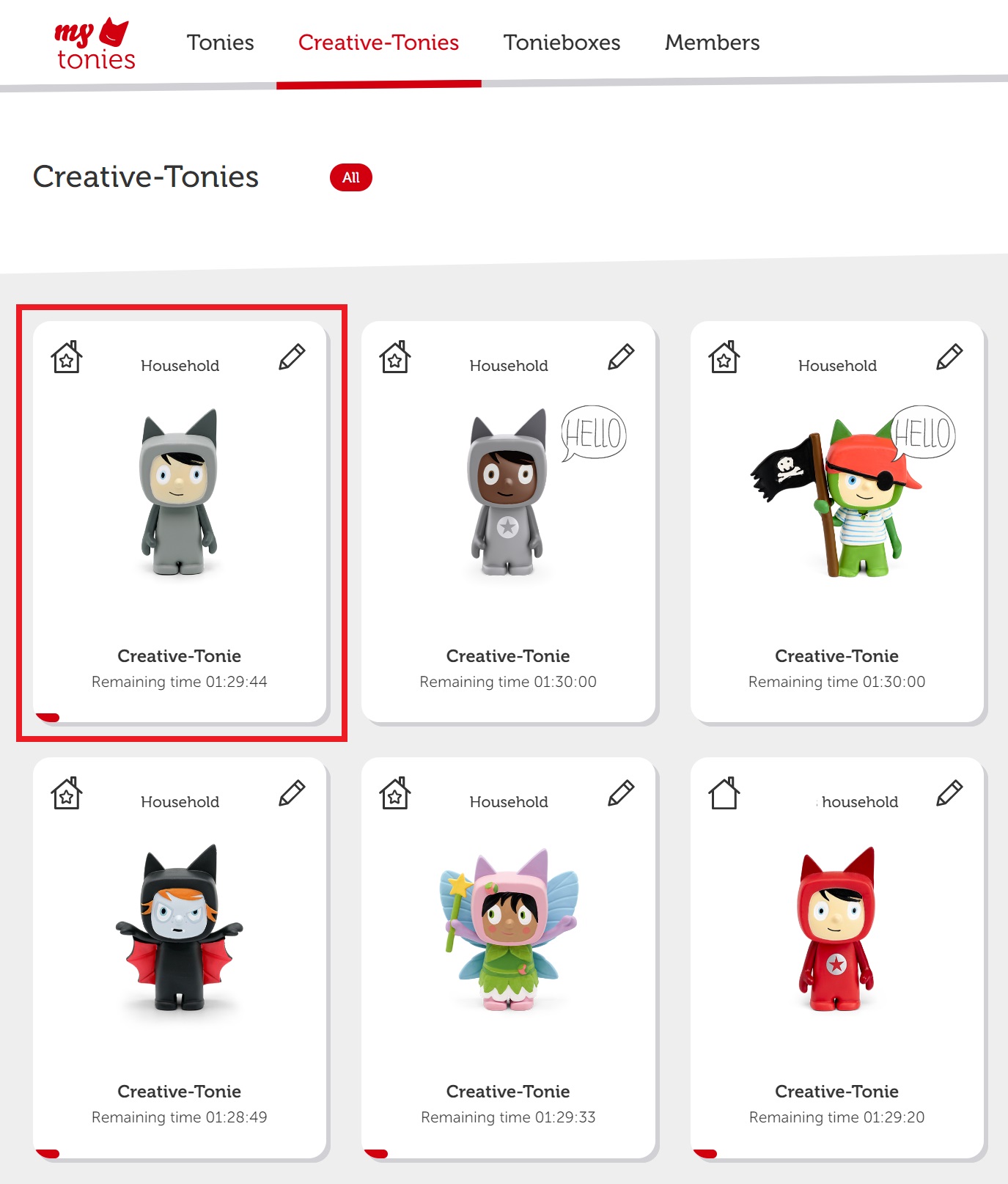

Alışverişini tamamladığını fark ettik. :( Bu duruma üzüldük. Senin için güzel bir süprizimiz olabilir, istersen aşağıya mail adresini yaz ve gönder bir kaç dakika sonra mail kutunu kontrol et, sepetindeki ürünler için sana sevimli hediyemizi bekle deriz :=)
Älä jää paitsi mahtavista tarjouksista! Aloita ostokset tai kirjaudu sisään nähdäksesi lisätyt tuotteet.
Osta Uutta Kirjaudu sisään