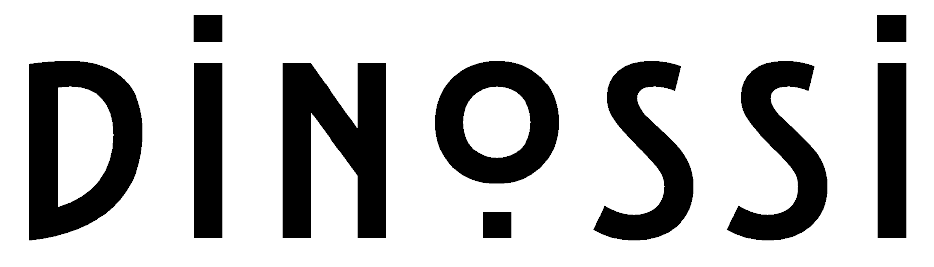Единовременная установка вашего Toniebox — первый шаг к часам веселья! Приложение Mytonies или my.tonies.com/setup Есть два способа настроить Toniebox с помощью . Для завершения настройки вам потребуется соединение Wi-Fi 2,4 ГГц, Toniebox и зарядная станция Toniebox. (Совместимо с британскими вилками. Возможно, вам потребуется использовать переходник для британских вилок) Приступим!
Если у вас возникли проблемы с установкой, не волнуйтесь, мы будем здесь для вас, и мы хотели бы, чтобы вы знали, что мы будем очень рады сделать вашу установку вместе с подключением к нашему компьютеру бесплатно и рассказать вам о вашем общем использование 🙂 Чтобы связаться с нами: https://www.dinossi.com/contact-us/ Вы можете посетить наш адрес.
Если вы предпочитаете посмотреть обучающее видео, ознакомьтесь с нашим видео по настройке Toniebox ниже:
Если вы предпочитаете пошаговые инструкции, ознакомьтесь со следующим:
Настройка вашего toniebox через приложение mytonies:
- Загрузите приложение mytonies из App Store (iPhone) или Google Play Store (Android). Откройте приложение Mytonies и войдите в систему или создайте бесплатную учетную запись Tonie, если вы еще этого не сделали. После входа в систему коснитесь вкладки «Тонибоксы» в нижней части экрана.
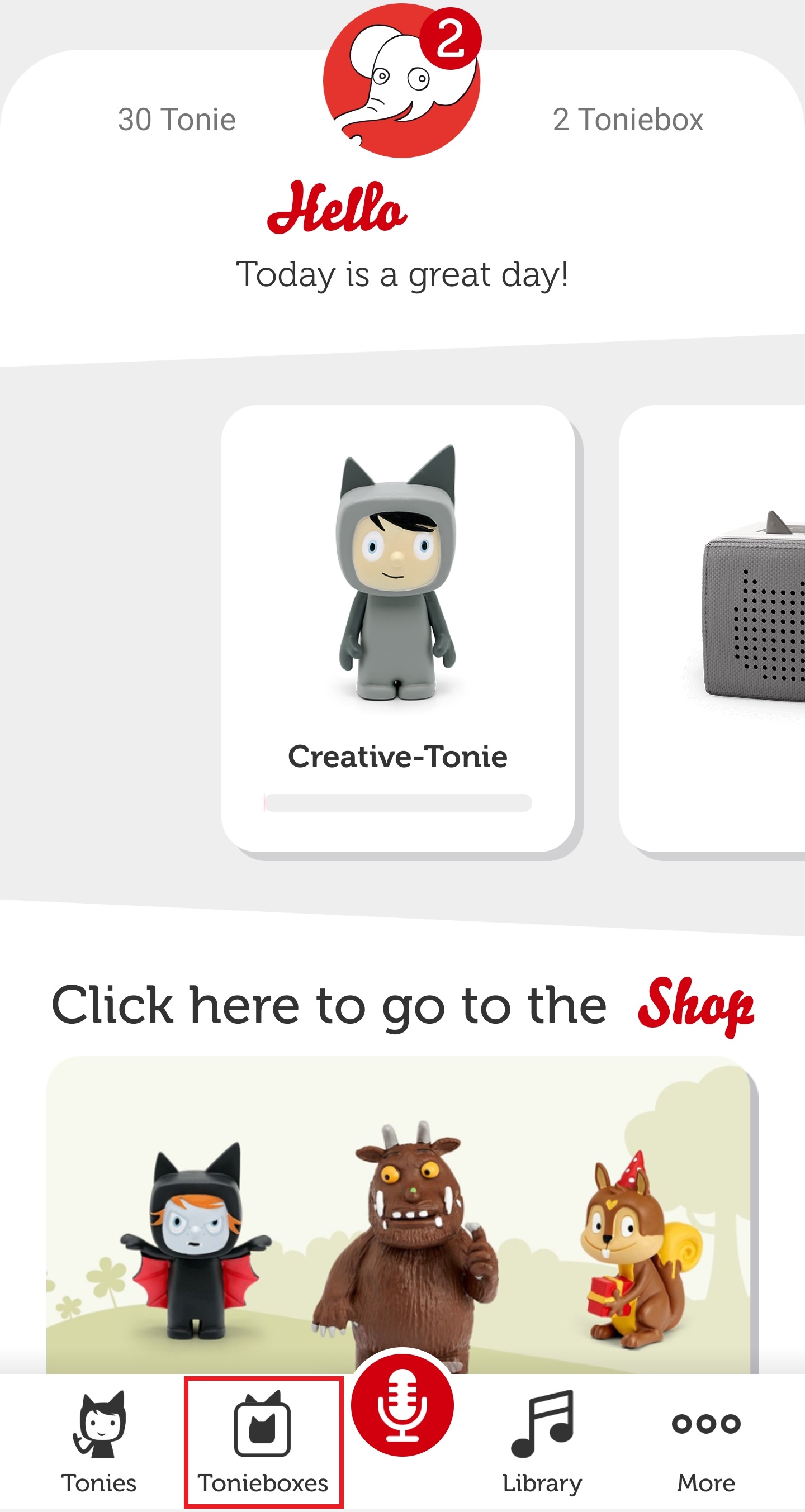
- Коснитесь красного знака «плюс», чтобы добавить Toniebox и начать процесс установки.
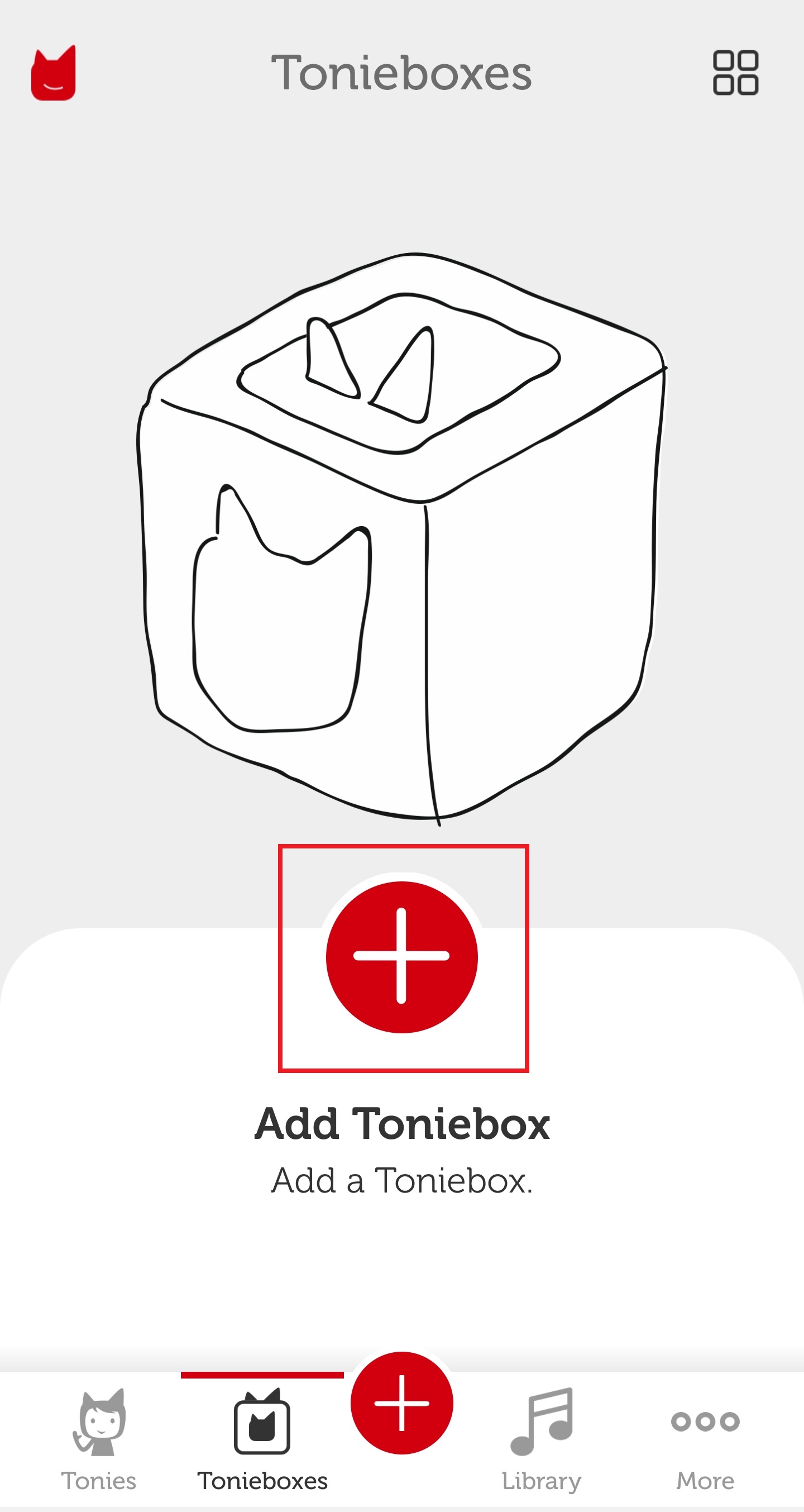
- Убедитесь, что у вас есть доступ к Wi-Fi-соединению 2,4 ГГц, вашему Toniebox и зарядной станции Toniebox. Когда будете готовы, нажмите «Начать сейчас».
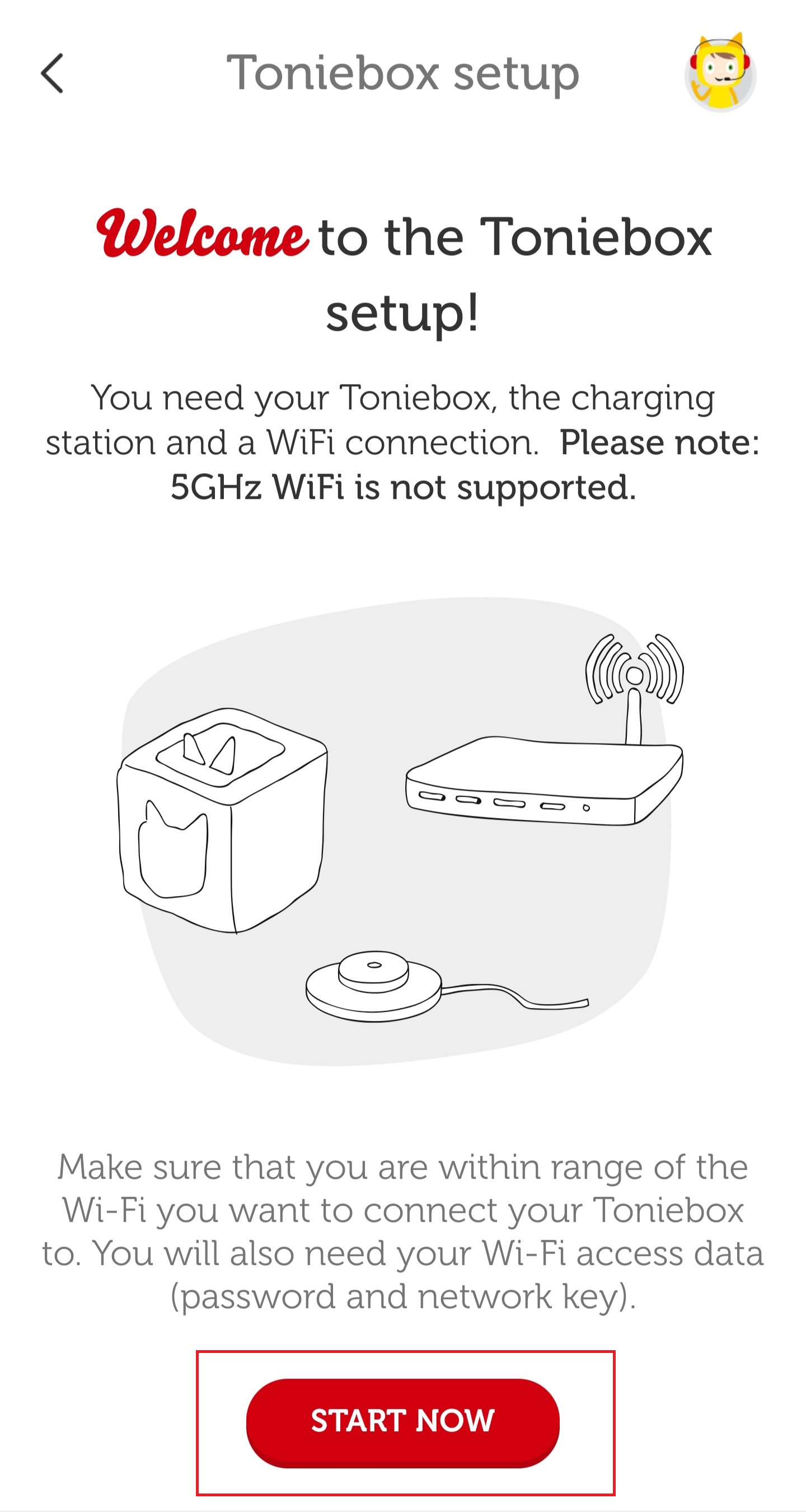
- Введите свой идентификатор Toniebox. Это 8-значный идентификатор, который можно найти в нижней части вашего Toniebox. Убедитесь, что Toniebox не находится на зарядном устройстве, иначе вы не сможете увидеть идентификатор Toniebox. Нажмите «Продолжить» после ввода своего идентификатора Toniebox.
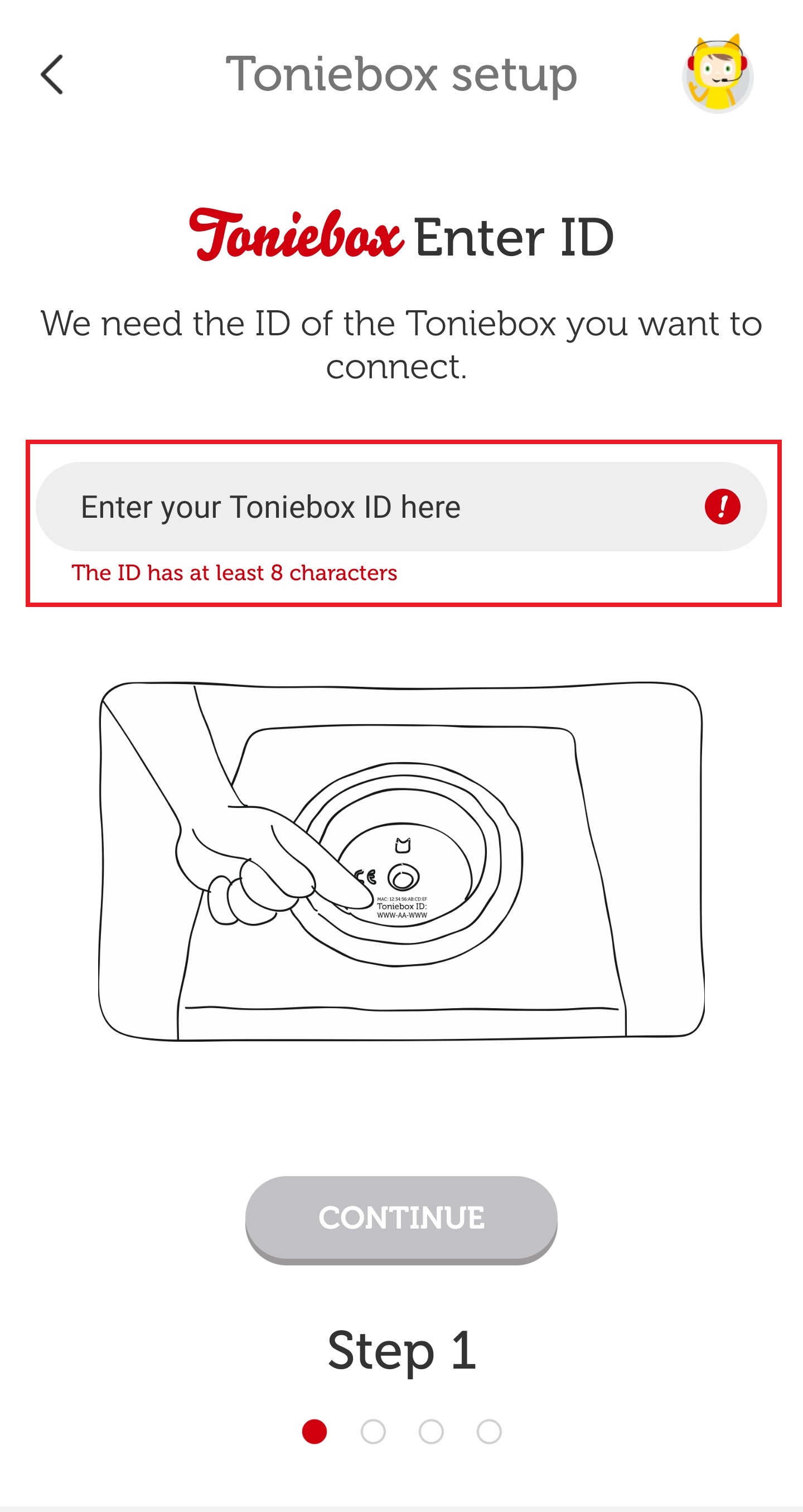
- Поместите Toniebox на зарядное устройство, чтобы включить его. Затем зажмите оба уха примерно на 5 секунд, пока не услышите звуковой сигнал и светодиод не начнет мигать синим цветом. Подождите примерно 20 секунд, пока не услышите второй звуковой сигнал. Затем нажмите «Продолжить».
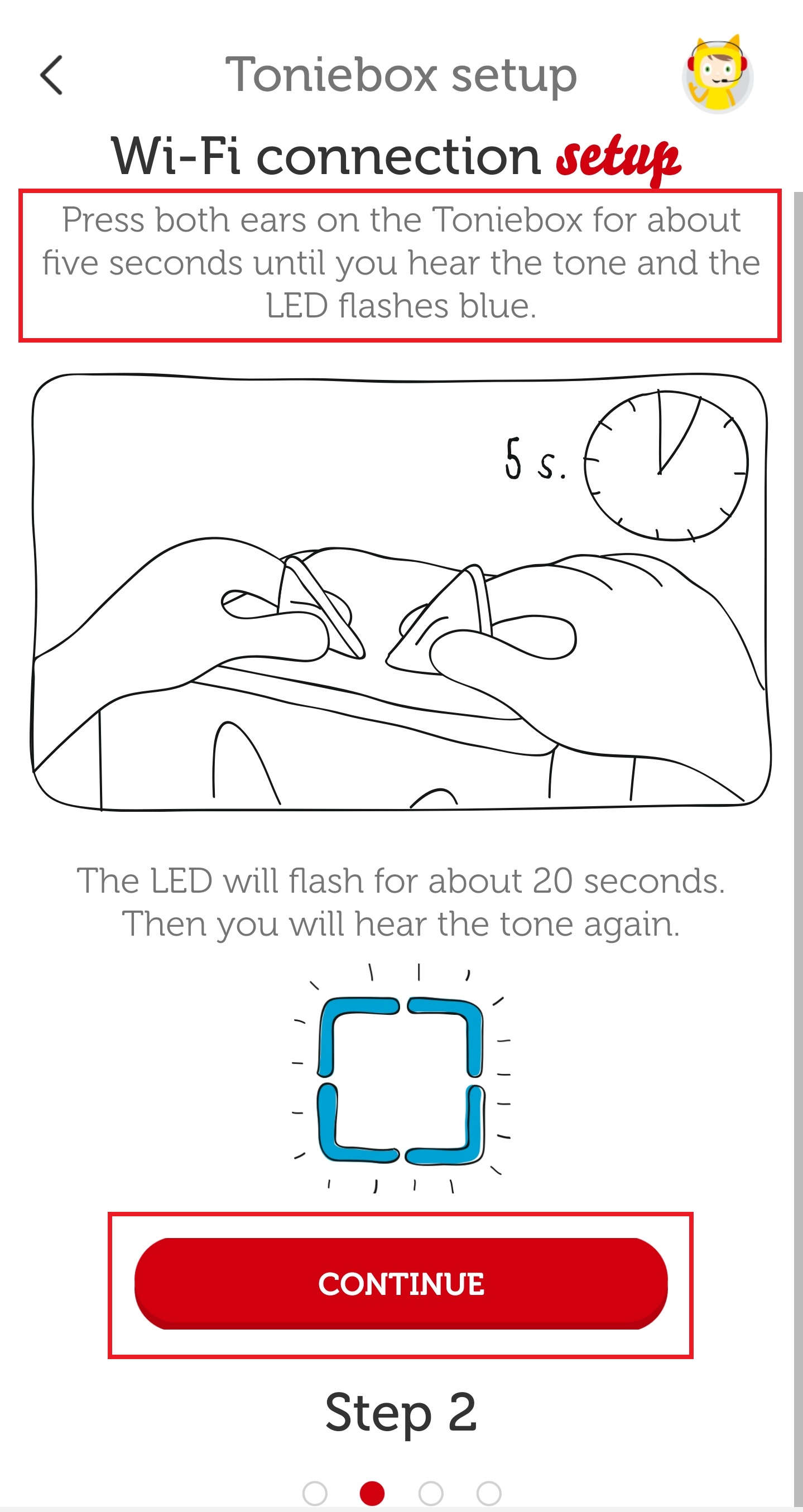
- Здесь вы можете назвать свой Toniebox. Нажмите «Завершить» после ввода имени.
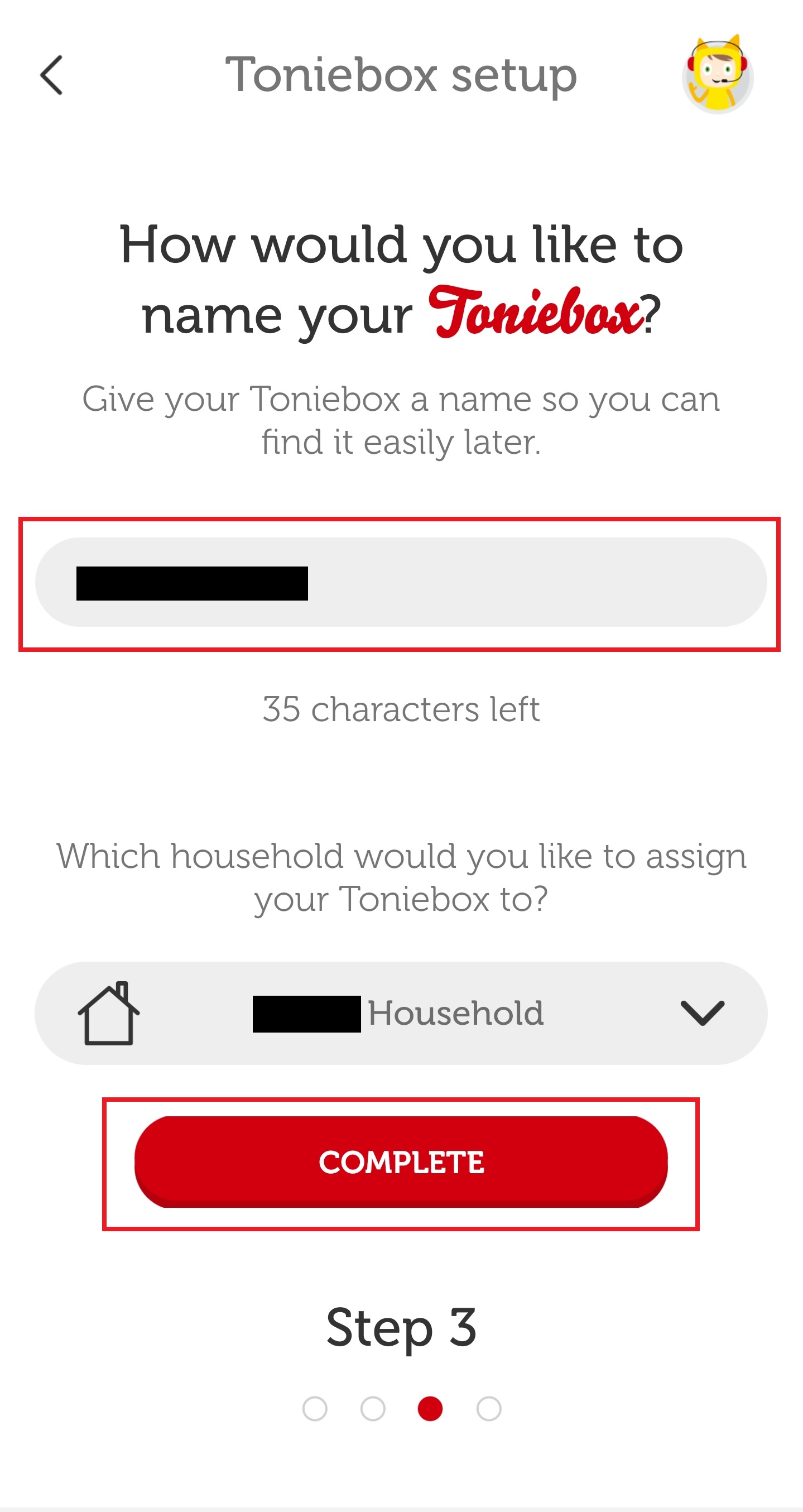
- Теперь вы будете подключены к вашему Wi-Fi 2,4 ГГц. Этот процесс будет немного отличаться в зависимости от используемого вами смартфона, iPhone или Android.
айфон
WiFi, к которому в данный момент подключен ваш iPhone, будет предварительно заполнен в разделе имени WiFi. Если это правильный 2,4 ГГц WiFi, к которому вы хотите подключить Toniebox, введите правильный пароль и нажмите «Подключиться к Wi-Fi». Если вы хотите подключиться к другому Wi-Fi, вы можете ввести имя вручную, прежде чем вводить пароль и нажимать «Подключиться к Wi-Fi».
Андроид
Нажмите стрелку раскрывающегося списка, чтобы просмотреть все доступные поблизости WiFi-подключения. Нажмите на название вашего Wi-Fi 2,4 ГГц, а затем введите свой пароль Wi-Fi. Нажмите «Подключиться к Wi-Fi» после ввода правильного пароля.
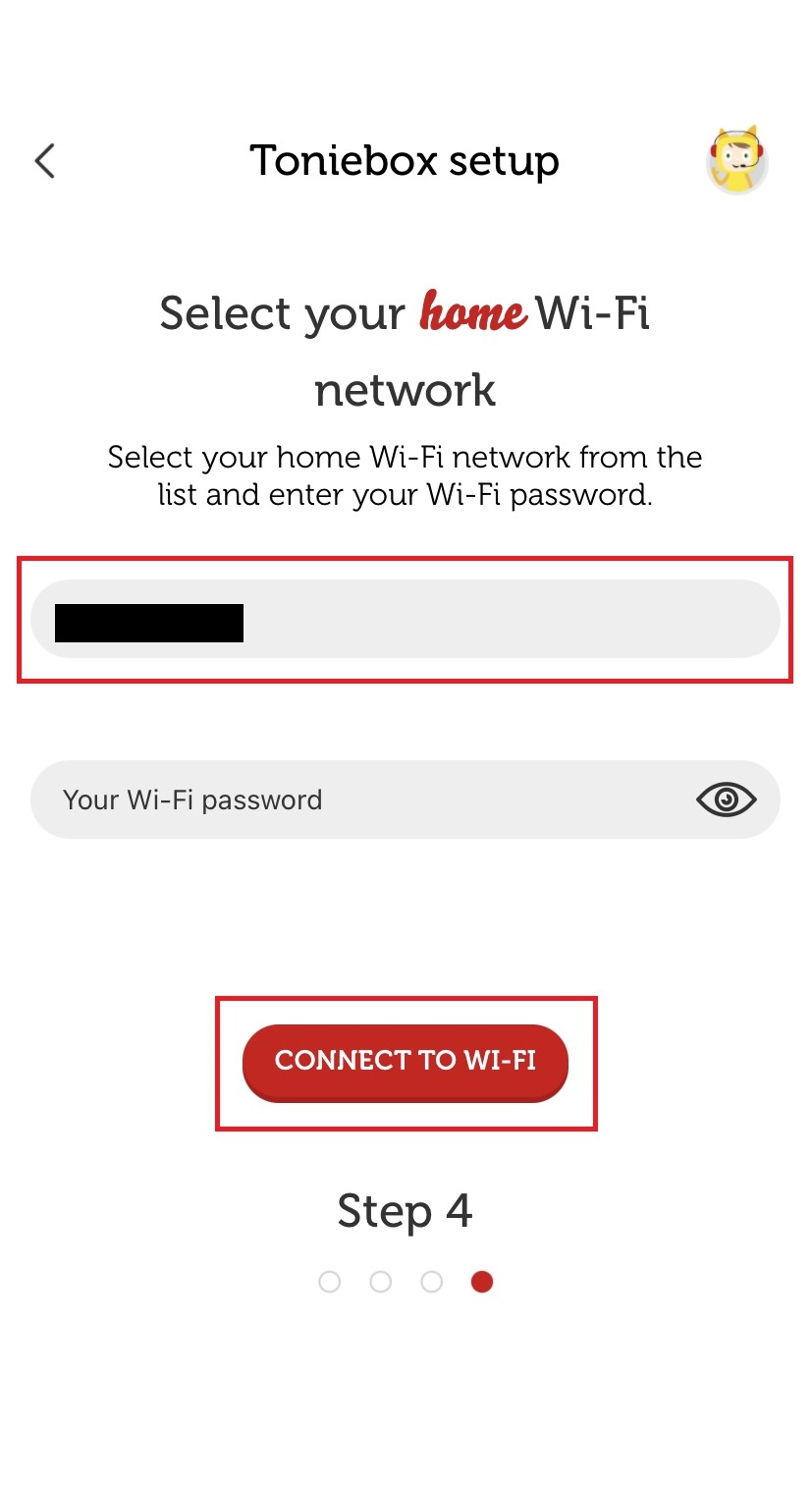
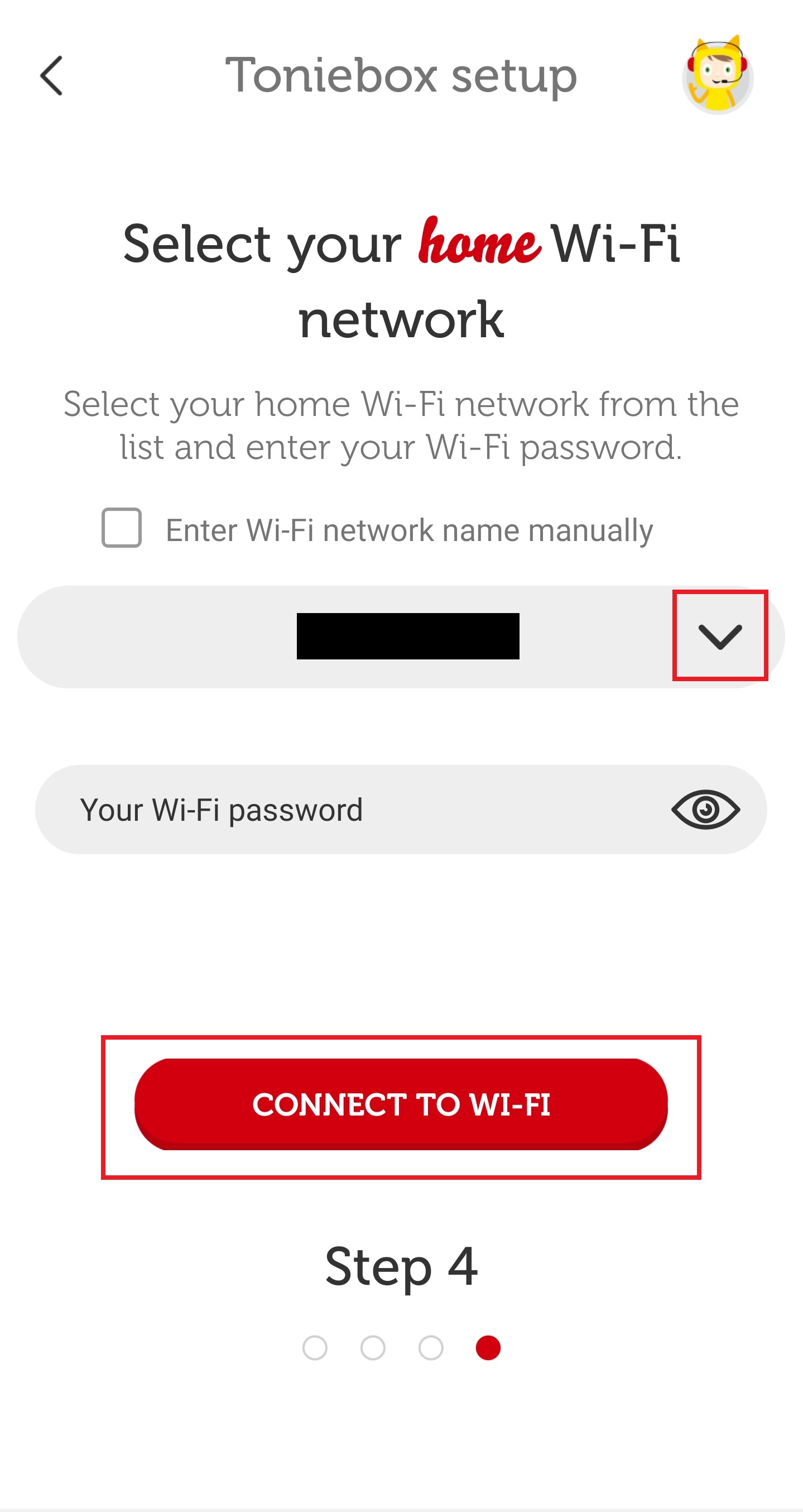
- Подождите, пока Toniebox подключится к вашему WiFi.
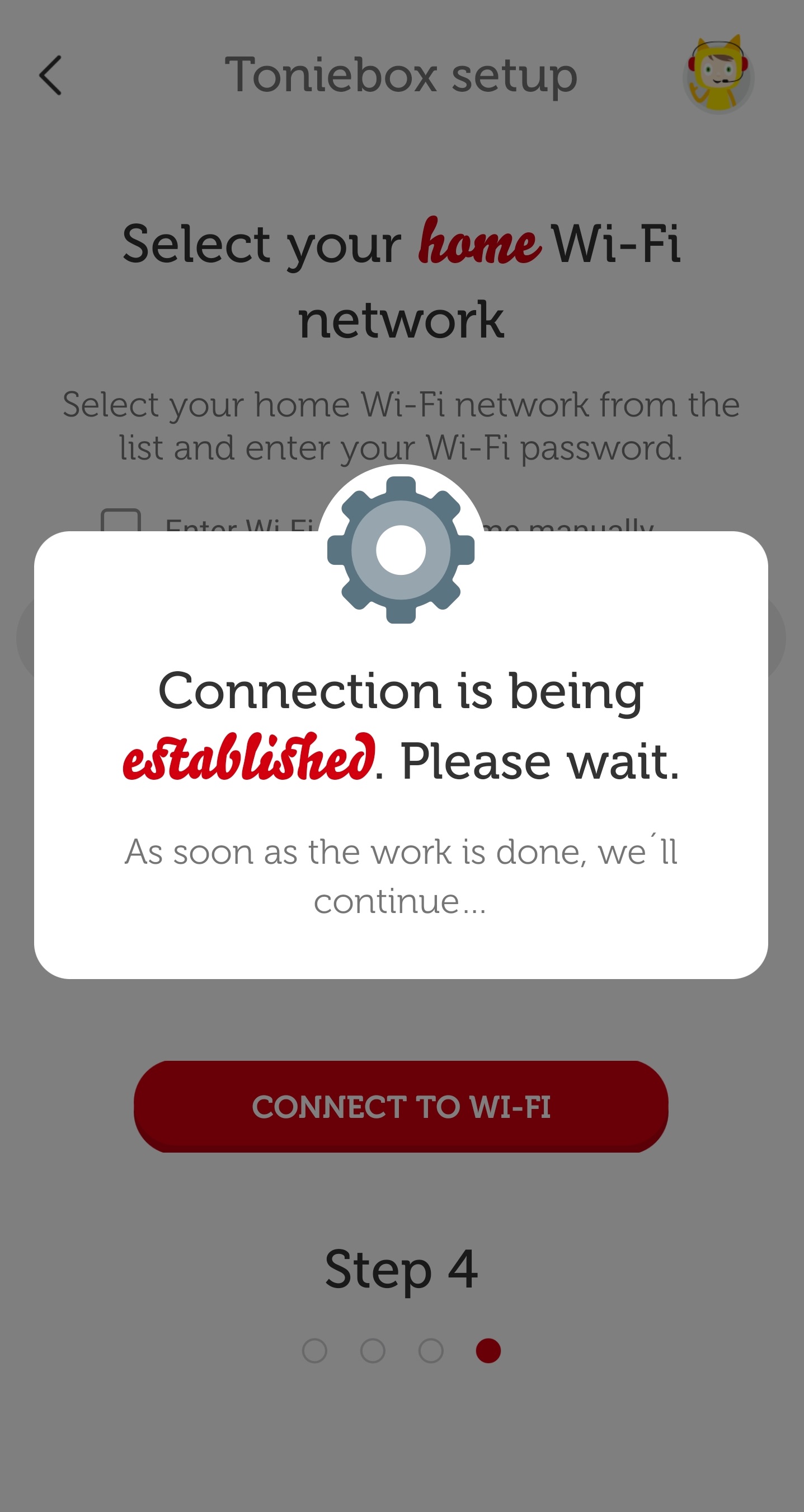
- Теперь ваш Toniebox попытается подключиться к вашему смартфону. Вы должны убедиться, что разрешаете это, так как это важный шаг для завершения процесса подключения к WiFi. Вы увидите разные сообщения в зависимости от того, используете ли вы смартфон iPhone или Android.
айфон Андроид 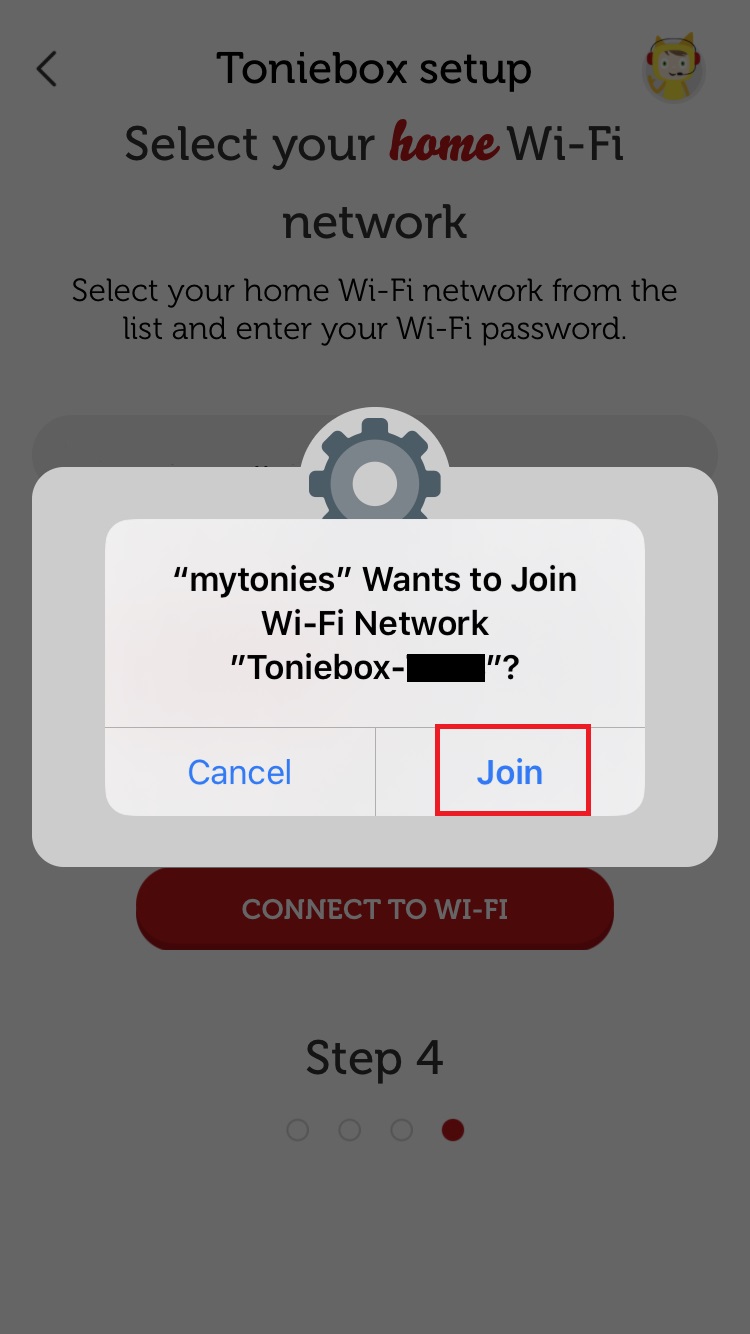
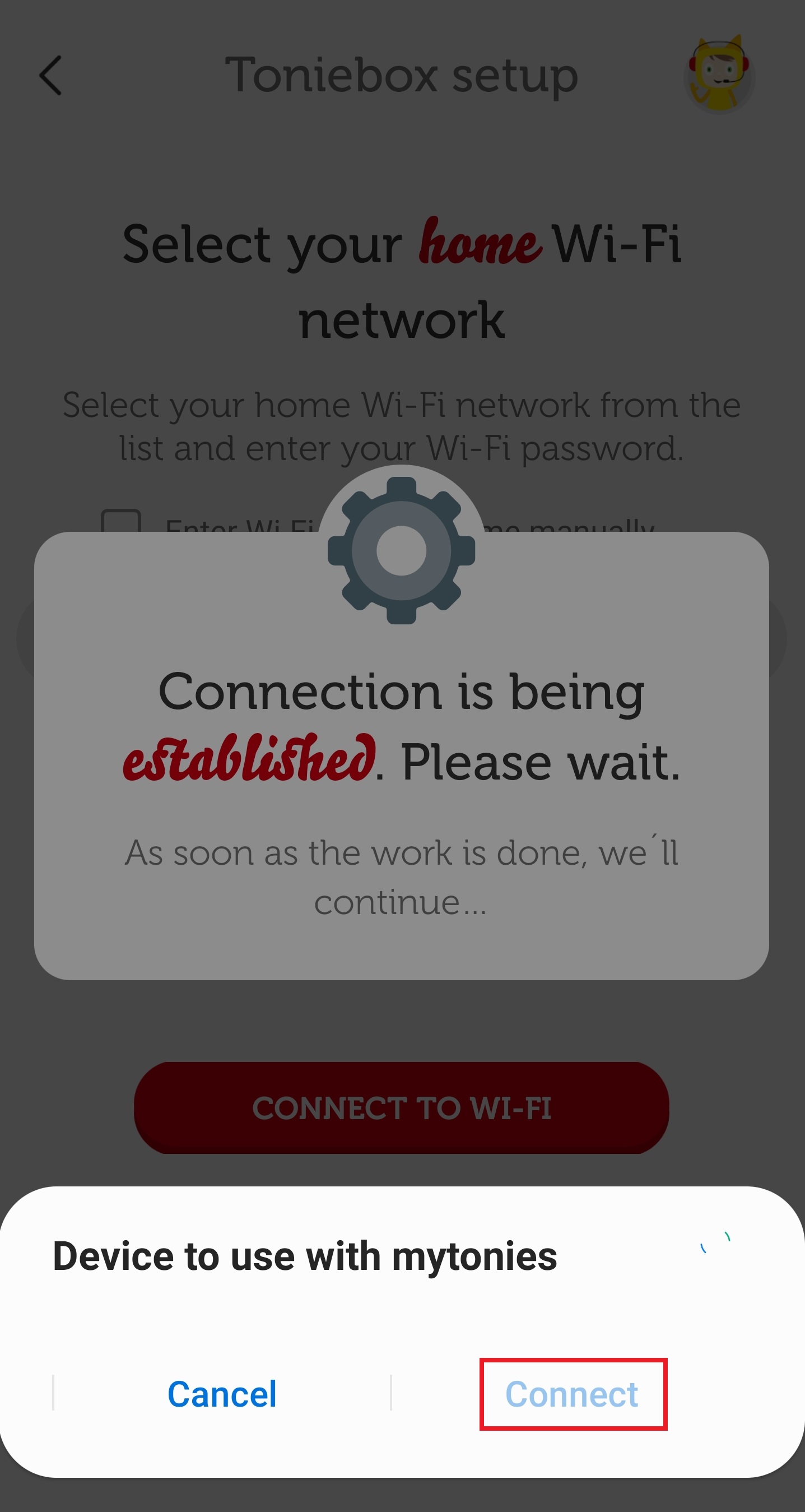
- Подождите, пока ваш Toniebox продолжит процесс подключения. Это может занять минуту или две. Когда ваш Toniebox завершит подключение к вашему Wi-Fi и загрузит необходимые обновления, он услышит приветственное сообщение и скажет: «Поздравляем, вы герой Тони!» Вы увидите свое сообщение. на вашем экране. Светодиод Toniebox теперь также должен гореть зеленым цветом.
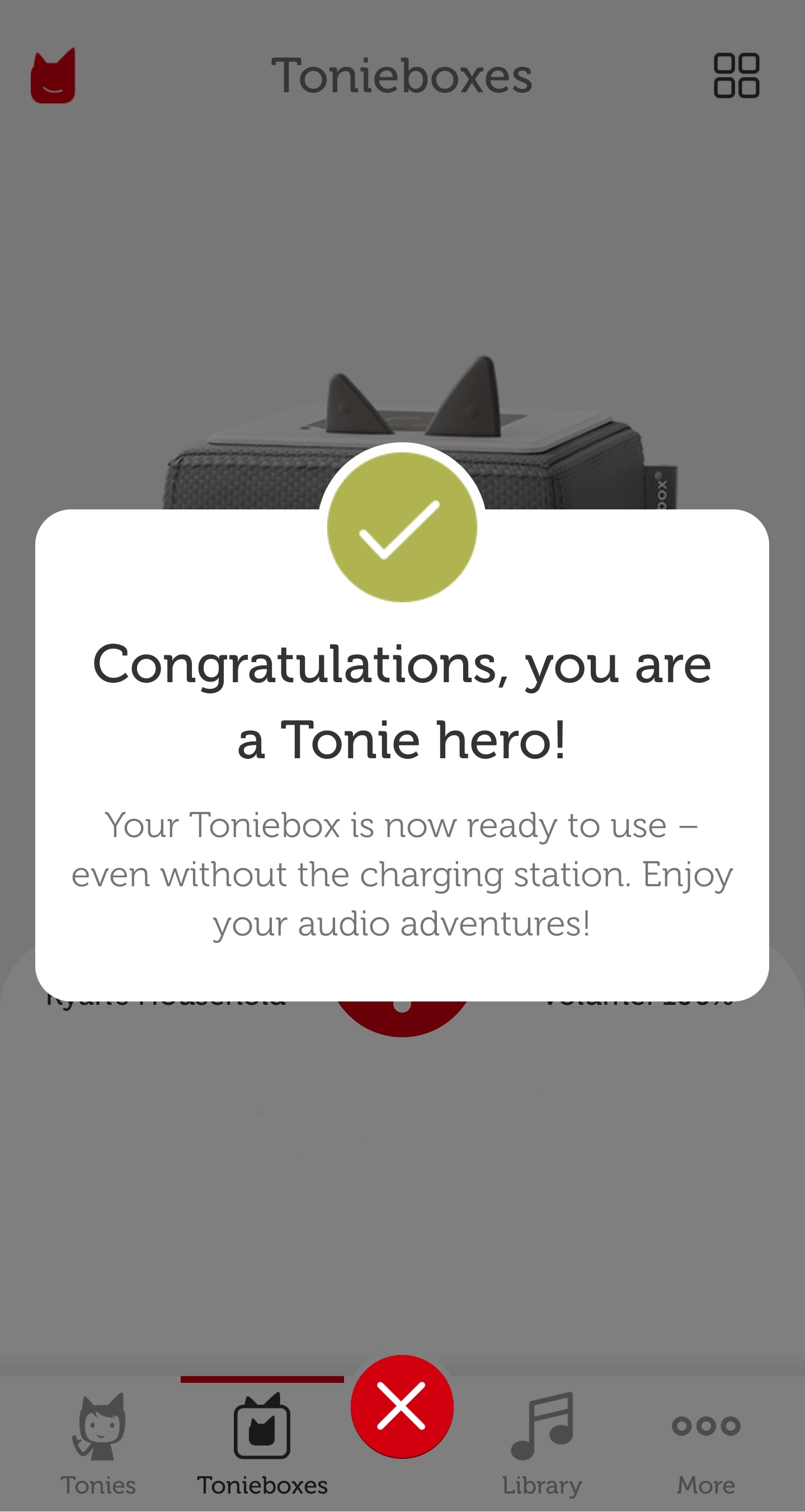
- Теперь ваш Toniebox полностью настроен и готов к использованию Tonies! Вставьте Tonie в Toniebox, и он начнет загружать свое содержимое, а светодиод начнет мигать синим цветом. Когда ваш Tonie завершит загрузку всего содержимого, светодиод на Toniebox загорится зеленым и прозвучит звуковой сигнал. Теперь Тони может играть без подключения к Wi-Fi. Если во время установки у вас возникнут проблемы, отправить нам сообщение , мы будем там, чтобы помочь вам!
твой тонибокс my.tonies.com/setup установить через:
- На вашем компьютере my.tonies.com/setup Перейти к . Если вы еще не вошли в систему или не создали бесплатную учетную запись Tonie, вас встретит страница, показанная ниже. Нажмите «Я хочу начать».
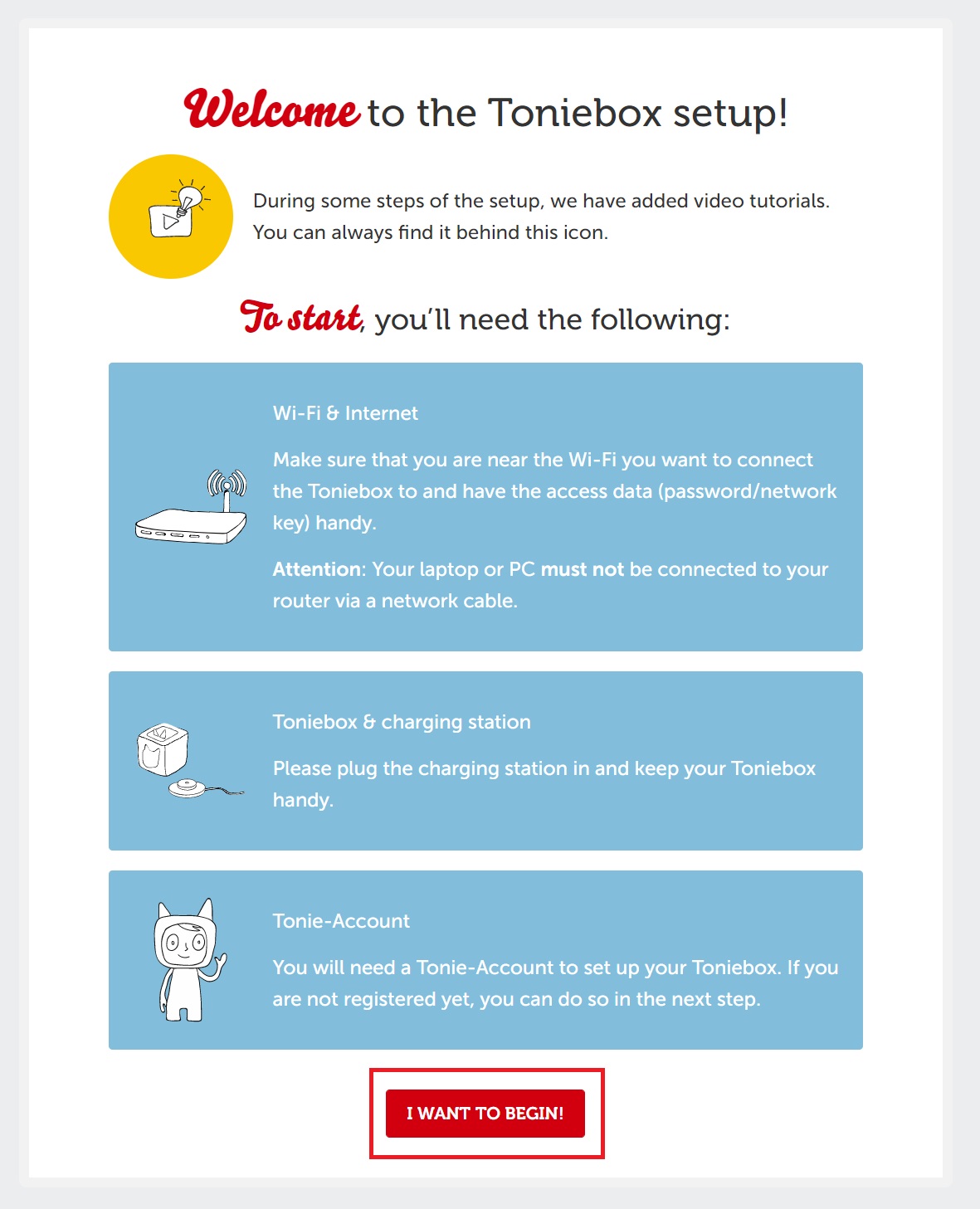
- Здесь вы можете зарегистрировать бесплатную учетную запись Tonie, введя свои данные и нажав кнопку «Зарегистрироваться сейчас». Если вы уже создали учетную запись Tonie, нажмите «Войти сейчас» и войдите, используя свои учетные данные.
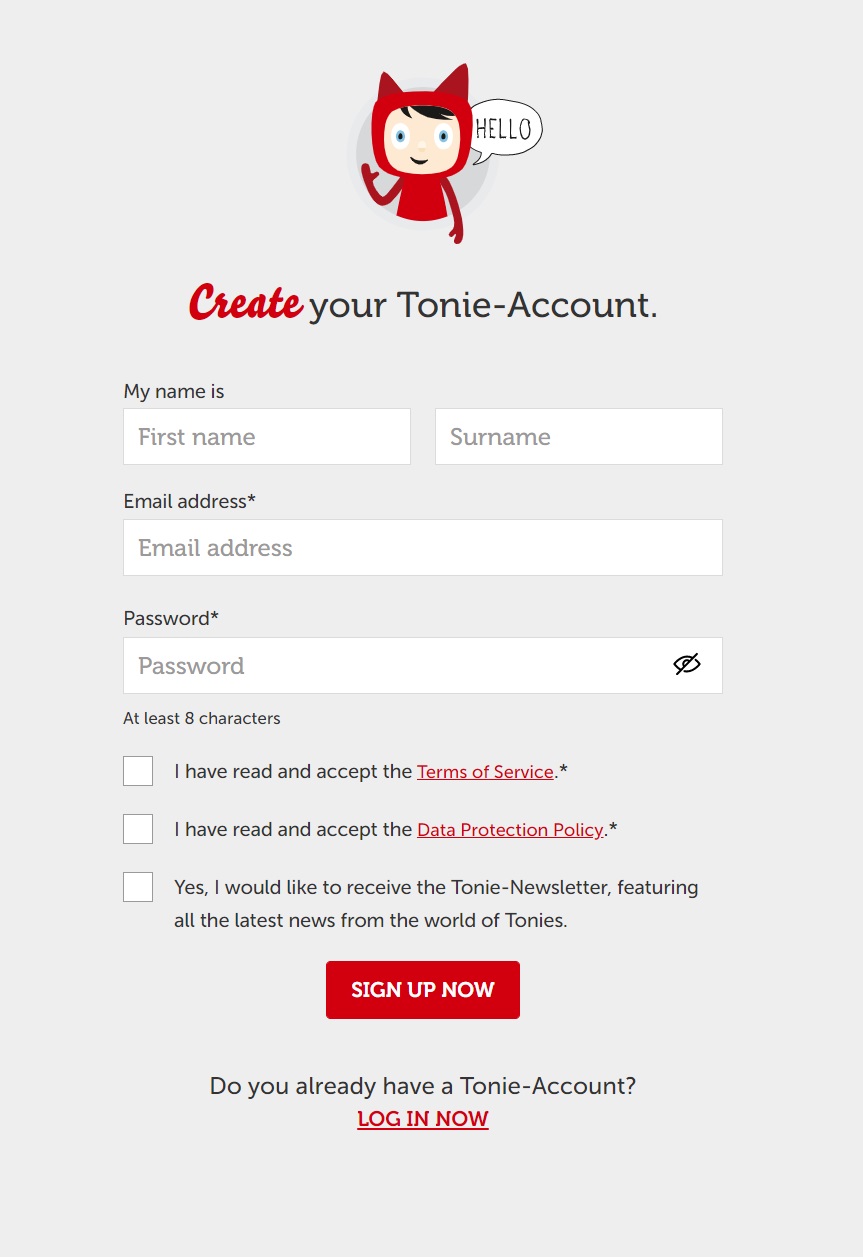
- Убедитесь, что у вас есть доступ к Wi-Fi-соединению 2,4 ГГц, вашему Toniebox и зарядной станции Toniebox. Кроме того, убедитесь, что ваш компьютер подключен через WiFi, а не напрямую через кабель Ethernet. Когда вы будете готовы, «Я хочу начать!» Щелкните .
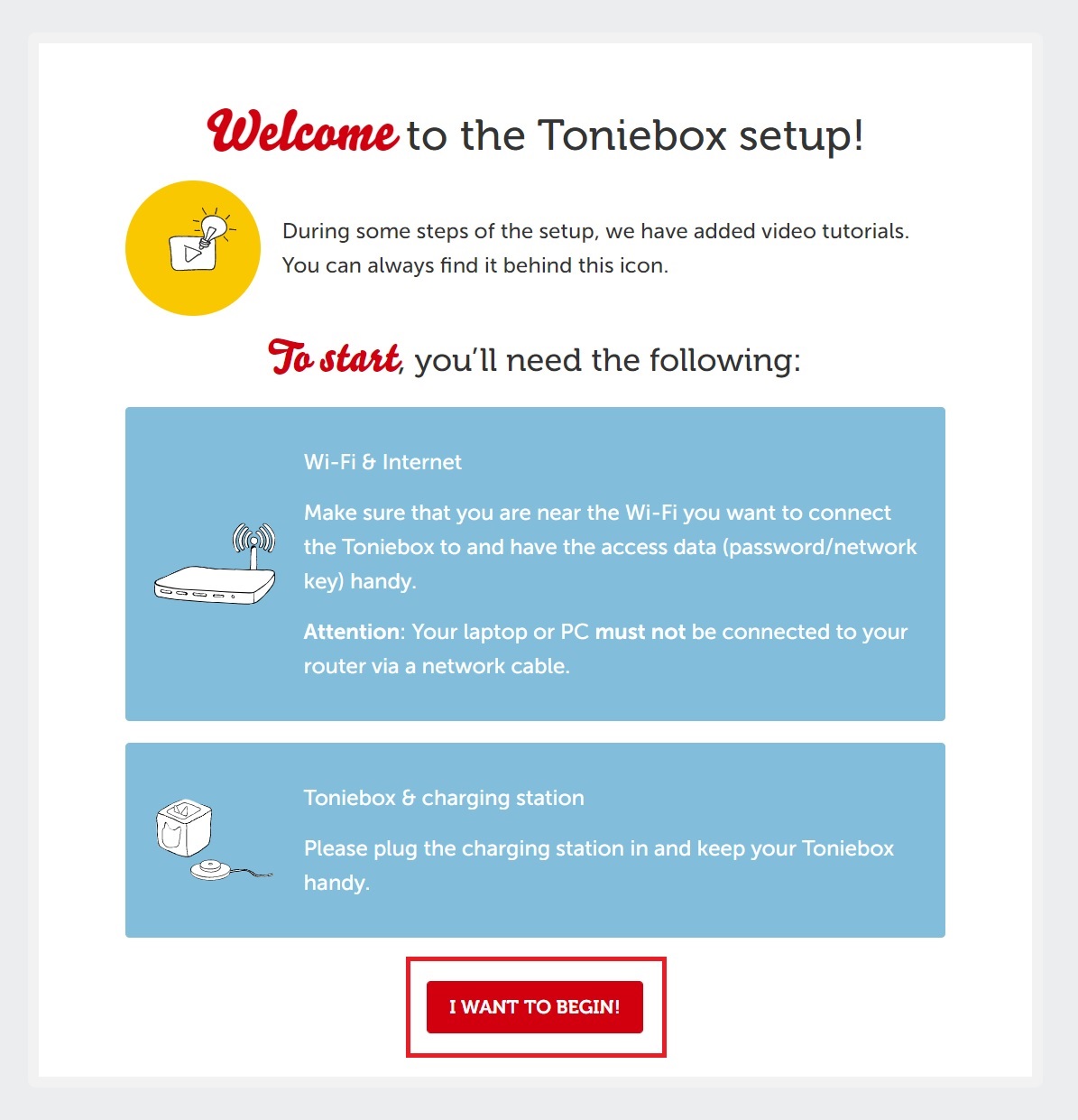
- Введите свой идентификатор Toniebox. Это 8-значный идентификатор, который можно найти в нижней части вашего Toniebox. Убедитесь, что Toniebox не находится на зарядном устройстве, иначе вы не сможете увидеть идентификатор Toniebox. После ввода своего идентификатора Toniebox нажмите «Отлично, продолжить».
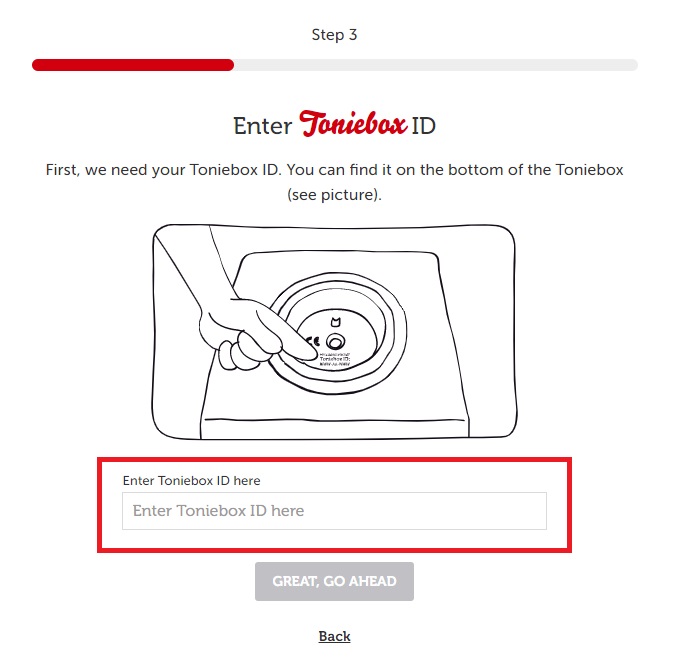
- Здесь вы можете назвать свой Toniebox. После ввода имени «Далее!» Нажмите здесь.
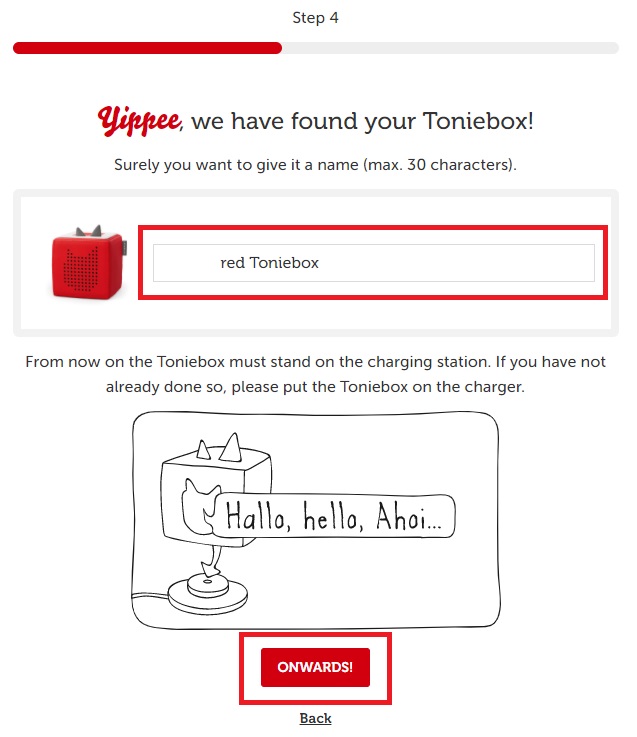
- Поместите Toniebox на зарядное устройство, чтобы включить его. Затем зажмите оба уха примерно на 5 секунд, пока не услышите звуковой сигнал и светодиод не начнет мигать синим цветом. Подождите примерно 20 секунд, пока не услышите второй звуковой сигнал. Затем «Тогда начнем!» Щелкните .
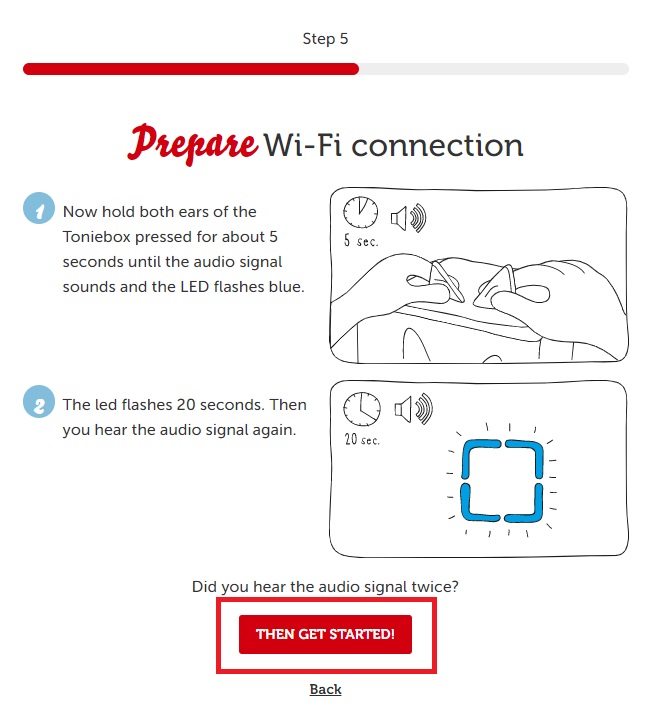
- Теперь вам нужно подключиться к вашему Toniebox. Это делается через сеть Wi-Fi Toniebox. Обратите внимание, что это отличается от вашего обычного домашнего Wi-Fi-соединения, к которому мы подключимся на следующем этапе.
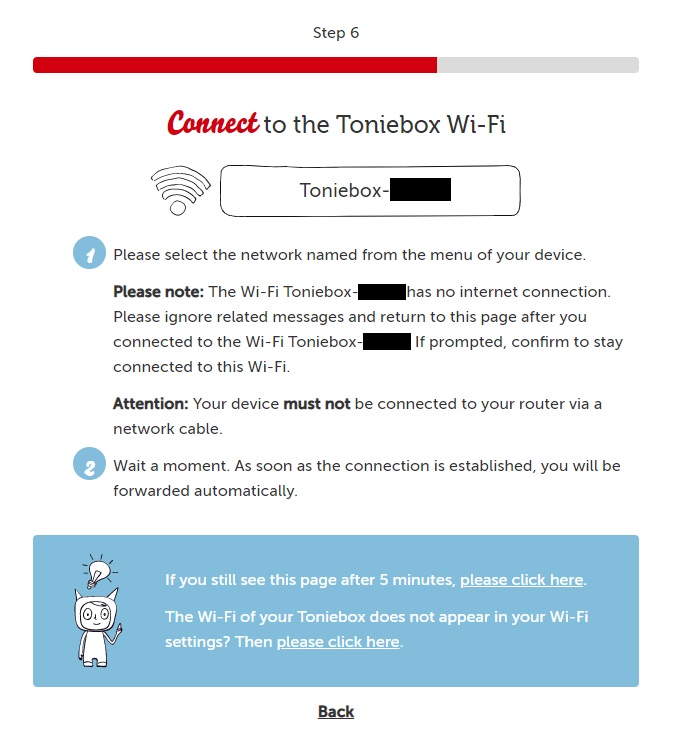
- Откройте список сетей. Для этого щелкните значок WiFi в правом нижнем углу экрана.

- В списке WiFi-соединений найдите сеть «Toniebox-####». Последние 4 цифры имени соединения будут разными для каждого Toniebox. Щелкните имя сети Toniebox, а затем нажмите «Подключиться».
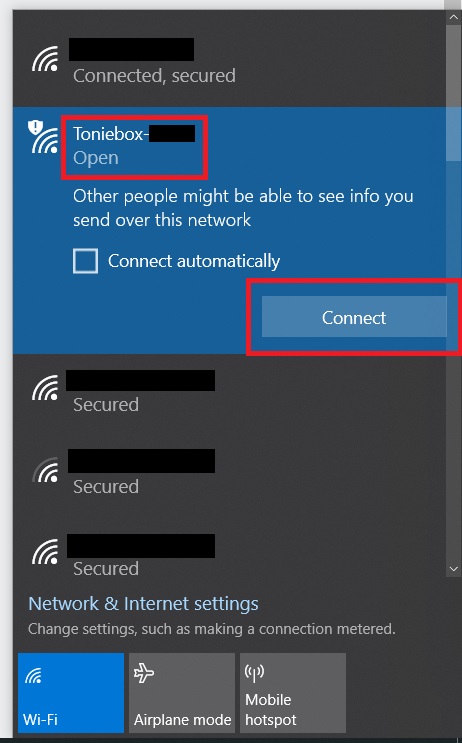
- Когда ваш Toniebox подключен, «Начнем!» Щелкните .
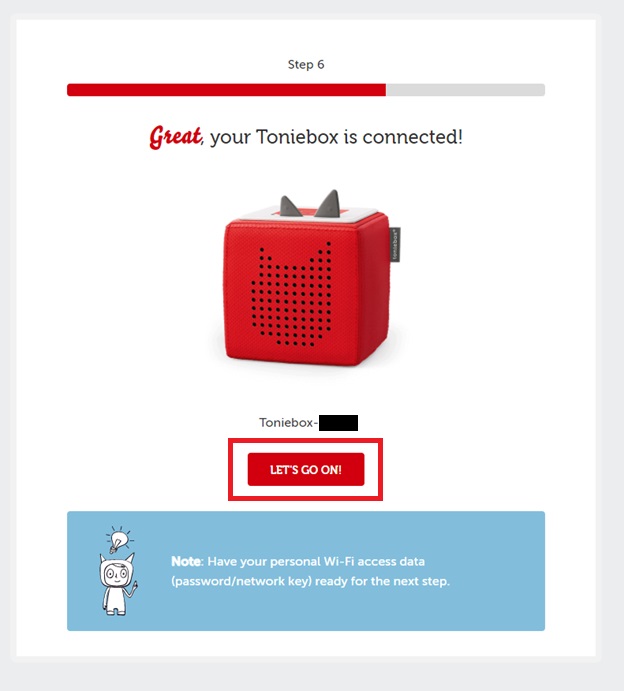
- Теперь вы будете подключены к домашнему Wi-Fi-соединению с частотой 2,4 ГГц. Вы можете щелкнуть стрелку раскрывающегося списка, чтобы просмотреть все доступные близлежащие соединения Wi-Fi. Нажмите на название вашего Wi-Fi, а затем введите свой пароль WiFi. Нажмите «Подключиться к Toniebox» после ввода правильного пароля.
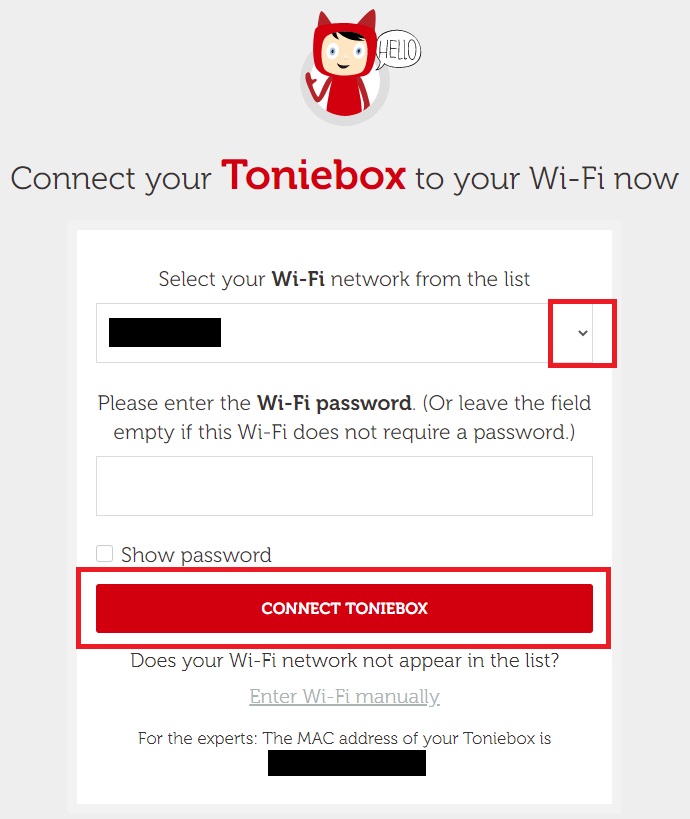
- Подождите, пока Toniebox подключится к вашему Wi-Fi.
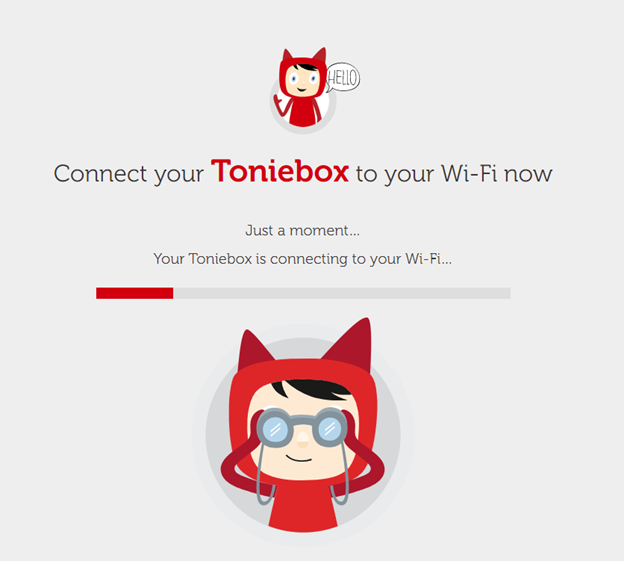
- Подождите, пока ваш Toniebox продолжит процесс подключения. Это может занять минуту или две. Вы можете услышать несколько звуковых сигналов, и светодиод на Toniebox будет мигать синим и зеленым. Не нужно беспокоиться, это нормально!
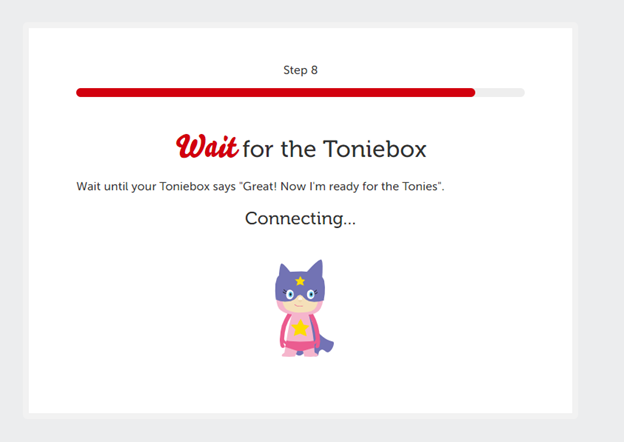
- Когда ваш Toniebox завершит подключение к вашему Wi-Fi и загрузит необходимые обновления, он услышит приветственное сообщение и скажет: «Поздравляем, вы Tonie-Hero!» Вы увидите свое сообщение. на вашем экране. Светодиод Toniebox теперь также должен гореть зеленым цветом.
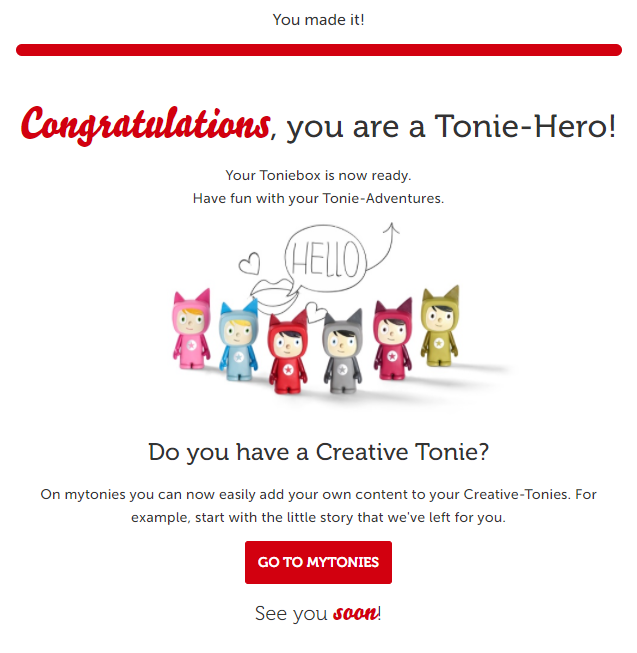
- Теперь ваш Toniebox полностью настроен и готов к встрече с Тони! Вставьте Tonie в Toniebox, он начнет загружать содержимое, а светодиод начнет мигать синим цветом. Когда ваш Tonie завершит загрузку всего своего контента, светодиод на Toniebox загорится зеленым цветом и прозвучит звуковой сигнал. Теперь Тони может играть без подключения к WiFi.
Как добавить контент в свой Creative-Tonie:
Использование приложения Mytonies
- Откройте приложение Mytonies и коснитесь значка «Коллекция» в правом нижнем углу.
- Нажмите на заголовок «Creative-Toni».
- Коснитесь изображения Creative-Tonie, к которому вы хотите добавить контент.
- Здесь вы можете выбрать, хотите ли вы записывать новый контент непосредственно в Creative-Tonie, нажав кнопку микрофона, или загрузить ранее записанный контент, нажав значок tonie/ok.
- Если вы решите записать новый контент напрямую, нажатие кнопки микрофона откроет страницу записи. Нажмите красный кружок, чтобы начать запись.
- Когда вы закончите запись, нажмите красную кнопку остановки в нижней части экрана.
- После остановки записи у вас будет возможность прослушать запись, удалить ее и записать заново или сохранить и назначить. Нажмите «Сохранить и назначить», если вы хотите добавить запись в Creative-Tonie.
- Как только новый контент будет загружен в Creative-Tonie, просто синхронизируйте Toniebox, чтобы загрузить новый контент. Для этого включите Toniebox и зажмите одно из ушей Toniebox примерно на три секунды, пока не услышите звук. Светодиод начнет мигать синим цветом, когда ваш Toniebox обновится новым контентом. Затем вы можете поместить Creative-Tonie в Toniebox, когда индикатор загорится зеленым. Новый контент будет воспроизводиться и загружаться одновременно.
Использование my.tonies.com
- my.tonies.com Войдите в свою учетную запись и нажмите на заголовок «Creative-Tonies».

- Нажмите на Creative-Tonie, в который вы хотите добавить контент.
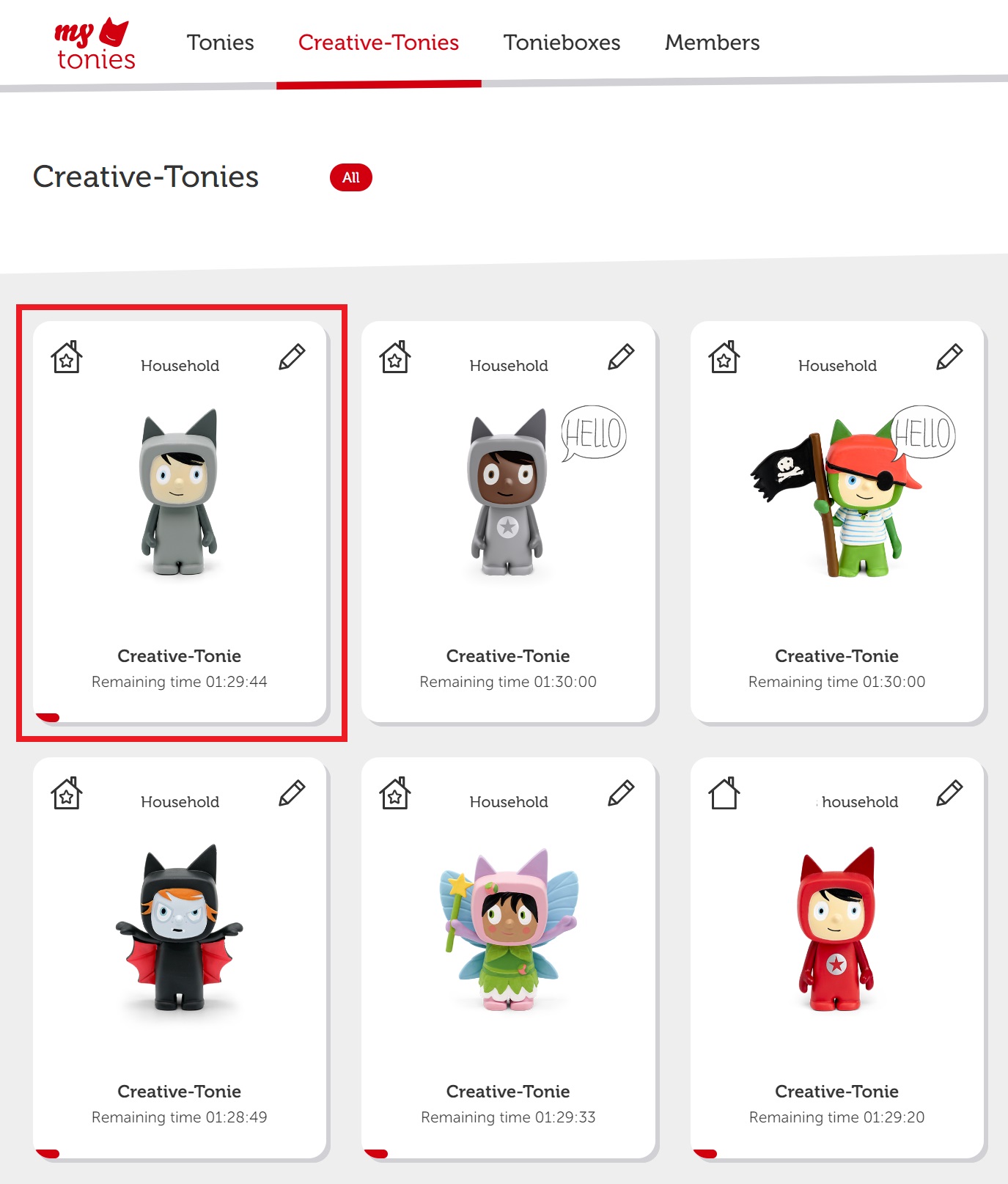
- Нажмите значок кнопки/стрелки в правой части экрана.
- Здесь вы можете добавить бесплатный контент или загрузить свои собственные файлы в Creative-Tonie. Для этого пошагового руководства мы выберем загрузку собственного файла.
- Здесь вы можете перетаскивать или просматривать файлы, которые хотите загрузить в Creative-Tonie.
- Когда вы закончите выбирать файлы, нажмите кнопку «Сохранить содержимое», чтобы загрузить новые файлы в Creative-Tonie.
- Как только новый контент будет загружен в Creative-Tonie, вам потребуется синхронизировать Toniebox, чтобы загрузить новый контент. Для этого включите Toniebox и зажмите одно из ушей Toniebox примерно на три секунды, пока не услышите звук. Светодиод начнет мигать синим цветом, когда ваш Toniebox обновится новым контентом. Затем вы можете поместить Creative-Tonie в Toniebox, когда индикатор загорится зеленым. Новый контент будет воспроизводиться и загружаться одновременно.
- Если у вас возникнут проблемы во время установки, отправить нам сообщение , мы будем там, чтобы помочь вам!